Google Drive on yksi suosituimmista pilvitallennuspalveluista tällä planeetalla. Tässä nopea esimerkki siitä, kuinka suosittu se on. Vuodesta 2017 lähtien yli 800 miljoonaa käyttäjää maailmanlaajuisesti käytti tätä alustaa. Vuodesta 2018 tämä luku nousi 1 miljardiin! On hyvin mahdollista, että olet jo Google Driven fani tai nautit sen palvelusta tavalla tai toisella.
Huolimatta siitä, että Google on supersuosittu työpöytäkäyttäjien keskuudessa, se ei ole vielä julkaissut virallista Linux-asiakasta. No, se ei riitä pysäyttämään Linux-yhteisöä. Heidän loputtomien ponnistelujensa ansiosta on nyt mahdollista liittää Google Drive virtuaalisena asemana järjestelmääsi.
Tässä oppaassa selvitetään, miten Google Drive voidaan liittää ja käyttää Linux Mintissä.
Koska Googlelta ei ole virallista Linux-asiakasta, joudumme turvautumaan kolmannen osapuolen työkalun apuun tämän tehtävän suorittamiseksi. Internetissä on saatavilla runsaasti työkaluja vastaavaan tarkoitukseen.
Rclone
Jos olet kiinnostunut työskentelemään CLI:n kanssa, niin Rclone tulee olemaan suosikkisi. Rclone on ilmainen ja avoimen lähdekoodin ohjelmisto, joka on kirjoitettu GO-ohjelmointikielellä. Rclonen avulla voit myös palvella paikallisia tai etätiedostoja HTTP/FTP/SFTP/WebDAV/dlna:n kautta.
Rclone ei tue ainoastaan Google Drivea, vaan myös monia muita suosittuja palveluita, kuten Dropboxia, Alibaba Cloudia (Aliyun), Amazon Drivea, Amazon S3:a, Boxia, DigitalOcean Spacesia, Microsoft OneDrivea, Nextcloudia, Oracle Cloud Storagea, pCloudia, Yandex Diskiä, Wasabia ja paljon muuta!
Täydellisen luettelon tuetuista palveluista löydät viralliselta Rclone-sivustolta.
Rclonen asentaminen
Rclonen asentaminen Linux Mintissä on hyvin yksinkertaista. Kyse on vain muutaman komennon suorittamisesta.
Sytytä terminaali ja varmista, että kaikki järjestelmässäsi olevat ohjelmistot ovat ajan tasalla.
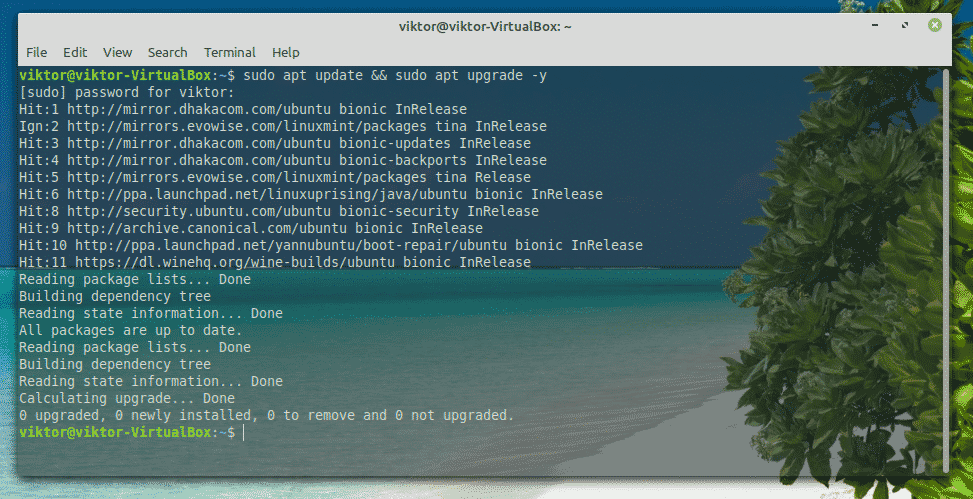
Asenna nyt Rclone.
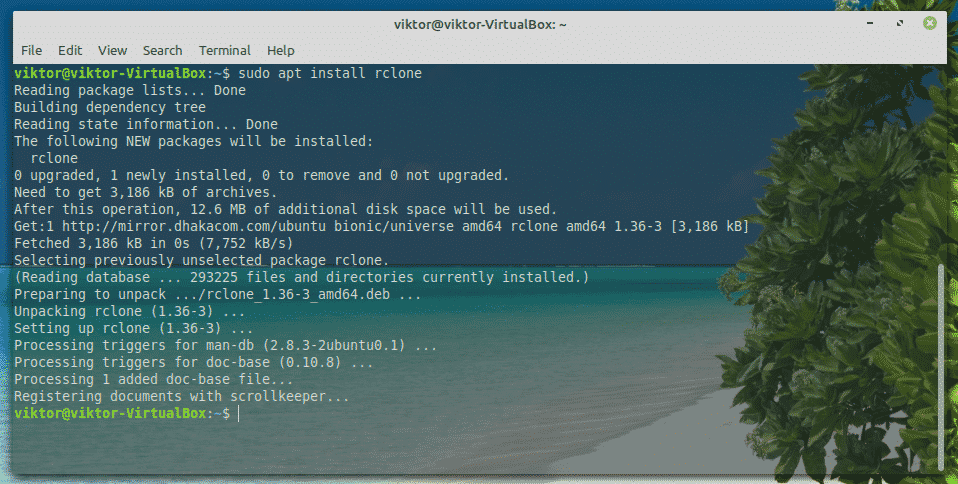
Rclone on saatavana myös napsautettuna. Snap-paketin asentamista varten tarvitset ensin Snap-ydinsarjan. Opi, miten snap-pakettia käytetään. Suorita seuraavat komennot Rclone snap-paketin asentamiseksi.


Rclonen konfigurointi
Nyt on aika konfiguroida Rclone. Konfigurointiprosessi ei vie paljon aikaa. Se vaatii vain kourallisen yksinkertaisia vaiheita.
Käynnistä terminaali ja aloita Rclonen konfigurointi.

Aluksi meidän on tehtävä uusi ”remote”. Kirjoita ”n”.
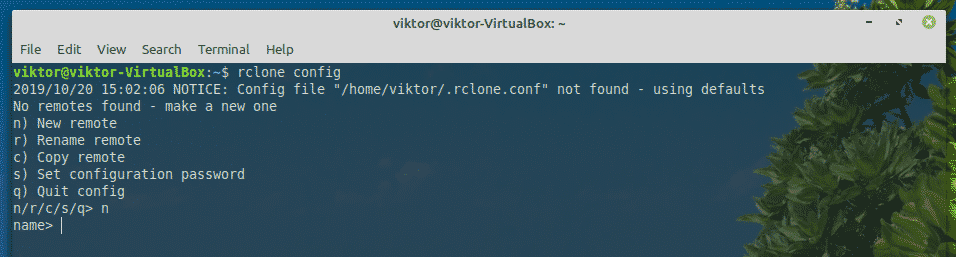
Anna nyt uudelle yhteydelle nimi. Minun tapauksessani siitä tulee ”myGoogleDrive”.
On aika valita, mitä palvelua haluat käyttää. Meidän tapauksessamme tarvitsemme Google Drivea. Kirjoita ”7”.

Jätä ”client_id” ja ”client_secret” tyhjiksi.
Seuraavaksi kirjoita ”y” käyttääksesi automaattista konfigurointia.

Työkalu avaa oletusselaimen ja pyytää sinua kirjautumaan tilillesi. Kirjaudu Google-tilillesi.
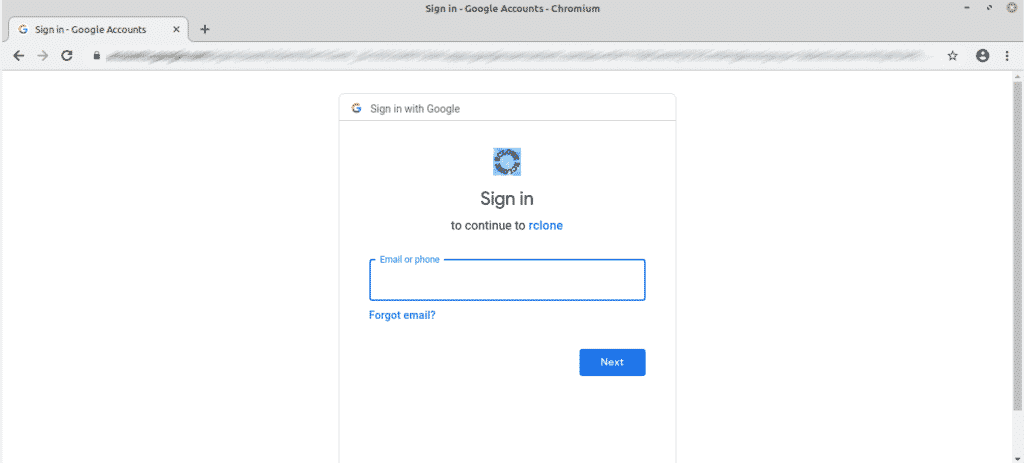
Klikkaa pyydettäessä ”Salli”.
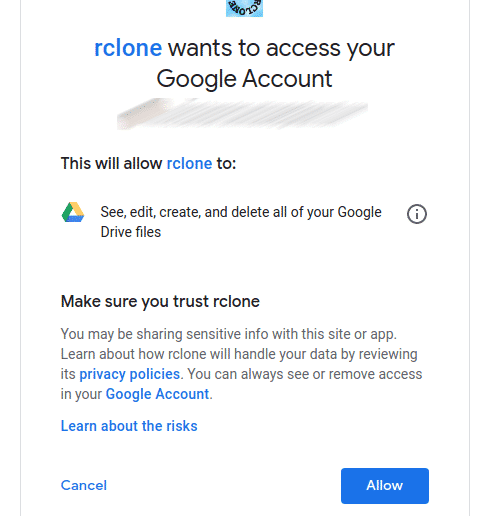
Tässä vaiheessa voit palata Rclone-konsoliin. Kirjoita ”y”.
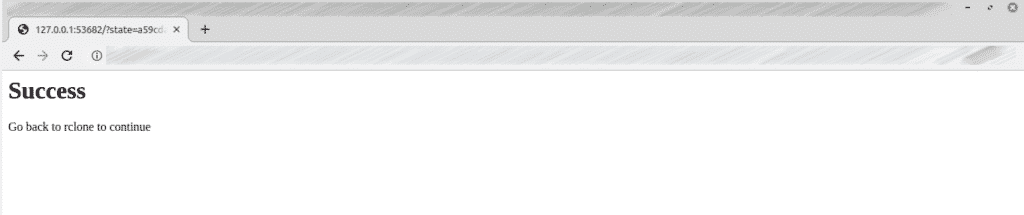
Voila! Etäyhteyden luominen on valmis!

Nyt meillä ei ole enää mitään tekemistä. Kirjoita ”q”.

Google Driven liittäminen
Viimein on aika liittää Google Drive paikalliseen kansioon. Aloitetaan.
Luo ensin hakemisto Google Driven tiedostojen kiinnittämistä varten.

Käskekää nyt Rclonea kiinnittämään Google Drive kansioon.

Varaus on valmis käytettäväksi tiedostonhallinnasta. Mitä ikinä teetkin hakemistolla, se päivittyy Google Driven pilvitallennukseen.
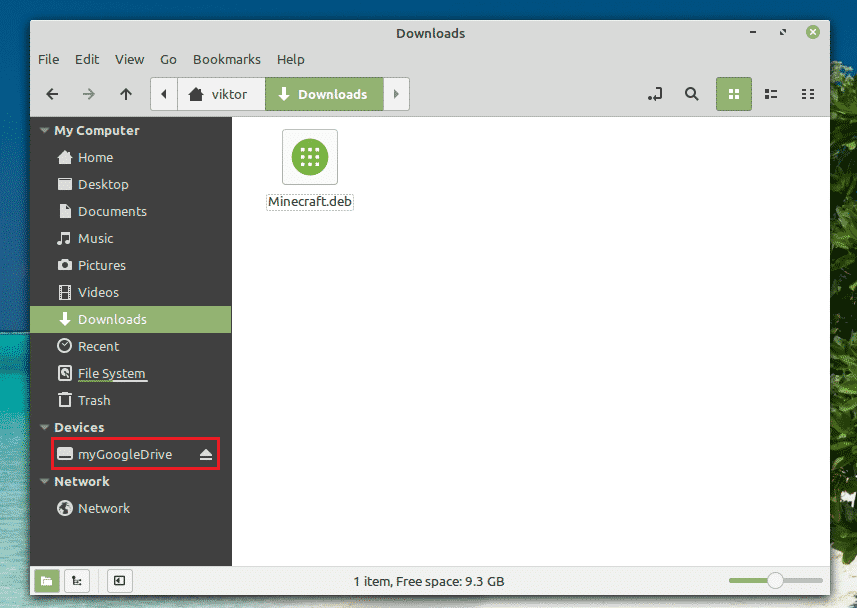
Google Driven irrottaminen
Paina konsoli-ikkunasta ”Ctrl + C”.
Se on FUSE-pohjainen tiedostojärjestelmä, jonka taustalla on Google Drive. Tämä OCaml-kielellä kirjoitettu työkalu tarjoaa myös helpon Google Drive -tallennustilan asentamisen Linux-järjestelmään. Voit käyttää tiedostoja ja kansioita suoraan tiedostonhallinnasta ja komentoriviltä.
Tässä työkalussa on myös erinomaisia ominaisuuksia, kuten tuki useille tileille, symboliset linkit, duplikaattitiedostojen käsittely, UNIX-käyttöoikeuksien ja omistusoikeuksien ylläpito ja muut.
Lisäämättä enempää, aloitetaan google-drive-ocamlfuse. Tutustu google-drive-ocamlfuseen.
Asennus google-drive-ocamlfuse
Ubuntussa ja Ubuntuun perustuvissa distroissa helpoin tapa on lisätä PPA. Se mahdollistaisi google-drive-ocamlfusen helpomman asentamisen ja päivittämisen.
Käynnistä terminaali ja suorita seuraavat komennot.


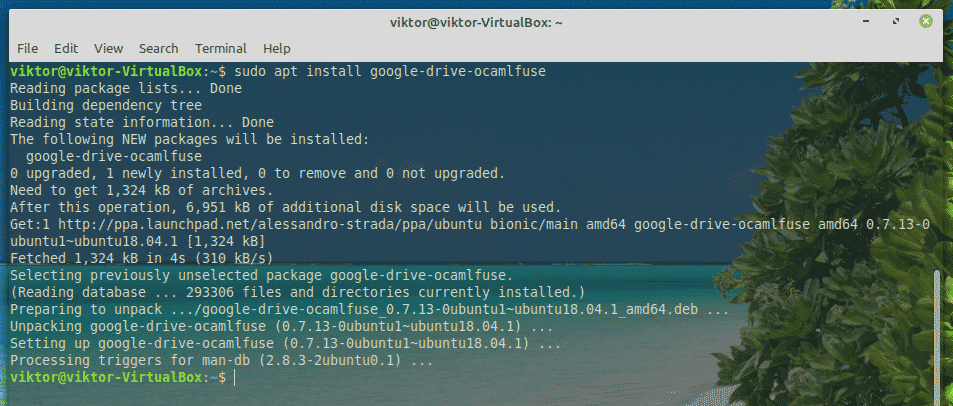
Google-drive-ocamlfuse
Käynnistä työkalu terminaalista.
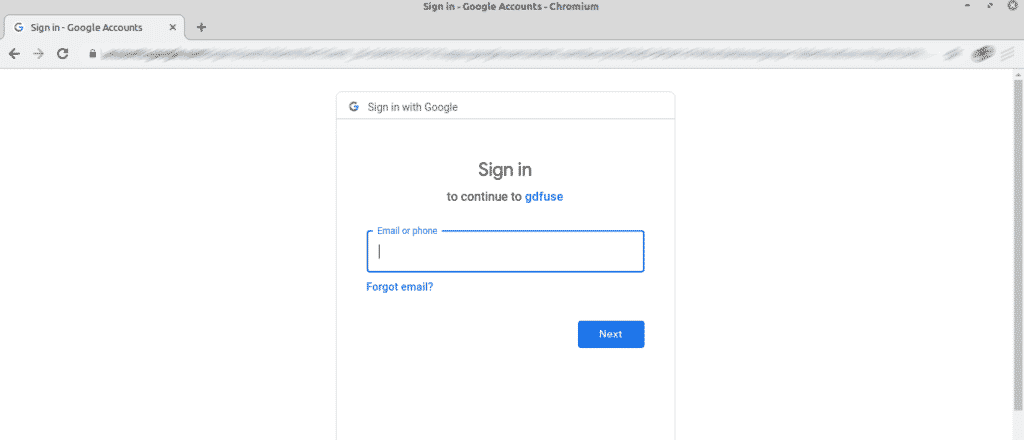
Se käynnistää oletusselaimen. Kirjaudu Google-tilillesi.
Valitse kehotettaessa ”Salli”.

Kun prosessi onnistuu, saat seuraavan onnistumisnäytön.
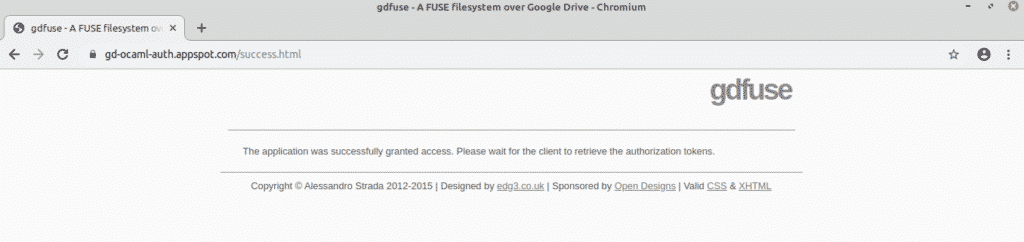
Nyt on aika asentaa Google Drive. Luo hakemisto ja käske google-drive-ocamlfusea mounttaamaan Google Drive sinne.


Varmistaaksesi, että mounttaus on onnistunut, suorita seuraava komento.

Voit käyttää sitä suoraan file explorerilla.
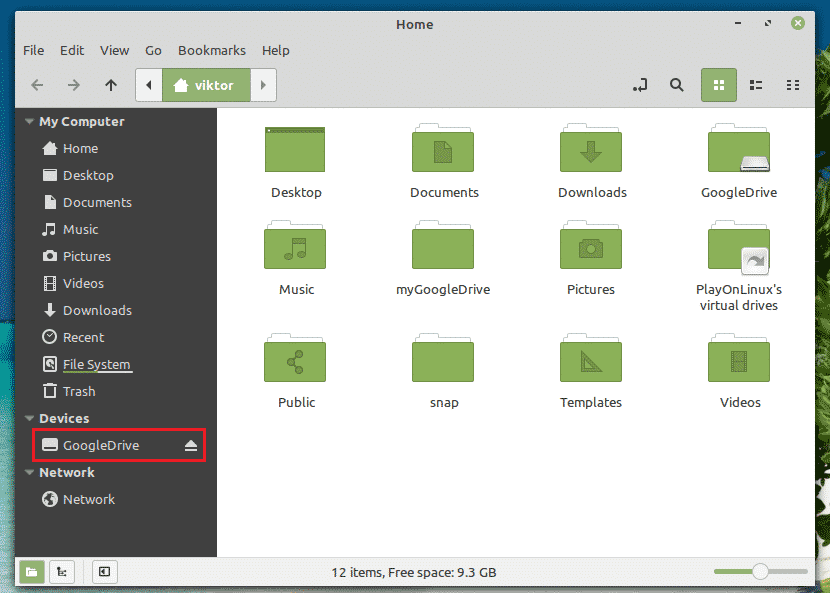
Poista Google Driven asennus
Poistaaksesi asennuksen, suorita seuraava komento.

Voit tarkistaa tuloksen käyttämällä seuraavaa komentoa.
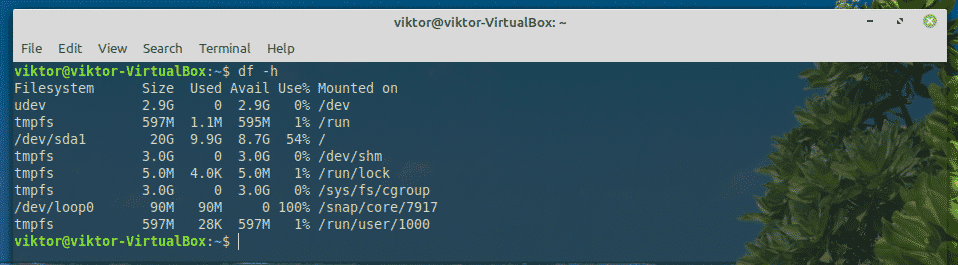
Insync
Jos olet kiinnostunut GUI-työkalusta, Insync on hienoin valinta. Se on maksullinen ohjelmisto (15 päivän kokeilujaksolla), joka mahdollistaa useiden online-pilvipalveluiden saumattoman integroinnin. Tämä cross-platform-työkalu on saatavilla myös kaikille suosituille järjestelmille, kuten Windows, Linux ja macOS.
Insync ei ainoastaan tue Google Drivea, vaan se ulottuu myös G-Suiteen, Gmail-tukeen, useisiin tileihin, synkronointiin pyynnöstä, symlink-tukeen ja paljon muuta. Se tukee myös Raspberry Pi:tä!
Aloitetaan Insyncistä.
Insincin asentaminen
Lataa DEB-paketti Insyncistä.
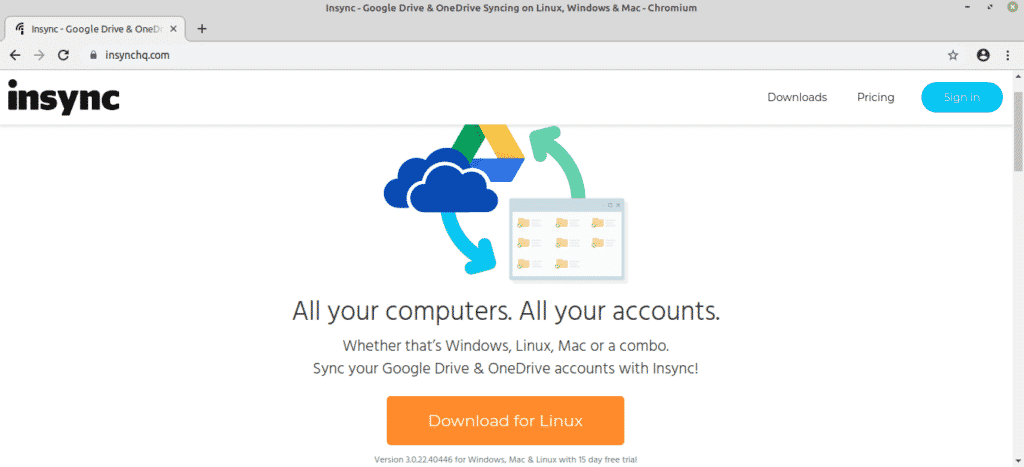
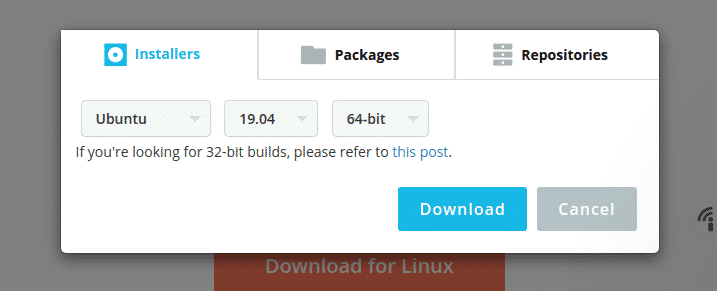
Kun lataus on valmis, asenna paketti APT:n avulla.

Mounting Google Drive
Kun asennus on valmis, käynnistä työkalu valikosta.
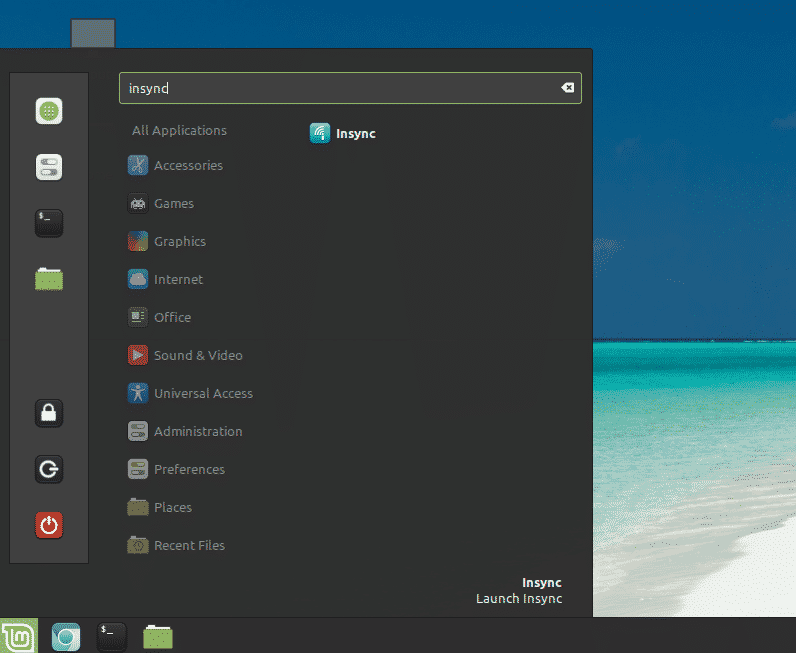
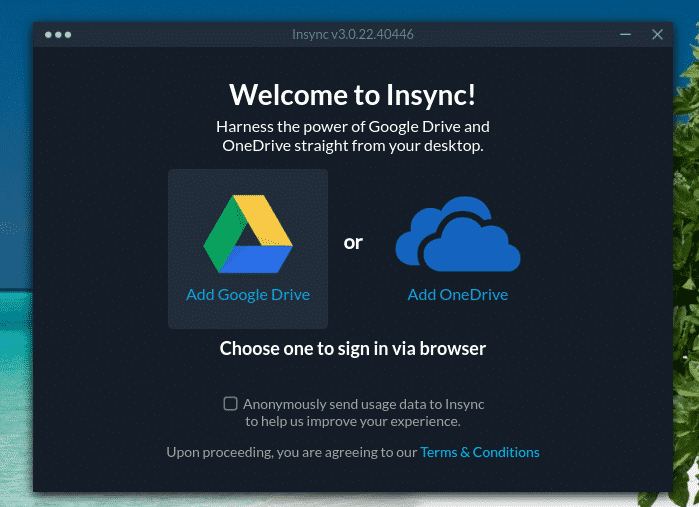
Klikkaa Google Drive -kuvaketta.
Esimerkkiselaimesi avautuu ja pyytää sinua kirjautumaan Google-tilillesi.
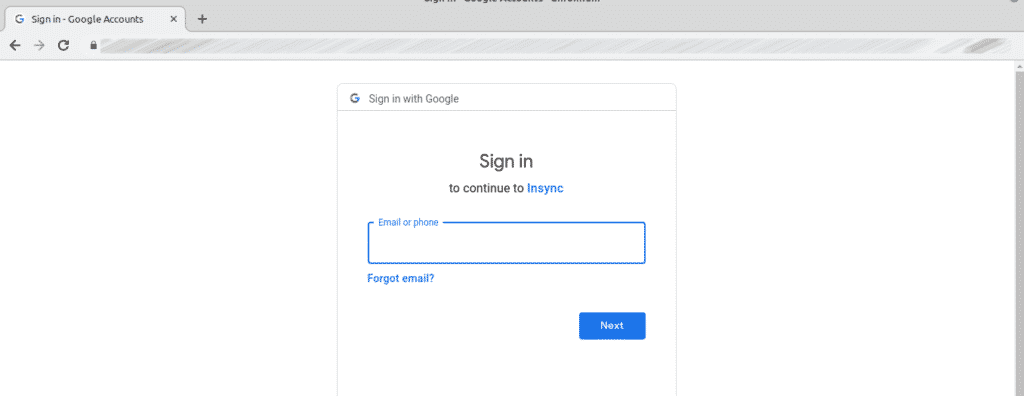
Klikkaa ”Salli” antaaksesi Insyncille pääsyn Google Drive -palveluun.
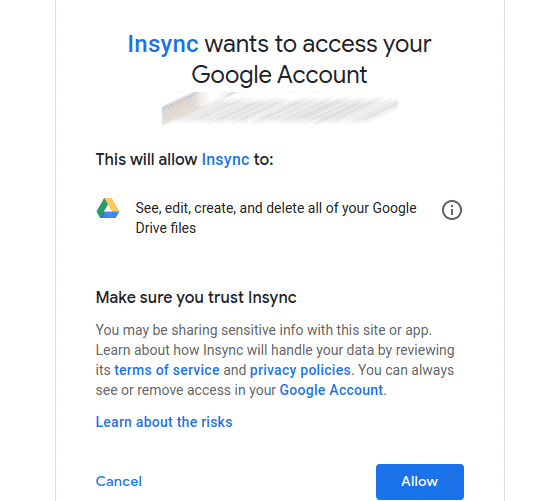
Kun olet tällä sivulla, sulje selain ja palauta se takaisin Insync-asiakasohjelmaan.
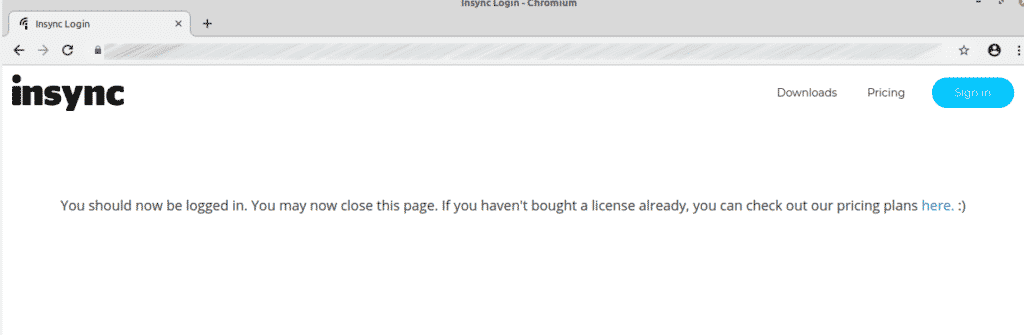
Työkalussa pääset tervetuliaisnäyttöön. Napsauta ”Seuraava”.

Valitse sijainti, johon haluat liittää Google Driven.

Voit määrittää synkronointikäyttäytymisen. Minun tapauksessani jätän sen huomiotta.

Valitse, minkä tiedoston haluat synkronoida tällä hetkellä.
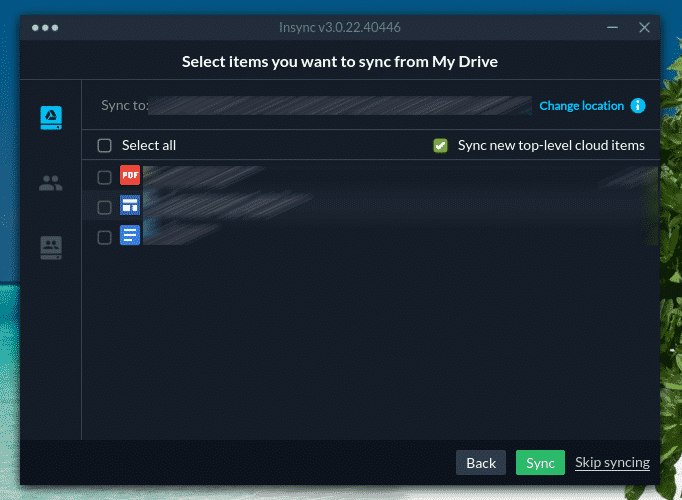
Synkronointi on nyt käynnissä! Napsauta ”Valmis”.

Kansion sisällön tarkastelemiseksi oletussijainti on ”~/Insync”-hakemisto.

Google Driven asennuksen poistaminen
Mitä jos et enää halua Google Driven olevan asennettuna tietokoneellesi?
Insyncin tapauksessa voit yksinkertaisesti poistaa työkalun. Suorita seuraava komento.

Kun asennus on valmis, poista ”~/Insync”-kansio manuaalisesti.

Loppuajatuksia
Google Driven liittäminen Linux Mintissä on hyvin, hyvin yksinkertaista. Sinun tarvitsee vain osata tehdä se oikein. Tässä oppaassa selitetyt työkalut ovat hyvin yksinkertaisia käyttää. Voit vapaasti työskennellä niillä, joilla haluat. Vain jos olet tehokäyttäjä, valitse Insync. Muuten ilmaiset komentorivityökalut ovat enemmän kuin riittäviä.
Iloa!