Jotkut Windows 10 -käyttäjät valittavat ongelmasta, joka liittyy siihen, että he eivät löydä samassa verkossa toimivia tietokoneita. Jos sinäkään et löydä verkon tietokoneita, voit kokeilla näitä korjauksia. Mutta ennen kuin ryhdyt näihin korjauksiin, sinun kannattaa kokeilla näitä alustavia kiertoteitä, jotta voit ratkaista ongelman mahdollisimman vähällä vaivalla.
Alustavat kiertotiet-
1. Käynnistä tietokone uudelleen. Uudelleenkäynnistyksen jälkeen tarkista uudelleen, voitko löytää tietokoneen verkosta.
2. Yritä tarkistaa, voitko löytää tietokoneen verkosta toisesta tietokoneesta. Jos pääset käsiksi tietokoneeseen samassa verkossa, siirry korjauksiin.
Korjaus-1 Kytke SMB1-ominaisuus päälle
Kytkemällä SMB1.0-ominaisuus ’päälle’ tietokoneeseen tämä ongelma korjaantuu,.
1. Ota SMB1.0-ominaisuus käyttöön. Avaa Suorita-ikkuna painamalla Windows-näppäintä+R.
2. Kirjoita Suorita-ikkunassa ”optionalfeatures” ja paina Enter-näppäintä.

Windows Features -ikkuna avautuu.
3. Selaa Windows-ominaisuudet-ikkunaa alaspäin ja varmista, että ”SMB 1.0/CIFS File Sharing Support” (SMB 1.0/CIFS-tiedostojen jakamisen tuki) on valittuna.
4. Tallenna sitten muutokset tietokoneellesi napsauttamalla ”OK”.
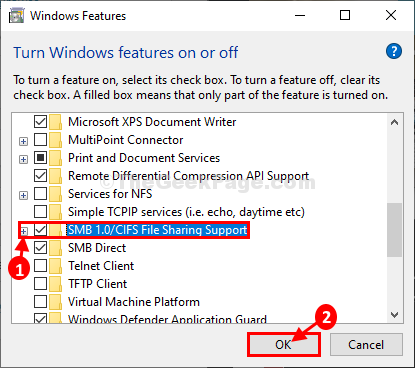
Odota hetki, kun Windows asentaa tämän valinnaisen ominaisuuden tietokoneeseesi.
4. Napsauta nyt ”Käynnistä nyt uudelleen…” -painiketta käynnistääksesi tietokoneen uudelleen muutosten tallentamiseksi.
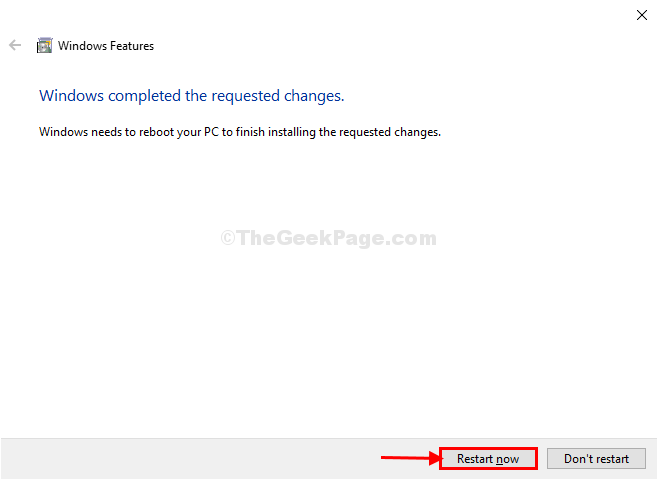
Tietokoneen uudelleenkäynnistyksen jälkeen tarkista, havaitsetko muut tietokoneet verkossa vai et.
Korjaus-2 Muuta FDRS:n käynnistystyyppiä
1. Valitse FDRS:n käynnistystapa. Paina Windows-näppäintä ja S-näppäintä. Tämä avaa hakukentän. Kirjoita siihen ”palvelut”.
2. Napsauta sitten ”Palvelut”.

2. Etsi palveluiden luettelosta alaspäin vierittämällä ”Function Discovery Resource Publication” ja kaksoisnapsauta sitä.
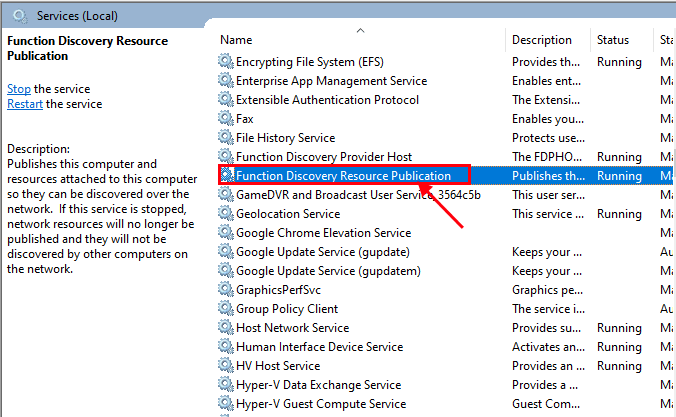
3. Napsauta sitä. Napsauta nyt Ominaisuudet-ikkunassa ”Käynnistystyyppi:” -kohdan vieressä olevaa pudotusvalikkoa ja valitse pudotusvalikosta ”Automaattinen (viivästetty käynnistys)” ja napsauta ”Sovelletaan” ja ”OK”.
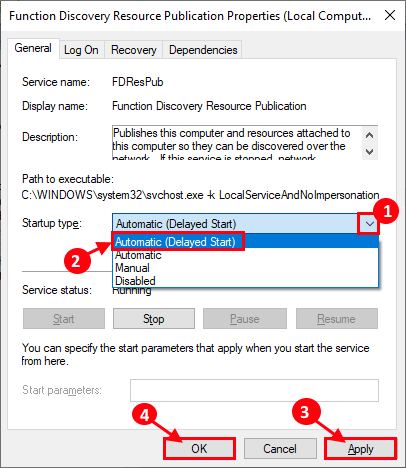
Sulje Palvelut-ikkuna ja käynnistä tietokone uudelleen. Tietokoneen uudelleenkäynnistyksen jälkeen tarkista, voitko havaita verkon tietokoneet.
Korjaus-3 Muuta yksityisverkkoprofiilia
1. Ota yhteys tietokoneeseen. Käynnistä Suorita painamalla Windows-näppäintä +R ja kopioi ja liitä ”control.exe /name Microsoft.NetworkAndSharingCenter” ja paina Enter-näppäintä.
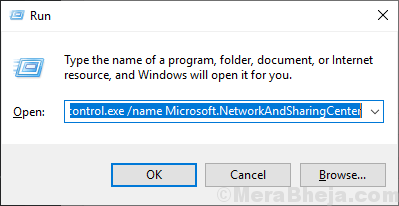
2. Napsauta nyt vasemmalla puolella kohtaa ”Muuta laajennettua jakamista”. Se avaa Advanced sharing settings -ikkunan.
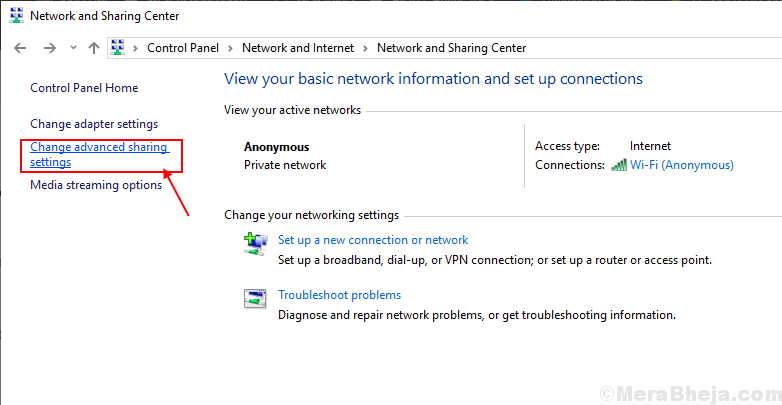
3. Napsauta nyt tässä ikkunassa ”Turn on network discovery” (Ota verkon havaitseminen käyttöön) ja sitten ”Turn on file and printer sharing” (Ota tiedostojen ja tulostimien jakaminen käyttöön).
4. Valitse sitten ”Turn on file and printer sharing” (Ota tiedostojen ja tulostimien jakaminen käyttöön).
. Napsauta tämän jälkeen ”Tallenna muutokset.”
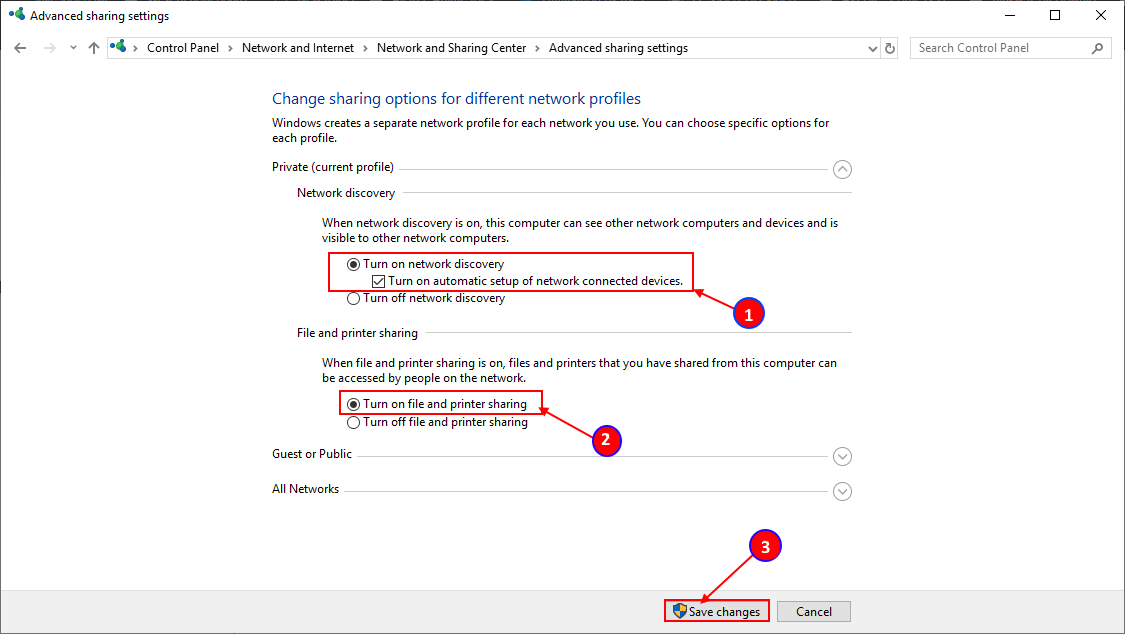
Sulje Ohjauspaneelin ikkuna ja käynnistä tietokone uudelleen.
Korjaus-4 Muuta Kaikkien verkkoprofiilin asetuksia-
1. Ota käyttöön kaikki verkkoasetukset. Avaa Suorita-näppäin painamalla Windows-näppäintä +R.
2. Sitten sinun tarvitsee vain kopioida-liimata tämä rivi Suorita-näppäimeen ja painaa Enter-näppäintä.
control.exe /name Microsoft.NetworkAndSharingCenter /page Advanced

3. Napsauta Lisäjakoasetukset-ikkunassa ”Kaikki verkot”.
4. Napsauta sitten ”Ota jakaminen käyttöön niin, että kuka tahansa, jolla on verkko-oikeudet käyttää verkkopalvelua, voi lukea ja kirjoittaa tiedostoja yleisissä kansioissa”.
5. Napsauta ”Ota jakaminen käyttöön niin, että kuka tahansa, jolla on verkko-oikeudet, voi lukea ja kirjoittaa julkisissa kansioissa olevia tiedostoja.”. Valitse Password Protected sharing (Salasanasuojattu jakaminen) -vaihtoehdossa ”Turn off password protected sharing” (Ota salasanasuojattu jakaminen pois käytöstä).
6. Napsauta lopuksi ”Tallenna muutokset”.
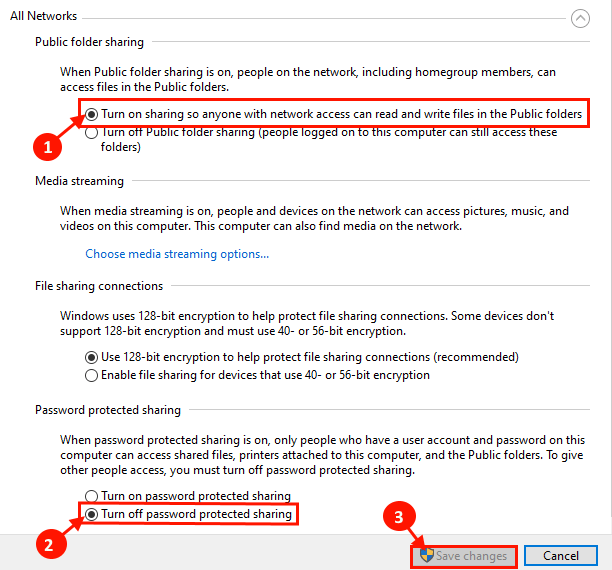
Sulje Advanced Sharing settings -ikkuna.
Käynnistä tietokone uudelleen.
Tarkista, voitko havaita verkon tietokoneet.
Fix-5 Ota verkon havaitseminen käyttöön komentokehotteen avulla-
1. Ota verkkotunnistus käyttöön komentokehotteella. Ensin on avattava Suorita-ikkuna. Voit tehdä sen painamalla ”Windows-näppäin+R” yhdessä.
2. Kirjoita nyt ”cmd” Suorita-päätteeseen ja napsauta sitten ”OK”.

3. Kopioi ja liitä tämä komento komentokehote-ikkunaan ja paina Enter.
netsh advfirewall firewall set rule group="Network Discovery" new enable=Yes

Sinun pitäisi pystyä löytämään tietokone verkkoon.
Korjaus-6 Liity verkkoon Järjestelmän ominaisuudet-
1. Käynnistä Suorita painamalla Windows-näppäinyhdistelmää+R ja kopioi-liitä tämä komento ja paina Enter. Järjestelmän ominaisuudet -ikkuna avautuu.
sysdm.cpl SystemProperties
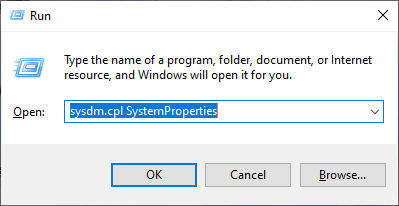
2. Valitse Järjestelmän ominaisuudet -ikkunassa ”Tietokoneen nimi” ja napsauta ”Verkkotunnus…”.
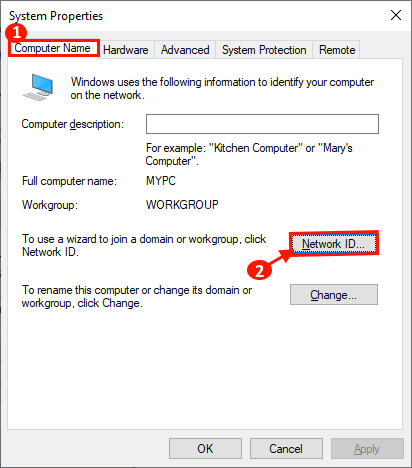
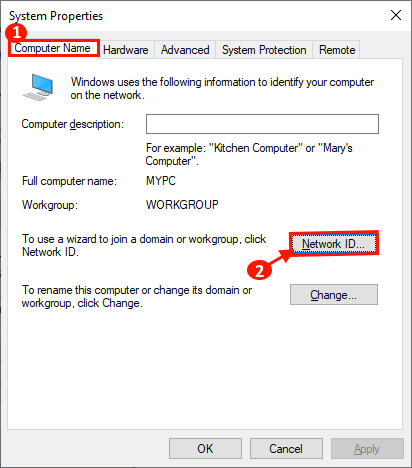
3. Valitse seuraavaksi: ”Tietokone kuuluu yritysverkkoon”: I use it to connect to another computer at work” ja napsauta ”Next”.
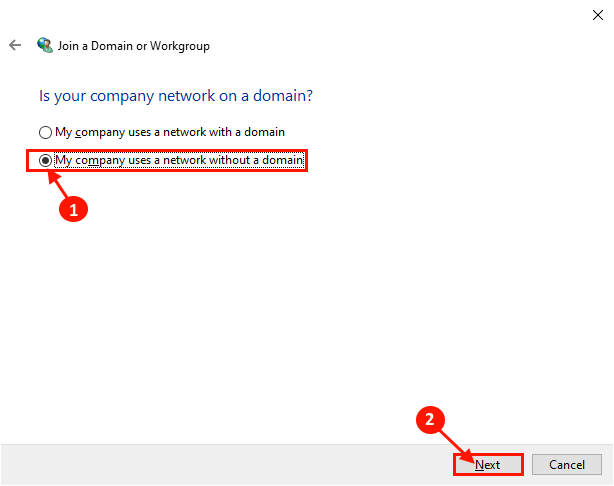
4. Kirjoita nyt työryhmän nimi ”WORKGROUP:” vieressä olevaan ruutuun. Napsauta nyt ”Seuraava”-painiketta suorittaaksesi prosessin loppuun.
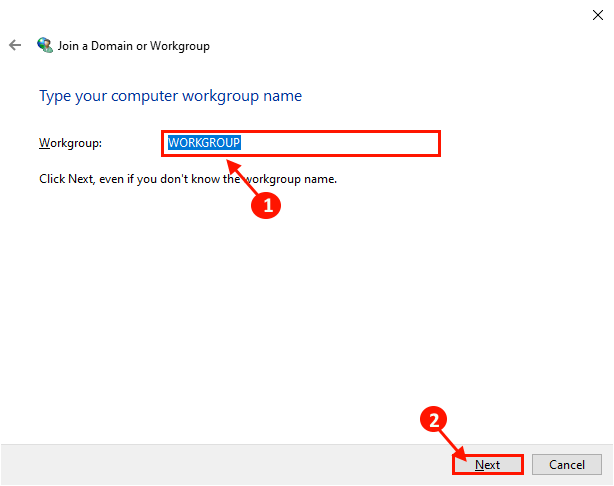
Käynnistä tietokone uudelleen.
Tietokoneen pitäisi löytyä verkosta.
Korjaus-7 Nollaa verkon verkko tietokoneellasi-
1. Käynnistä tietokone. Paina Windows-näppäintä+I avataksesi Asetukset-ikkunan, tietokoneellasi.
Klikkaa nyt ”Verkko ja Internet”.
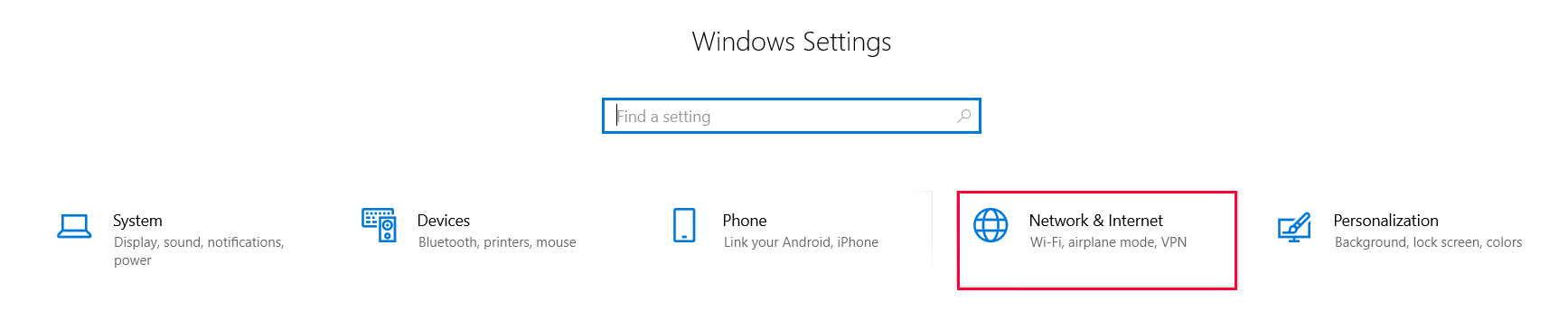
2. Vieritä nyt vasemmanpuoleisen Tila-kohdan alla alaspäin ja klikkaa ”Verkon nollaus”.
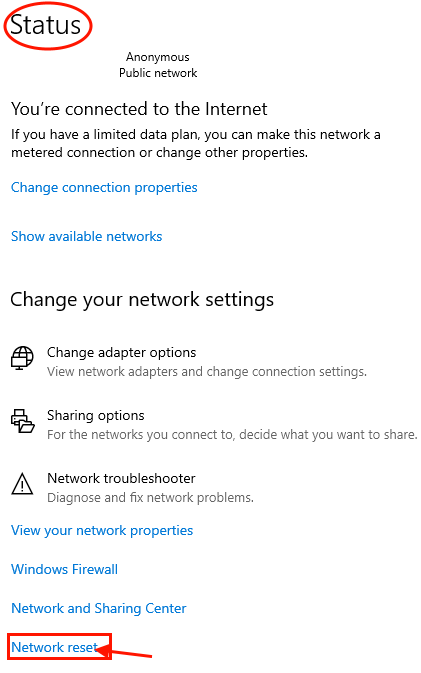
Käynnistä tietokone uudelleen ja tarkista uudelleenkäynnistyksen jälkeen, löydätkö verkon tietokoneet vai et.
Korjaus-8 Verkon nollaus komentokehotteesta-
1 . Sinun on painettava ’Windows-näppäintä’. Kirjoita nyt yksinkertaisesti ”cmd”.
2. Napsauta hiiren kakkospainikkeella ”Command Prompt”, joka on ilmestynyt hakutuloksiin, ja napsauta sitten ”Suorita järjestelmänvalvojana”.
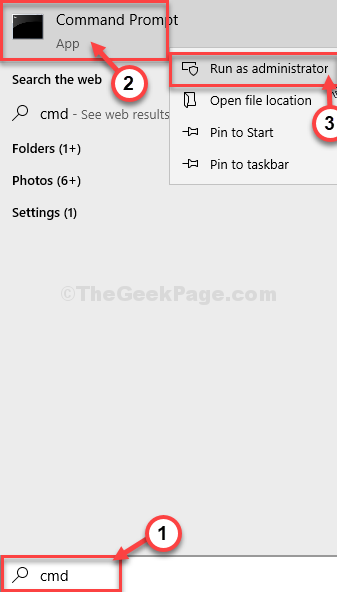
3. Kun olet avannut komentokehote-ikkunan, kirjoita tai kopioi-liitä nämä komennot ja paina Enter-näppäintä jokaisen komennon liittämisen jälkeen.
netsh int ip reset reset.txtnetsh winsock resetnetsh advfirewall reset
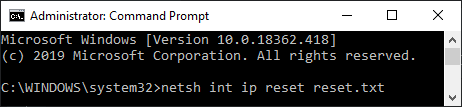
Älkää unohtako käynnistää tietokonetta uudelleen, ja uudelleenkäynnistyksen jälkeen sinun pitäisi pystyä havaitsemaan verkon tietokoneet.
Jos tämä ongelma on ilmennyt, koska olet saanut äskettäin merkittävän päivityksen Windows 10:een, sinun kannattaa kokeilla tätä korjausta tietokoneellasi.