Oppaa Canon Pixma MX472 -ajurin lataaminen & Ohjelmisto:
Etsitkö hakusanalla Canon Pixma MX472 -ajurin latausopas kaikkialta, mutta et löytänyt sitä? No sitten, näyttää siltä, että olet onnekas, koska olet juuri laskeutunut yhdelle suurimmista tulostinajurien lataamista pitävistä sivustoista internetissä. Meillä on ajurit melkein mihin tahansa tulostinmalliin, joten riippumatta siitä, onko tulostimesi vanha vai saitko sen vasta muutama päivä sitten, on todennäköistä, että löydät tarvitsemasi ajurit sitä varten selaamalla sivustoamme. Seuraa alla mainittuja ohjeita ladataksesi ajurit Pixma MX472:lle.
Ajurien lataaminen:
Vaihe1: Hanki ensin käyttöjärjestelmän tiedot ennen ajurien lataamista
Ennen ajurien lataamista sinun on saatava tiedot käyttöjärjestelmästäsi, jotta saat ladattua ajurit käyttöjärjestelmäsi mukaan.
- Hae ”Käyttöjärjestelmä” ja ”Järjestelmäarkkitehtuuri (järjestelmätyyppi)”.
Jos et tiedä, miten se tehdään, klikkaa tästä saadaksesi tietää, miten löydät ”käyttöjärjestelmän” ja ”järjestelmätyypin” tietokoneesta.
Vaihe2: Lataa ajurit täältä
Olemme listanneet kaikki uusimmat ajurit tuotteelle Canon Pixma MX472 -sarjan tulostin tähän.
- Alhaalla voit valita ”käyttöjärjestelmäsi” ja ”järjestelmäarkkitehtuurisi” ja napsauttaa niiden latauslinkkiä ladataksesi ajurit.
- Klikkaa latauslinkkiä ja valitse, mistä haluat ladata sen tietokoneellesi.
- Klikkaa Tallenna ja odota, kunnes lataus on valmis.
Canon Pixma MX472 -ajurin latauslinkki
- Latausajurin lataus Windows xp | 32bit | Klikkaa tästä >> Lataa
- Ajurin lataus Windows vista | 32bit | Klikkaa tästä >> Lataa
- Latausajuri Windows vista | 64bit | Klikkaa tästä >> Lataa
- Latausajuri Windows 7 | 32bit | Klikkaa tästä >> Lataa
- Latausajuri Windows 7 | 64bit | Klikkaa tästä >> Lataa
- Latausajuri Windows 8 | 32bit | Klikkaa tästä >> Lataa
- Latausajuri Windows 8 | 64bit | Klikkaa tästä >> Latausajuri Windows 8.1 | 32bit | Klikkaa tästä >> Lataa
- Ajurin lataus Windows 8.1 | 64bit | Klikkaa tästä >> Lataa
- Ajurin lataus Windows 10 | 32bit | Klikkaa tästä >> Lataa
- Ajurin lataus Windows 10 | 64bit | Klikkaa tästä >> Lataa
- Windows Server 2000-2016, Apple Mac v10.1-10.5 ja Linux-ajureita ei ole saatavana tältä Canonin verkkosivustolta. Ajuri saattaa sisältyä käyttöjärjestelmääsi tai et ehkä tarvitse ajuria.
- Ajurin lataus Apple Macintosh v10.6 OS | Klikkaa tästä >> Lataa
- Ajurin lataus Apple Macintosh v10.7 OS | Klikkaa tästä >> Lataa
- Ajurin lataus Apple Macintosh v10.8 OS | Klikkaa tästä >> Lataa
- Ajurin lataus Apple Macintosh v10.9 OS | Klikkaa tästä >> Lataa
- Ajurin lataus Apple Macintosh v10.10 OS | Klikkaa tästä > >
- Ajurin lataus Apple Macintosh v10.11 OS | Klikkaa tästä >> Lataa
- Ajurin lataus Apple Macintosh v10.12 OS | Klikkaa tästä >> Lataa
- Ajurin lataus Apple Macintosh v10.13 OS | Klikkaa tästä >> Lataa
- Canon Pixma MX472 Virallisten ajurien lataussivu
Päivitys: 1.12.2017 – Olemme juuri päivittäneet kaikki latauslinkit viimeisimmällä ja lisänneet myös joitain uusia lanseerattuja käyttöjärjestelmäajureita.
Canon Pixma MX472 Tulostimen tekniset tiedot:
- Valmistaja::: Suora
- USB-portti: Kyllä
- Skannausominaisuus: Kyllä
- Kopiointiominaisuus: Kyllä
- Faksiominaisuus: Kyllä
- Langaton ominaisuus (Wi-Fi): Kyllä
Canon Pixma MX472 -tulostin Kuvaus:
Canon Pixma MX472 -tulostimessa on erinomainen nopeus, korkea laatu ja helppokäyttöisyys toimistotöissä. Sen parantunut tuottavuus johtuu sen käyttämistä huippuluokan ajureista ja ohjelmistoista. Alla on vaiheittainen ohje, jonka avulla voit ladata Canon Pixma MX472 -ajurit.
Canon Pixma MX472 -tulostimen ominaisuudet & suorituskyky:
Valvottavasti yksi tärkeimmistä syistä, miksi sinun on ladattava uusimmat ajurit tulostimeesi, on varmistaa, että se toimii moitteettomasti. Samalla tavalla kuin suoritin parantaa tietokoneen yleistä prosessointinopeutta, aivan samalla tavalla tulostimesi pystyy toimimaan paljon nopeammin ja paremmin normaalissa, päivittäisessä käytössä. Kaiken lisäksi, jos sinulla on ollut tulostimesi kanssa ongelmia, joissa se on yhtäkkiä lopettanut tulostamisen, voit olla varma, että näin ei enää koskaan tapahdu, kun olet päivittänyt sen ajurit.
Canon Pixma MX472 -ajurien yhteensopivuus:
Jos sinulla on ollut ajurien yhteensopivuusongelmia aiemmin, tiedät, kuinka pahoja ne voivat olla. Itse asiassa ne voivat jopa aiheuttaa tietokoneen jatkuvan jäätymisen tai jopa uudelleenkäynnistymisen yllättäen. Kun asennat kuitenkin uusimmat ajurit tietylle tulostinmallillesi, voit hyvästellä nämä ongelmat.
Sinun on määritettävä tarkat ajurit, jotka tarvitset laitteellesi. 32-bittisen tietokoneen käyttämät ajurit eivät ole samat kuin 64-bittisen tietokoneen käyttämät ajurit. Sinun on myös tiedettävä laitteesi tekniset tiedot. Kun sinulla on nämä tiedot käsissäsi, voit valita tiedosto, joka sisältää tarvitsemasi ajurit hyvämaineisesta internetlähteestä, ja napsauttaa latauspainiketta.
Kun tiedosto on ladattu, napsauta Asenna ja hyväksy asetetut ehdot ja asenna sitten ajurit. Asennuksen jälkeen voit nauttia Canon Pixma MX472:n käytöstä laitteillasi, olipa kyseessä sitten tietokone tai puhelin, ja nauttia Canon Pixma MX472:n parhaista ominaisuuksista.
Canon Pixma MX472 Käyttöjärjestelmäyhteensopivuus:
Viimeiseksi, mutta ei vähäisimmäksi ajureita tulostimelle ladatessasi sinun on varmistettava, että ne ovat täysin yhteensopivia käyttöjärjestelmäsi kanssa. Jos siis käytät Windows XP:tä, sinun on hankittava Windows XP -ajurit eikä Windows Vista- tai 7 -ajureita, koska ne eivät toimi lainkaan käyttöjärjestelmäsi kanssa. Kun pidät nämä vinkit mielessäsi, voit pian nauttia tulostimesi käytöstä täydellä teholla!
Canon Pixma MX472 Kuva:

Seuraa seuraavia ohjeita tulostimen asentamiseksi
- Kaksoisnapsauta valitsemaasi ajuripakettia sen lataamisen jälkeen. Asennus purkaa tarvittavat tiedostot, jotta se voi alkaa.

- Asennus alkaa nyt, joten noudata ohjatun asennusohjelman kehotuksia asentaaksesi ajurit.


- Hyväksy asennussopimukset.
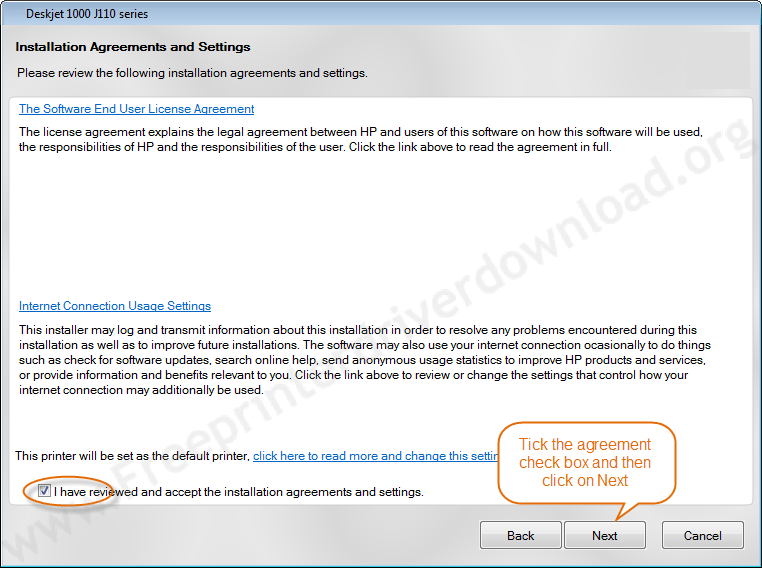
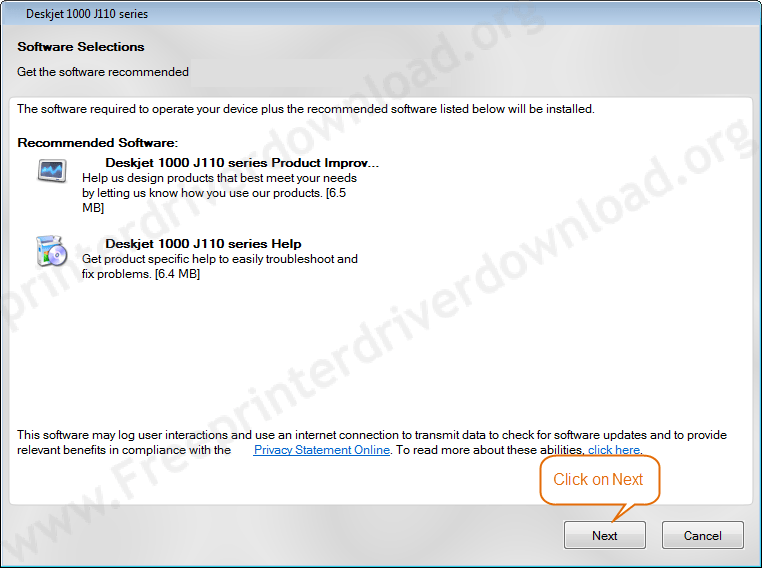
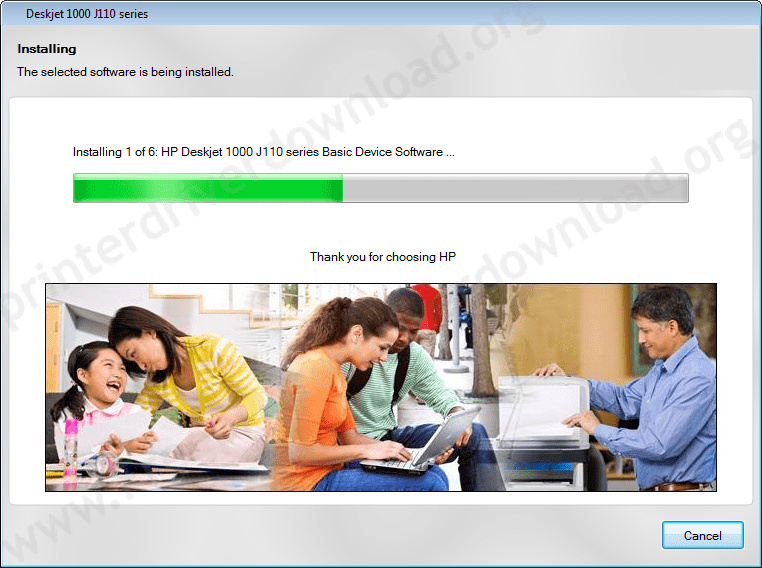
- Kytke tulostin tietokoneeseen, kun sinua kehotetaan tekemään se. (Katso alla oleva kuvakaappaus)
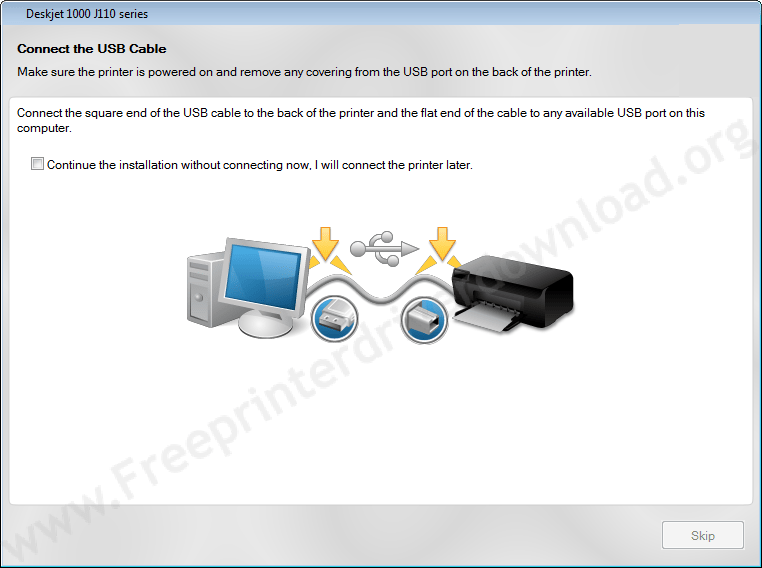
- Odota, kunnes tulostimesi tunnistetaan.

- Klikkaa Seuraava, nyt tulostimesi tunnistetaan tässä, jos saat vihreän rastin merkin.
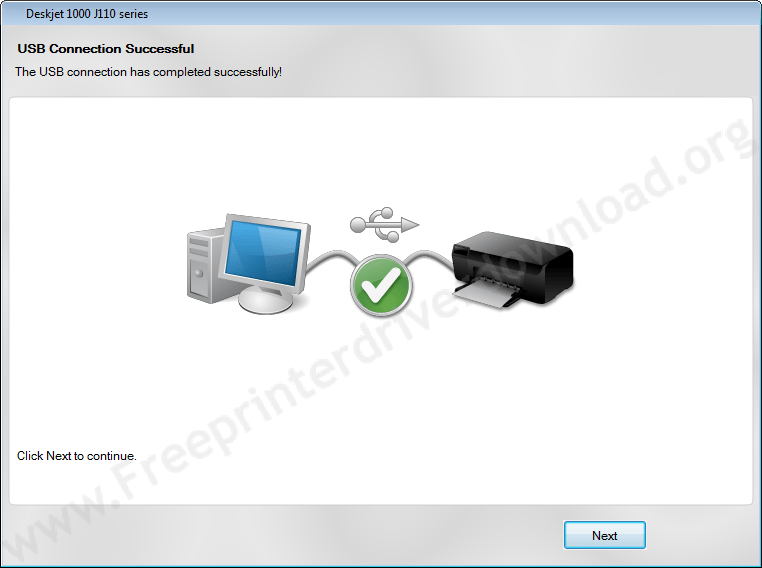
- Klikkaa viimeistelyä suorittaaksesi asennuksen loppuun.
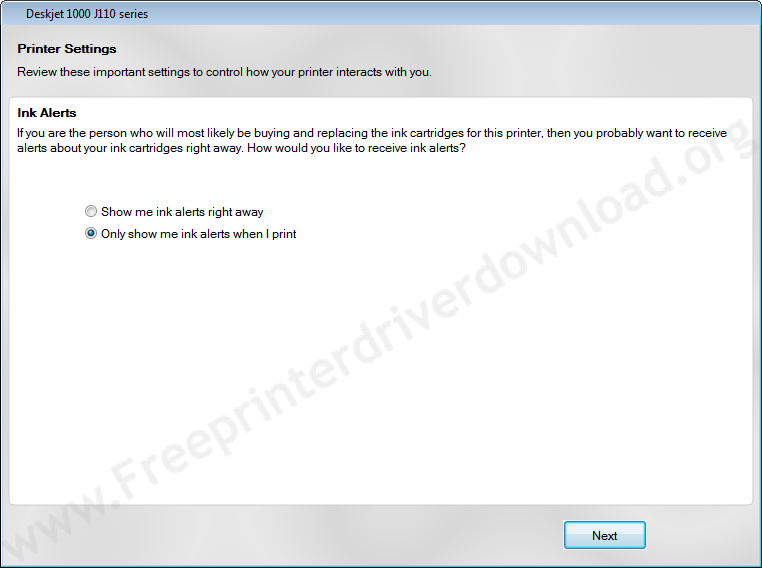
Asenna Canon Pixma MX472 -tulostimen ajurit ohjatun CD-levyn avulla:
- Käynnistä tulostin painamalla sen virtapainiketta.
- Lataa tulostimen mukana toimitettu ohjain-CD-levy tietokoneen CD-asemaan.
- Automaattinen toistoikkuna avautuu ja pyytää sinua asentamaan tai suorittamaan ohjelman medialta.
- Klikkaa Suorita tai suorita Autorun.exe-niminen tiedosto.
- Windows kysyy, haluatko avata asennusohjelman, jolloin sinun on napsautettava Kyllä.
- Ennen kuin asennus voi jatkua, sinun on tarkistettava sopimukset ja napsautettava sitten valintaruutua kohdan ”Olen tarkistanut ja hyväksyn asennussopimuksen” vieressä.
- Sinua kehotetaan nyt napsauttamaan Seuraava aloittaaksesi tulostinajurien Canon Pixma MX472 asentamisen. Asennusohjelma kopioi tiedostot CD-levyltä ja siirtää ne tietokoneellesi.
- Valikko, jossa on muutamia vaihtoehtoja, tulee näkyviin, joten varmista, että valitset tavan, jolla haluat liittää tulostimen tietokoneeseen.
- Valitse, haluatko liittää tulostimen joko langattoman verkon, langallisen verkon tai USB-kaapelin kautta.
- Tämän jälkeen tulee näkyviin ikkuna, jossa pyydetään liittämään USB-kaapelin toinen pää tulostimeen ja toinen kannettavaan tietokoneeseen/tietokoneeseen.
- Tietokoneesi etsii tulostimen (automaattisesti) ja jatkaa/jatkuu sitten asennusta.
- Asennuksen päätyttyä asennusohjelma ilmoittaa sinulle siitä.
- Ikkuna tulee näkyviin, jossa sanotaan, että ohjelmisto on asennettu onnistuneesti, napsauta Finish (Valmis) -painiketta.
Asenna ajurit tulostimelle Canon Pixma MX472 Tulostin Asennuspaketti:
Voit asentaa tulostinajurit, vaikka tulostimen ajuri-cd-levy olisi kadonnut. Näin voit asentaa Canon Pixma MX472 -tulostimen ilman CD-levyä (diskettiä).
Menetelmä1: ajurien lataaminen
- Siirry Canon Pixma MX472 -tulostimen virallisille verkkosivuille ja napsauta Lataa ajurit -painiketta.
- Kirjoita tulostimesi nimi Hae tuotteeni -kenttään.
- Näyttöön tulee sarja tuloksia, joten varmista, että valitset tietyn tulostinmallin napsauttamalla sitä
- Valitse käyttöjärjestelmä, joka vastaa Windows-versiotasi.
- Valitse joko Perusajuri tai Täyden toiminnon ajuri. Basic Driver -paketti sisältää kaikki tulostimen käyttöön tarvittavat perustiedostot. Full Feature -paketti sisältää lisäohjelmistoja, kuten huolto-ohjelmia, apuohjelmia ja jopa kuvankäsittelysovelluksia.
Tapa2: ajurin lataaminen
- Voit ladata ajurin suoraan: Ohjaimen latauslinkit on myös annettu tällä sivulla, voit ladata sen täältä suoraan. Selaa yläpuolelle ja etsi ajurin latauslinkki.
Seuraamalla alla olevia ohjeita voit asentaa Canon Pixma MX472 -ajurin
- Klikkaa ajuripakettia ja valitse, mistä haluat ladata sen tietokoneellesi.
- Napsauta Tallenna-painiketta ja odota, kunnes lataus on valmis.
- Kaksoisnapsauta valitsemaasi ajuripakettia, kun se on ladattu. Asennus purkaa tarvittavat tiedostot, jotta se voi alkaa.
- Asennus alkaa nyt, joten noudata ohjatun asennusohjelman kehotuksia asentaaksesi ajurit.
- Hyväksy asennussopimukset.
- Kytke tulostin tietokoneeseen, kun sinua kehotetaan tekemään niin.
- Klikkaa Finish viimeistelläksesi ajurien asennuksen.
Asenna Canon Pixma MX472 -tulostimen ajurit ”Lisää tulostin” kautta (manuaalisesti):
- Mene Käynnistä, etsi oikealta Ohjauspaneeli ja klikkaa sitä.
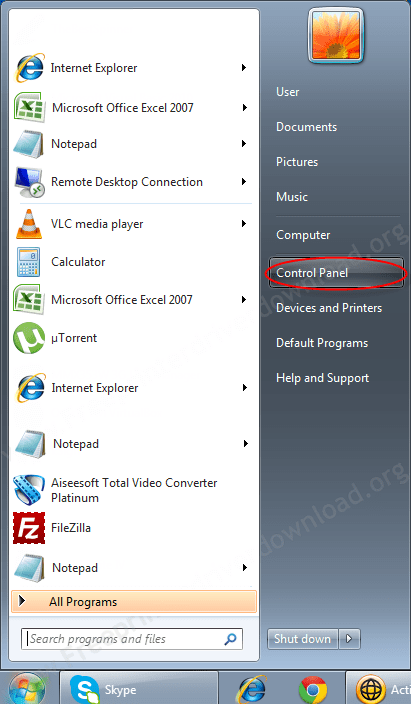
- Mene kohtaan Laitteisto ja ääni.
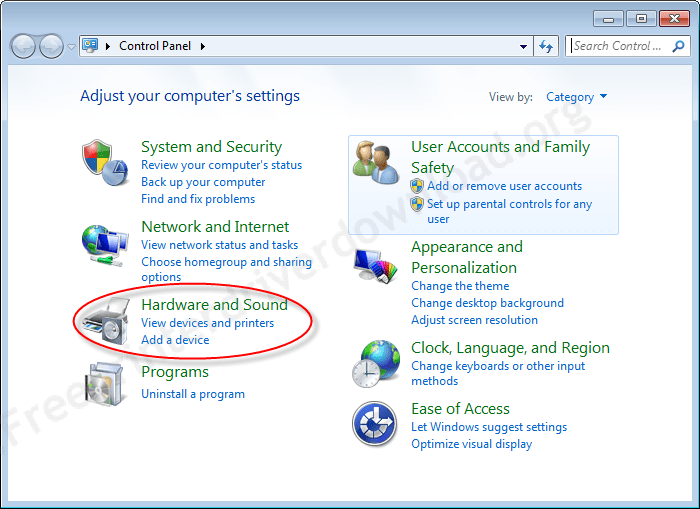
- Klikkaa Laitteet ja tulostimet -kohdassa Lisää tulostin.
- Valitse Lisää paikallinen tulostin, jos USB-tulostinta ei ole luettelossa. Tämä johtuu siitä, että Windows asentaa USB-tulostimet automaattisesti, kun kytket ne.
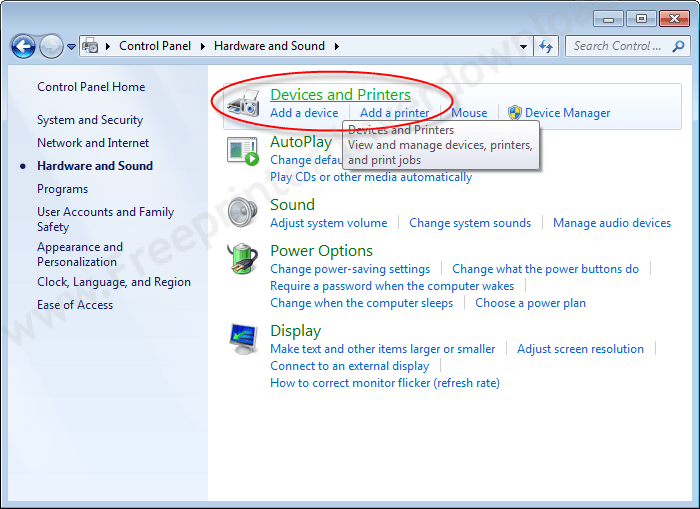
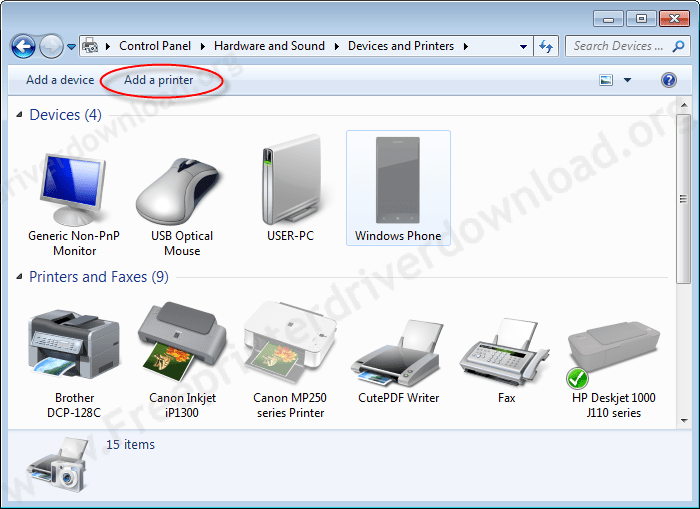
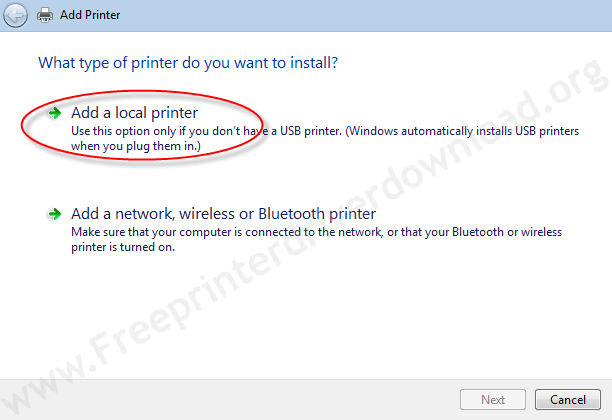
- Valitse tulostimesi luettelosta (mukaan lukien tuotemerkki ja malli) ja napsauta Seuraava. Jos et löydä tulostinajureitasi tästä oletusluettelosta, sinun on ensin ladattava ajurit ja purettava ne väliaikaiseen kansioon ja annettava sitten tämän väliaikaisen kansion polku tässä ”Lisää tulostin” -asennusohjatussa toiminnossa. napsauttamalla have disk voit valita ajurin manuaalisesti niiden puretusta sijainnista.
- Pura tulostinajurit. Yleensä ajurit puretaan automaattisesti temp-kansion polkuun: %temp%. Jotkin ajurit puretaan automaattisesti C-asemaan tai muuhun polkuun, se riippuu tulostimen merkistä.
- Tulostinpaketti purkaa ajuritiedoston temp-kansioon. Yleensä se purkaa temp-kansioon.
- Klikkaamalla ”Have disk”, kirjoita ”%temp%” polkukenttään ja klikkaa sitten ”browse”
- Selailu vie sinut temp-kansioon. Valitse sieltä paketin purettu kansio ja avaa se.
- Valitse nyt tiedosto nimeltä ”Autorun.inf” ja avaa se. Tämän tiedoston nimi voi vaihdella, mutta tiedostopääte olisi sama ”.inf”.
- Klikkaamalla ”Avaa”-painiketta pääset takaisin ”Asenna levyltä”-valikkoon, jossa on koko polku. Klikkaa nyt OK saadaksesi ajurit.
- Nyt napsauta NEXT
- Jos saat näkyviin alla olevan näytön, sinun on valittava toinen vaihtoehto (korvaa nykyinen ohjain)
- Klikkaa Seuraava
- Valitse vaatimuksesi mukainen vaihtoehto, että haluatko jakaa tulostimen toiselle tietokoneelle vai et. Napsauta sitten NEXT.
- Valitse vaihtoehto, että ”aseta tulostin oletusasetukseksi” ja napsauta sitten Finish.
- >Valitse tulostimen portti.
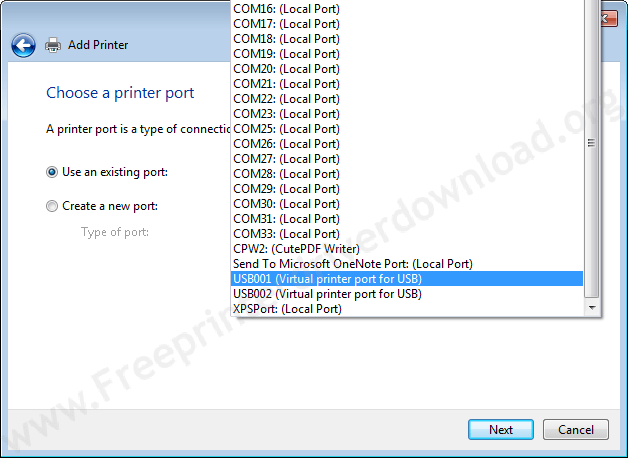
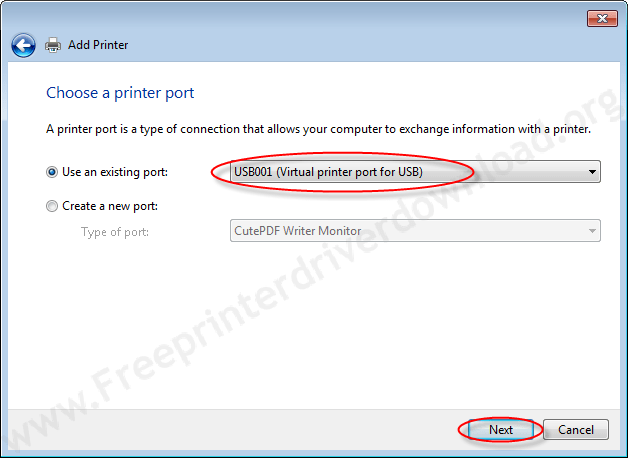




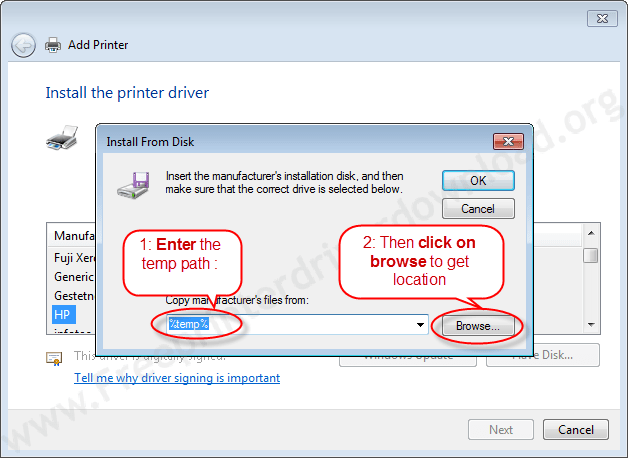
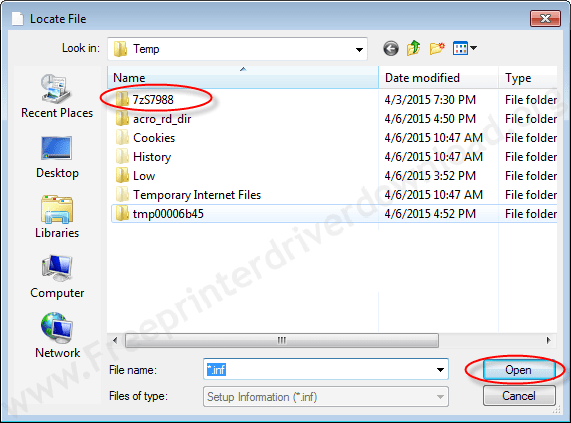
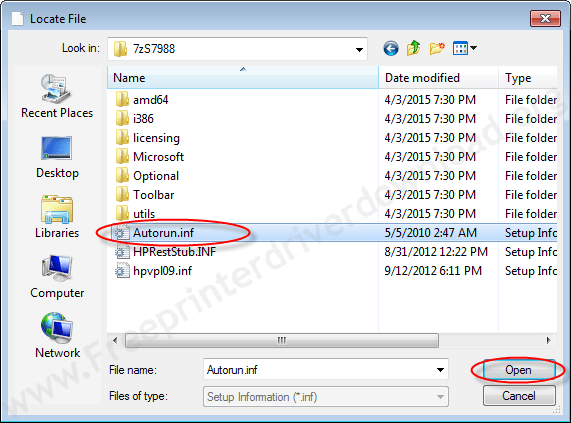
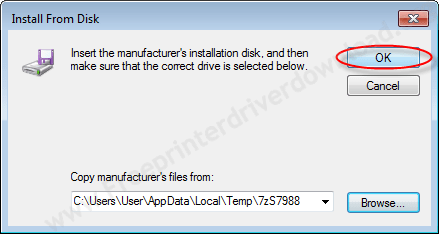
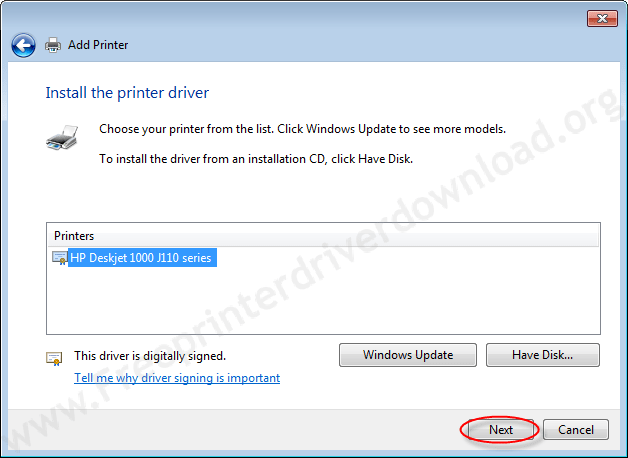
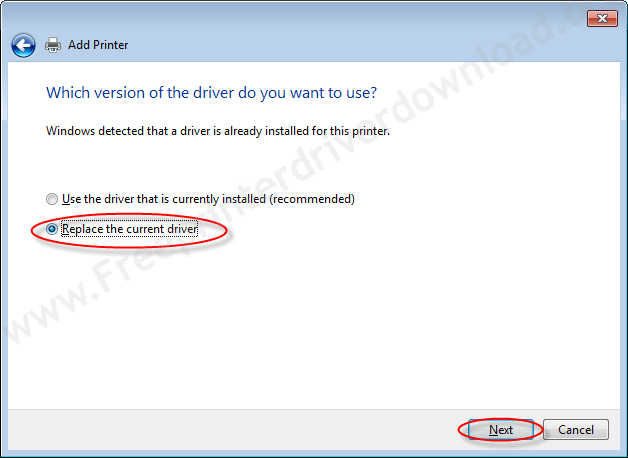
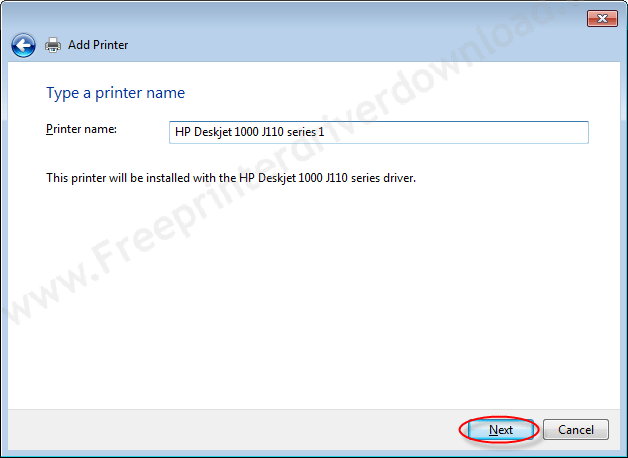


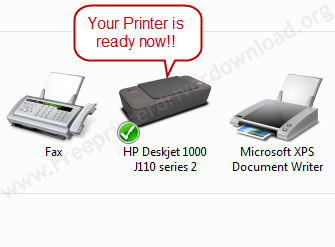
Kysymykset & Vastaukset
Kysymys:
Vastaus: Täytyy kytkeä tykki mx472:een: Käytä uusinta Canon mx472 -ajuria kytkeäksesi tulostimen tietokoneeseen. Vastaa, jos sinulla on ongelmia tämän ohjaimen lataamisessa ja asentamisessa.