Mikä on VirtualBox?
Oracle VM VirtualBox on Oracle Corporationin kehittämä cross-platform virtualisointisovellus. Sen avulla käyttäjät voivat asentaa käyttöjärjestelmiä virtuaalisille kiintolevyille, kuten Windows-, macOS-, Solaris- ja Linux-käyttöjärjestelmiä.
Voit esimerkiksi käyttää Windows- ja Linux-käyttöjärjestelmiä Mac-tietokoneellasi, käyttää Windows-palvelinta Linux-palvelimellasi tai käyttää Linux-käyttöjärjestelmää Windows-tietokoneellasi samalla, kun käytät muita olemassa olevia sovelluksia.
Levytila ja muisti ovat ainoat ongelmat, joita kohtaat, kun asennat useita virtuaalikoneita.
Miksi tarvitset sitä
- Oraclen VirtualBox on helppo asentaa ja käyttää
- Se on ilmainen
- Voit ajaa ja kokeilla mitä tahansa käyttöjärjestelmää turvallisesti
- Jos olet kehittäjä, VirtualBoxia voidaan käyttää työkaluna omien kehitysprojektien turvalliseen testaamiseen useissa käyttöjärjestelmäympäristöissä
- Se toimii kaikkialla pienistä sulautetuista järjestelmistä kannettaviin tietokoneisiin
- Se sopii hyvin testaukseen ja katastrofista toipumiseen, sillä se voidaan helposti kopioida, varmuuskopioida ja siirtää isäntien välillä
VirtualBoxin asentaminen
VirtualBoxin voi ladata täältä: VirtualBox Downloads
Miksi Ubuntu?
- Se on ilmainen
- Helppo mukauttaa: GNOME-työpöytäympäristön avulla voit mukauttaa helposti
- Se on turvallinen
- Ubuntu on avoimen lähdekoodin järjestelmä
- Ystävällinen ja kannustava yhteisö
- Matalat järjestelmävaatimukset
- FOSSBYTESin mukaan, Ubuntu on toiseksi paras Linux-distro ohjelmoinnille ja kehittäjille
- Se on aloittelijaystävällinen
Ubuntun käyttöönotto
Avaa ensin VirtualBox ja luo virtuaalikone klikkaamalla ”Uusi”.
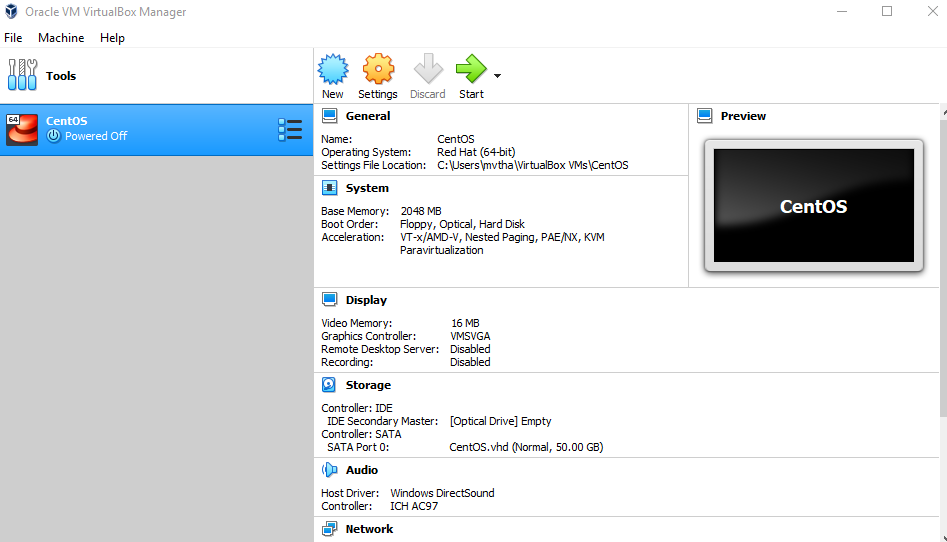
Kirjoita nimeksi ”Ubuntu”, valitse tyypiksi ”Linux” ja versioksi Ubuntu (64-bittinen).
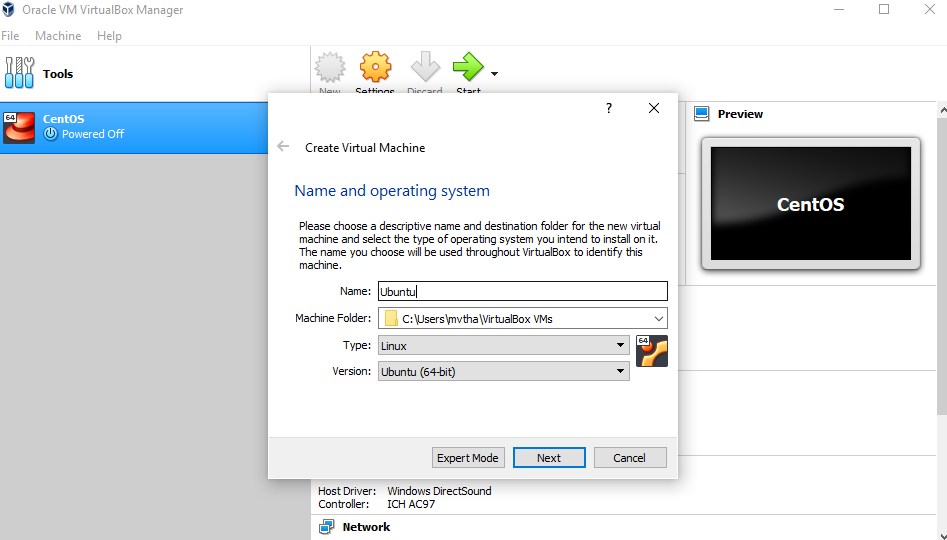
Huomautus: Valitse haluamasi määrä muistia, mutta älä lisää enempää kuin 50 prosenttia RAM-muistisi kokonaismäärästä.
Rastita ”Create a virtual hard disk now” (Luo virtuaalinen kiintolevy nyt) -vaihtoehto, jotta voimme myöhemmin määritellä Ubuntu-käyttöjärjestelmän virtuaalisen kiintolevyn koon.
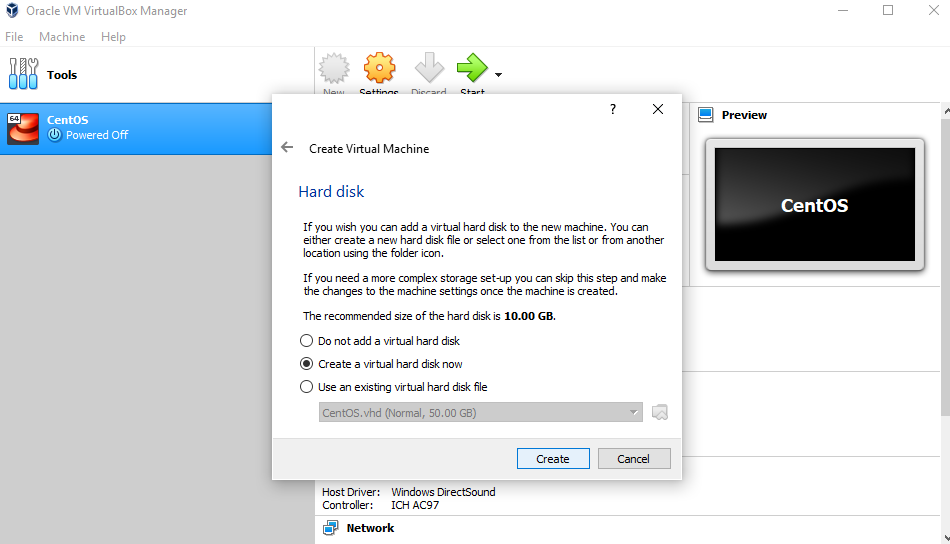
Valitaan nyt ”VHD (Virtual Hard Disk)”.
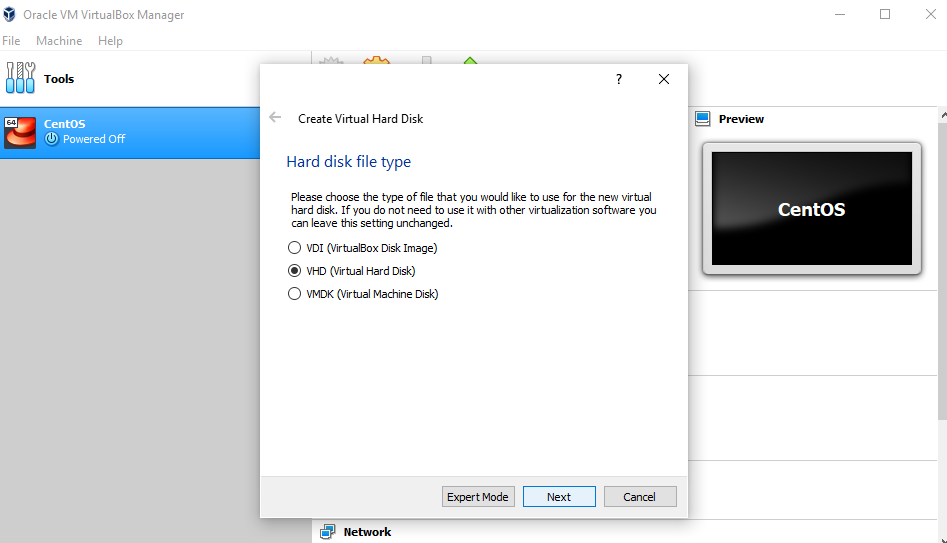
Seuraavaksi varataan dynaamisesti tallennustilaa fyysiselle kiintolevylle.
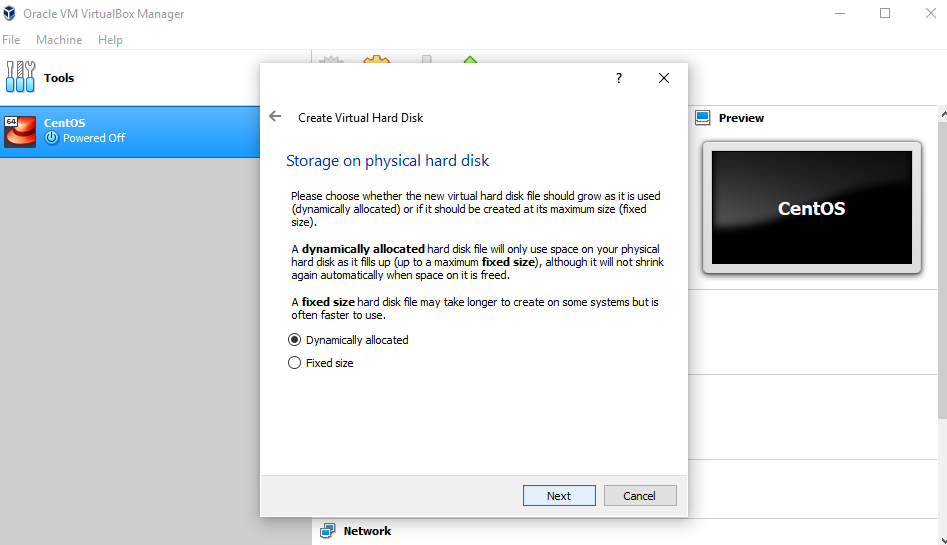
Määritellään Ubuntu OS:n koko. Suositeltava koko on 10 Gt, mutta voit halutessasi kasvattaa kokoa.
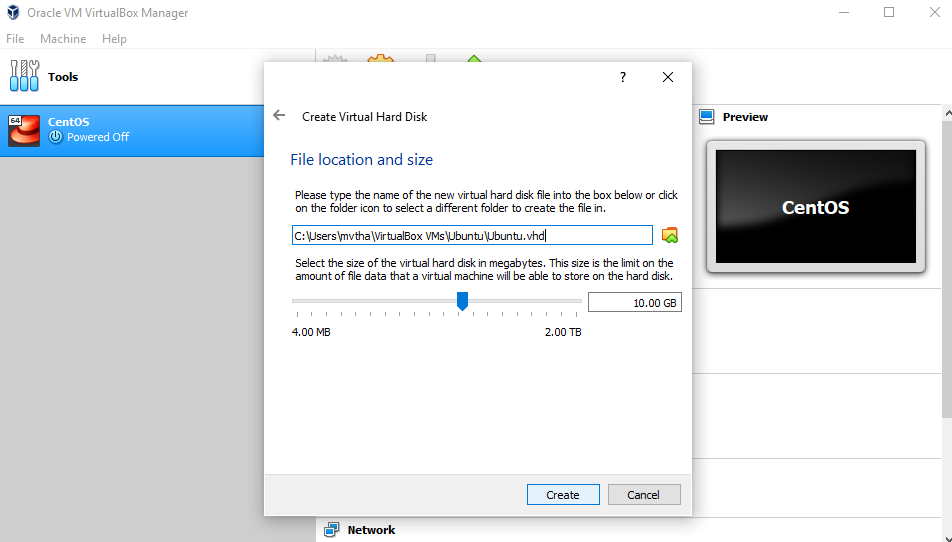
Virtuaalisen kiintolevyn luomisen jälkeen näet Ubuntun kojelaudallasi.

Nyt meidän on määritettävä Ubuntu-levyn kuvatiedosto (.iso).
Ubuntu-levyn kuvatiedoston voi ladata täältä: Ubuntu OS download
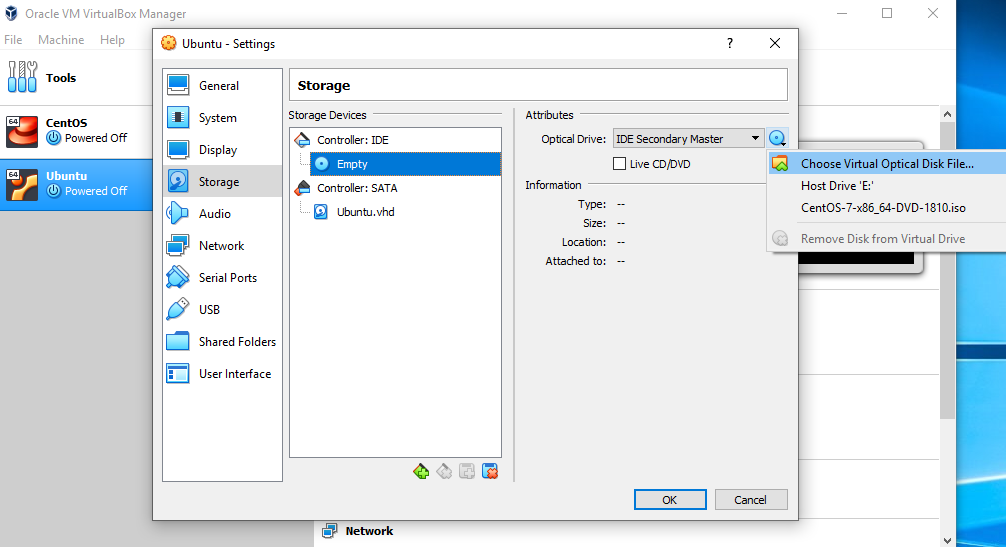
Asettaaksesi Ubuntun levykuvatiedoston, siirry asetuksiin ja noudata seuraavia ohjeita:
- Klikkaa ”Tallennus”
- Tallennuslaitteissa klikkaa ”Tyhjä”
- Ominaisuuksissa klikkaa levykuvaa ja ”Valitse virtuaalinen optinen levykuvatiedosto”
- Valitse Ubuntu-levykuvatiedosto ja avaa se
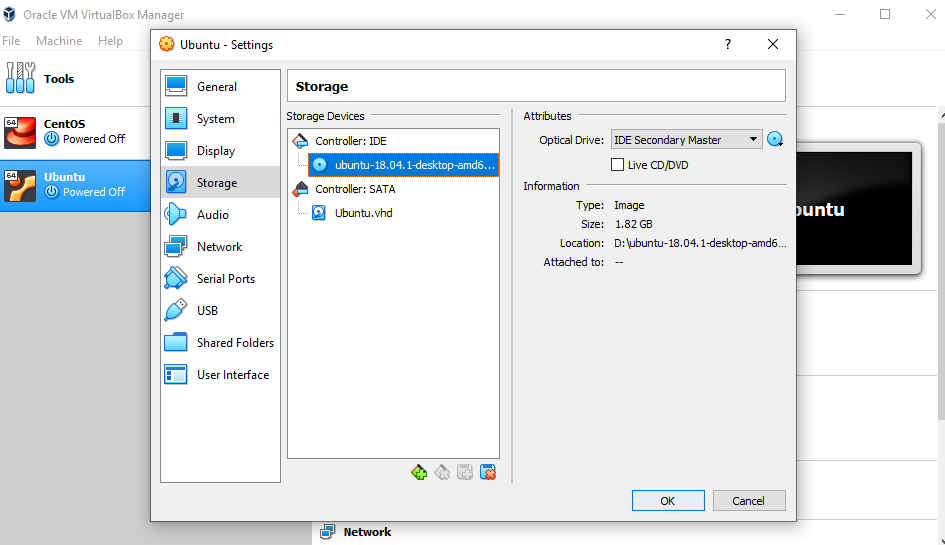
Klikkaa OK.
Ubuntu käyttöjärjestelmäsi on valmis asennettavaksi VirtualBoxiin. Aloitetaan!
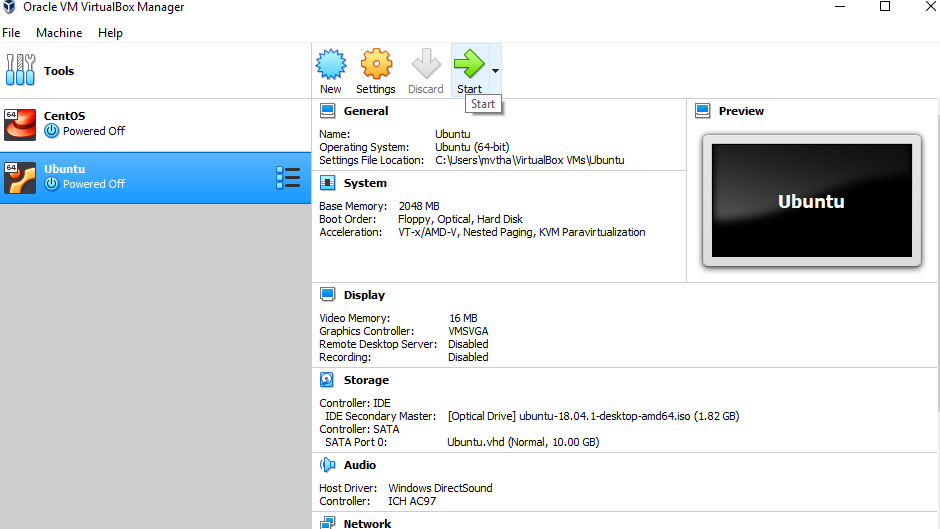
Huomautus: Ubuntu VirtualBoxin asennuksen ja käyttöjärjestelmän todelliset asennusvaiheet voivat vaihdella. Tämä opas auttaa sinua asentamaan Ubuntun vain VirtualBoxiin.
Asennetaan Ubuntu!
Klikkaa Install Ubuntu.
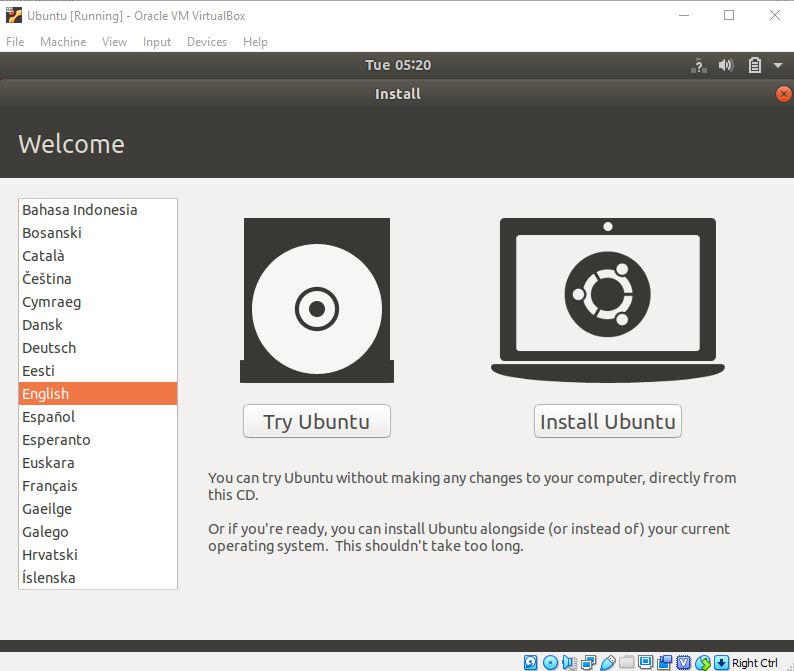
Valitse näppäimistöasettelu.
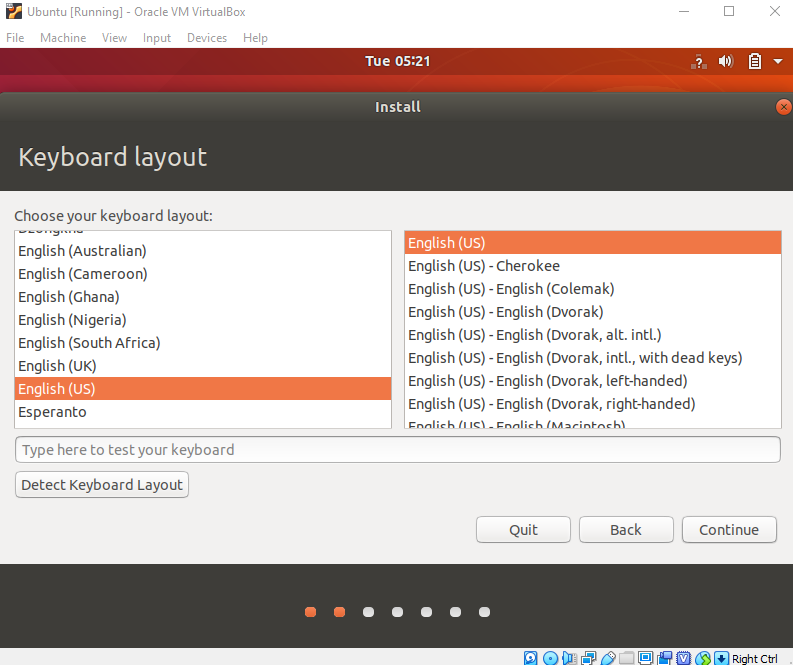
Kohdassa ”Päivitykset ja muut ohjelmistot” merkitse ”Normaali asennus” ja jatka.
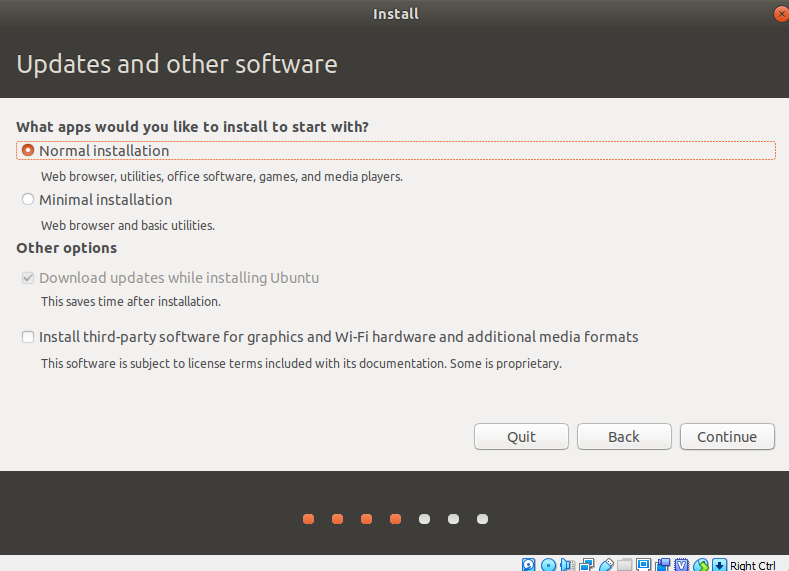
Kohdassa ”Asennustyyppi” merkitse ”Tyhjennä levy ja asenna Ubuntu”.
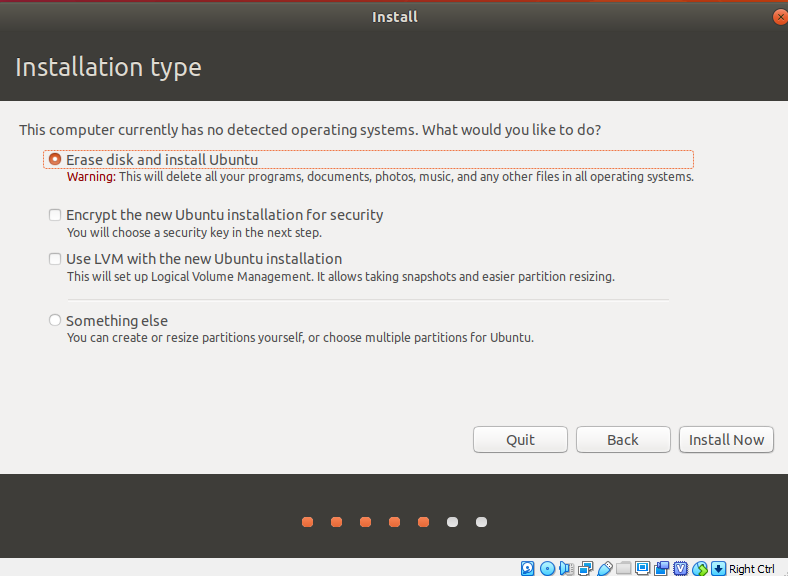
Klikkaa ”Jatka”.
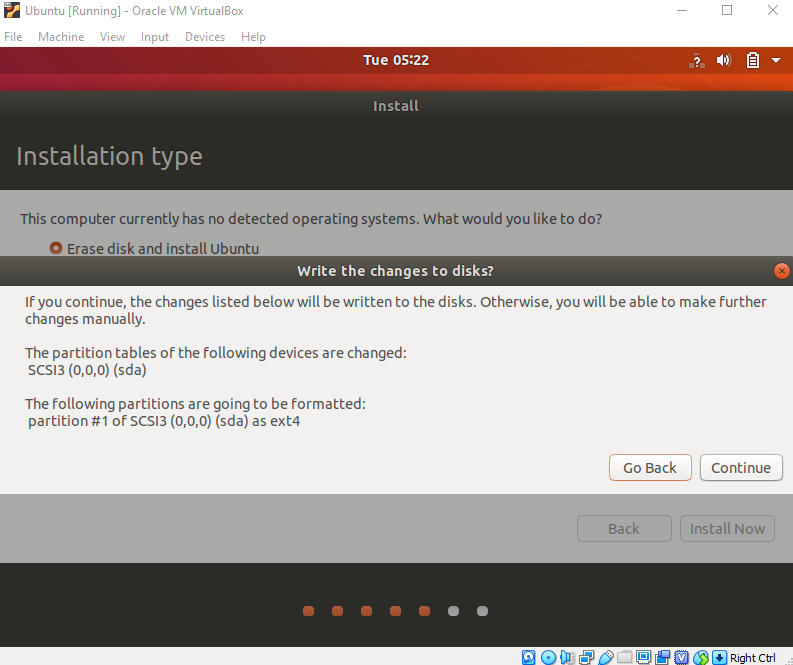
Valitse nykyinen sijaintisi.
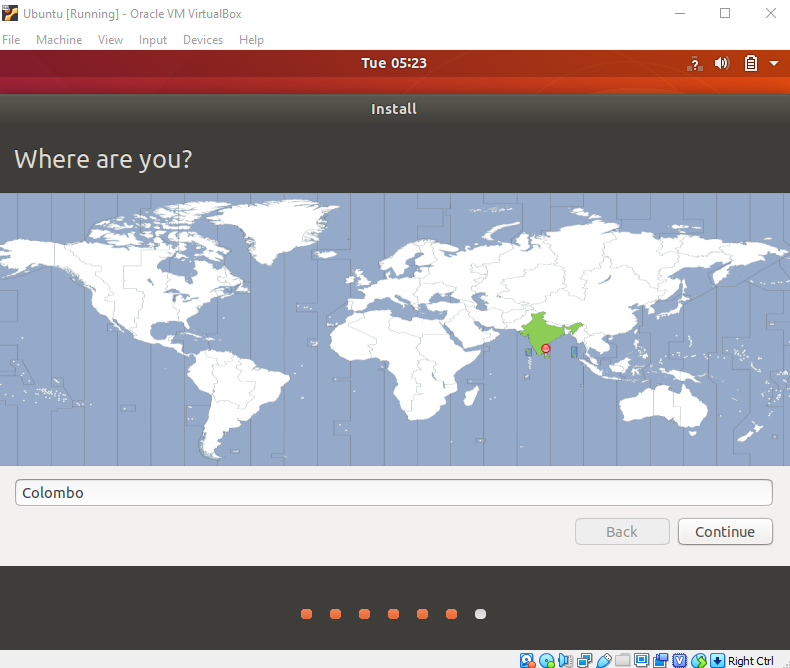
Valitse nyt profiilisi.
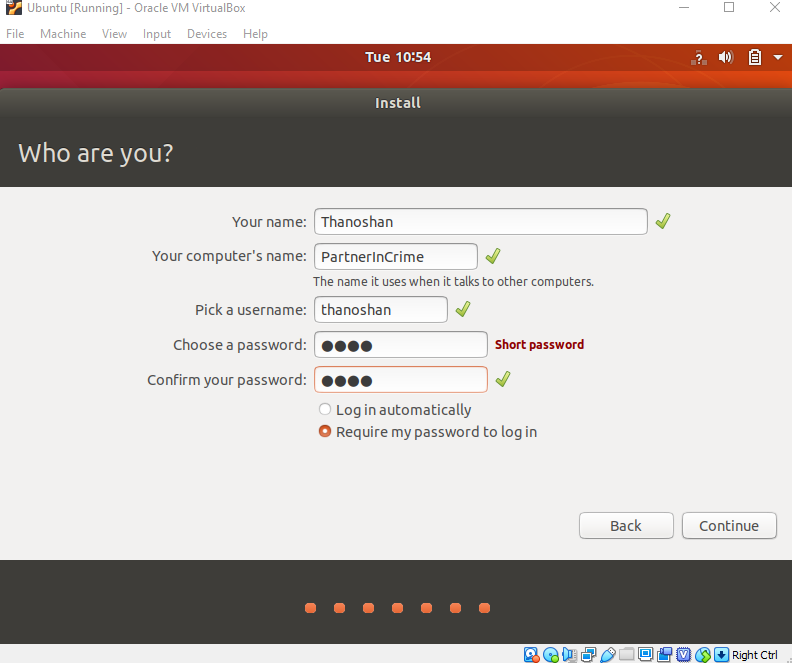
Näet Ubuntun asennuksen.
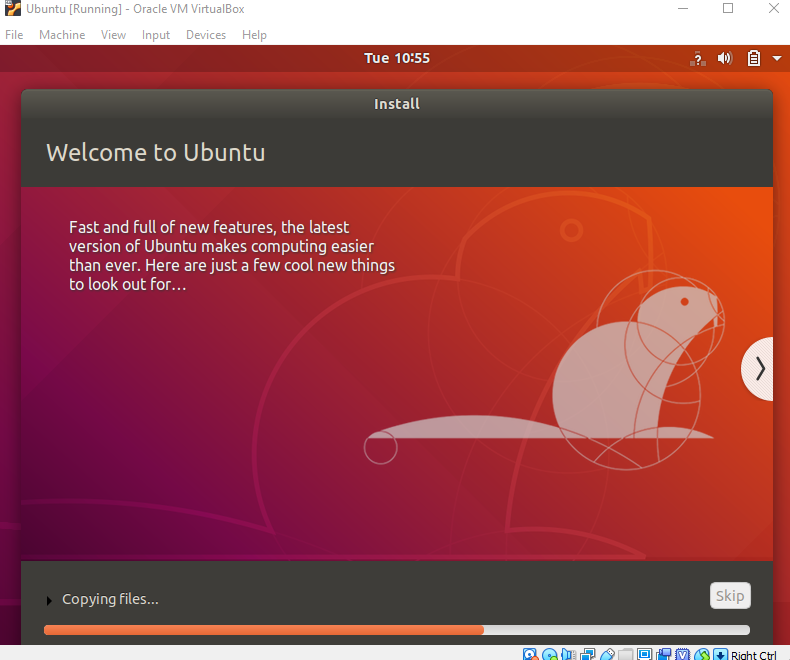
Asennuksen jälkeen käynnistä se uudelleen.
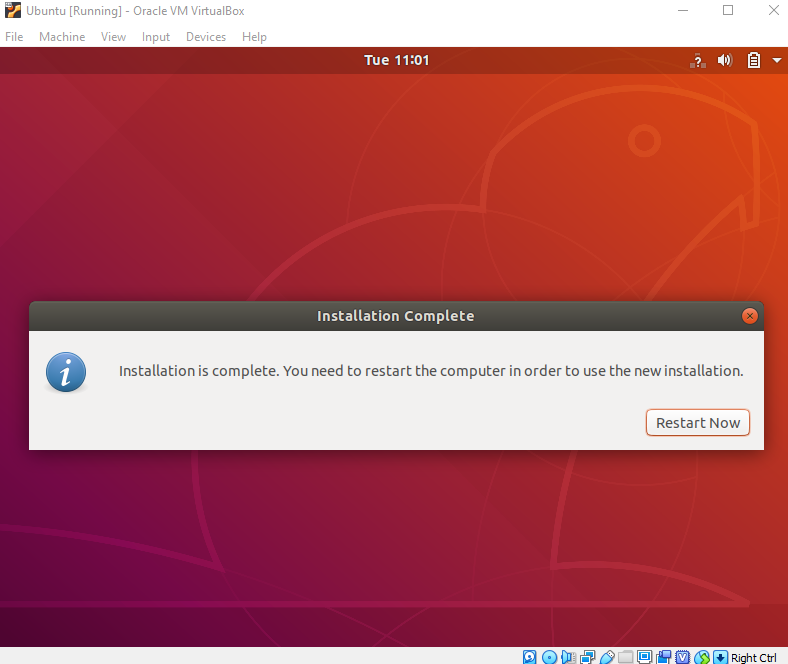
Kirjauduttuasi sisään näet Ubuntun työpöydän.
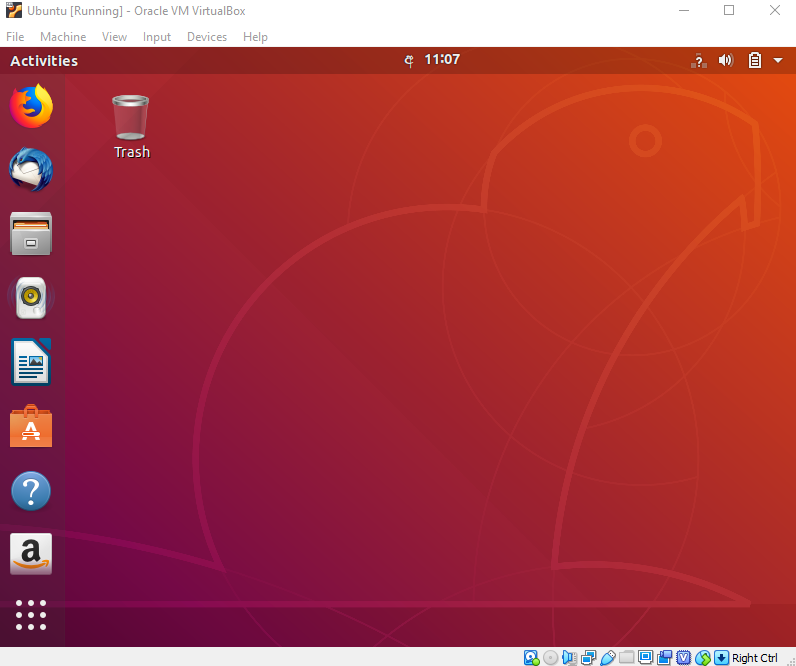
Olemme onnistuneesti asentaneet Ubuntun VirtualBoxiin. Se on valmis käytettäväksi tulevissa kehitysprojekteissasi.
Varmennetaan asennus.
Avaa terminaali (Paina Ctrl+Alt+T) ja kirjoita alla olevat komennot ja tarkista, että ne toimivat.
- pwd: Tämä tulostaa nykyisen työhakemiston
- ls: Tämä listaa kaikki nykyisessä hakemistossasi olevat kohteet
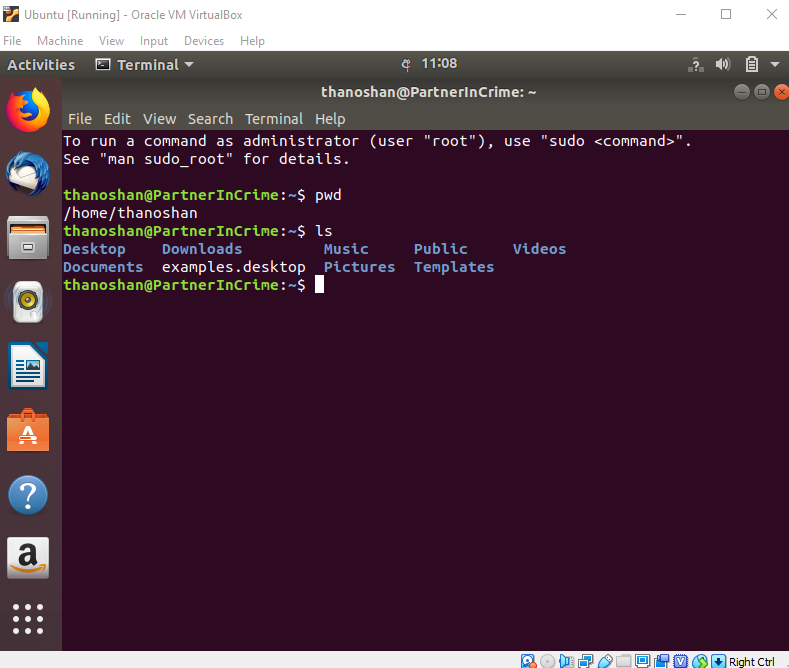
Tarkistettuasi nämä sammuta koneesi seuraavalla komennolla.
poweroff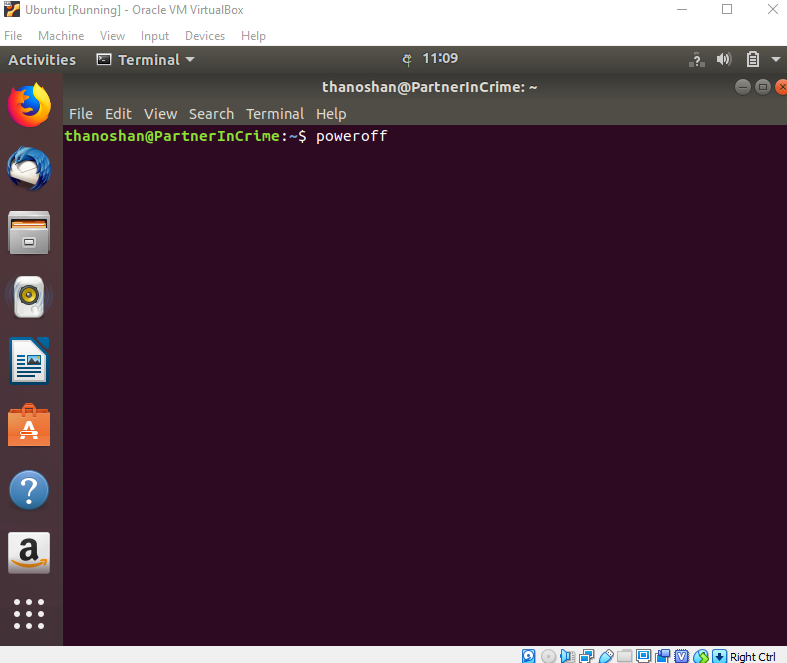
Johtopäätökset
VirtualBox on maksuton ja loistava apuväline useiden käyttöjärjestelmien käyttämiseen yhdessä käyttöjärjestelmässä. Ubuntulla on monia etuja. Jos olet aloittelija Linuxissa, suosittelen käyttämään Ubuntua, koska se on aloittelijaystävällinen.
Ota rohkeasti yhteyttä, jos sinulla on kysyttävää.
Voit ottaa yhteyttä ja olla yhteydessä minuun Twitterissä ja Mediumissa.
Kiitos lukemisesta.
Happy Coding!