Android Studio est un environnement de développement intégré (IDE) officiel créé pour le système d’exploitation mobile de Google afin de développer et de déployer des applications Android. Un IDE est un outil important pour tout développeur, et il en va de même pour l’apparence de l’IDE. Les développeurs ont chacun leurs préférences pour modifier et personnaliser les éditeurs de code.Android Studio est un IDE largement utilisé, de nombreux développeurs aimeraient changer son apparence selon leur schéma de couleurs préféré. La bonne nouvelle est qu’Android Studio vous permet de changer le thème, l’arrière-plan et même la police de l’IDE.
Cet article vous montre comment changer l’apparence et les thèmes dans Android Studio.
Changer le thème d’Android Studio
Lorsque vous changez le thème d’Android Studio, la première chose que vous devez faire est de télécharger quelques thèmes de couleur. Visitez http://color-themes.com pour le faire, comme le montre l’image ci-dessous:


Il y a des tonnes de thèmes disponibles sur ce site. Sélectionnez le thème de votre choix et téléchargez-le (pour ce tutoriel, je télécharge ‘Monokai Sublime Text 3’):


Télécharger le fichier Jar du thème:


Ouvrir Android Studio et cliquer sur Android Studio, puis sur Préférences:
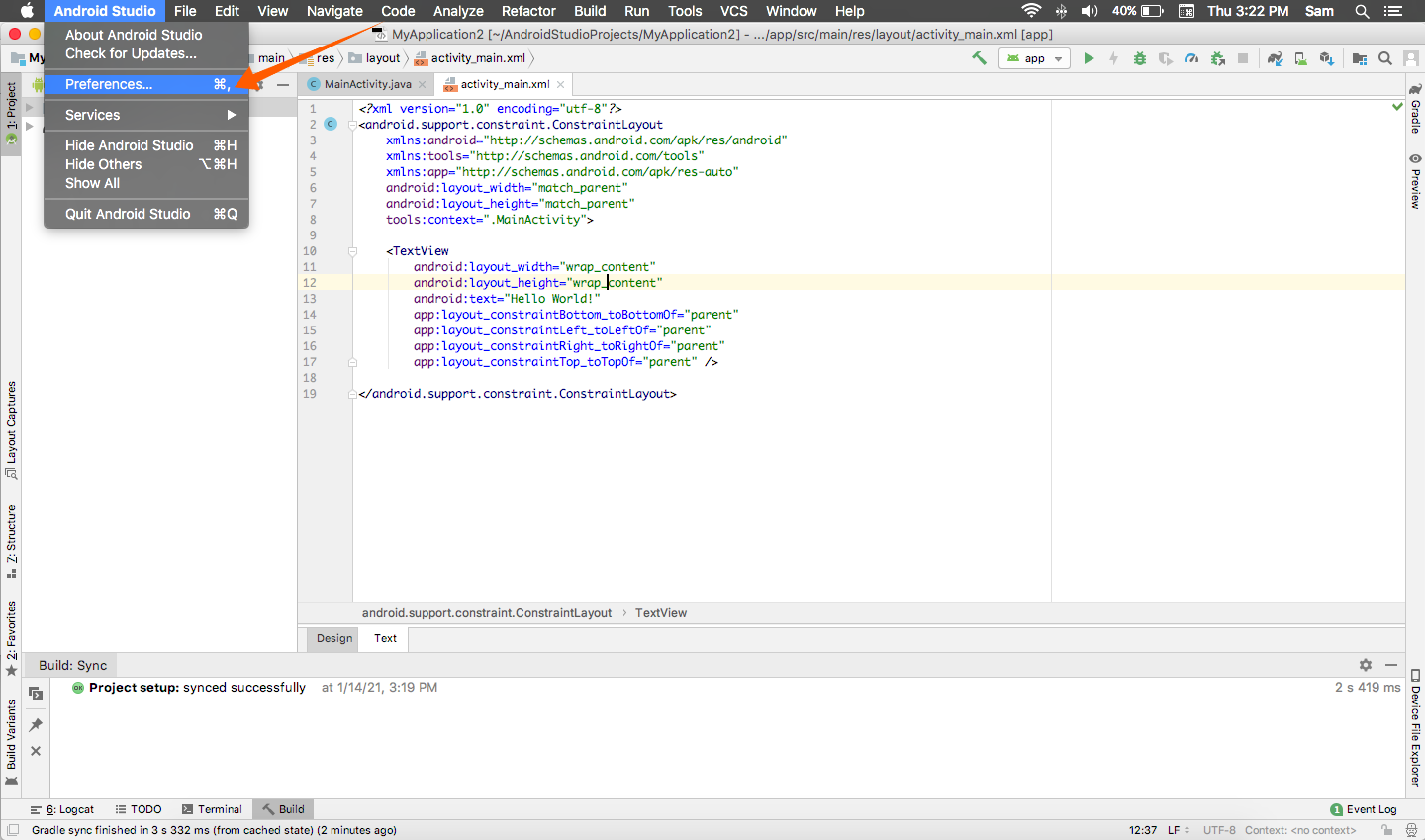
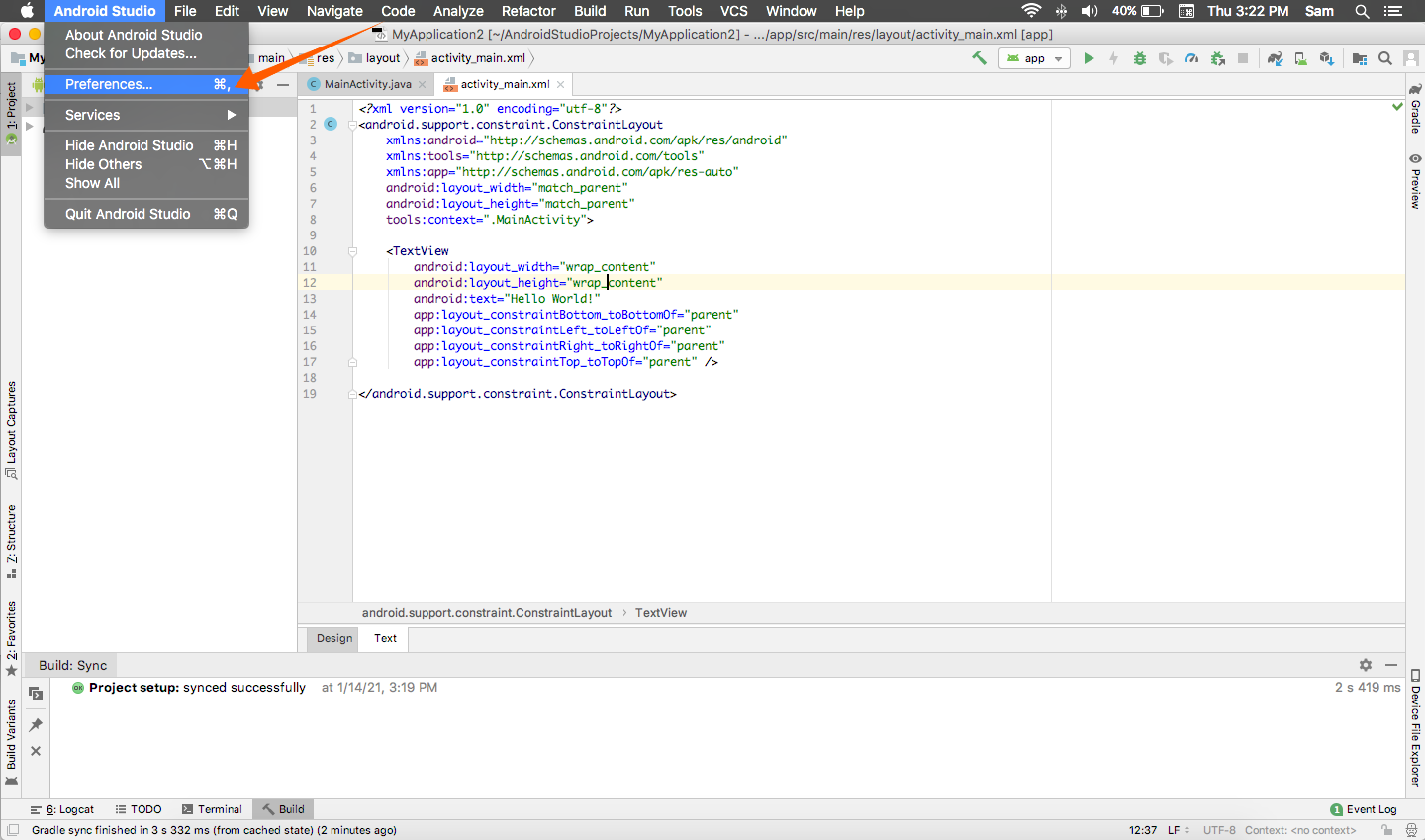
Étendez l’élément de menu Éditeur, puis cliquez sur l’option Schéma de couleurs:


Pour importer le schéma téléchargé, cliquez sur l’icône, et un menu s’affichera. Voir l’image suivante pour référence. Ensuite, cliquez sur Importer le schéma:


Naviguez vers le dossier dans lequel le fichier Jar du thème est stocké et importez-le:


Maintenant, le schéma peut être visualisé dans le menu Schéma. Sélectionnez le thème que vous souhaitez appliquer à Android Studio et appuyez sur le bouton Appliquer.
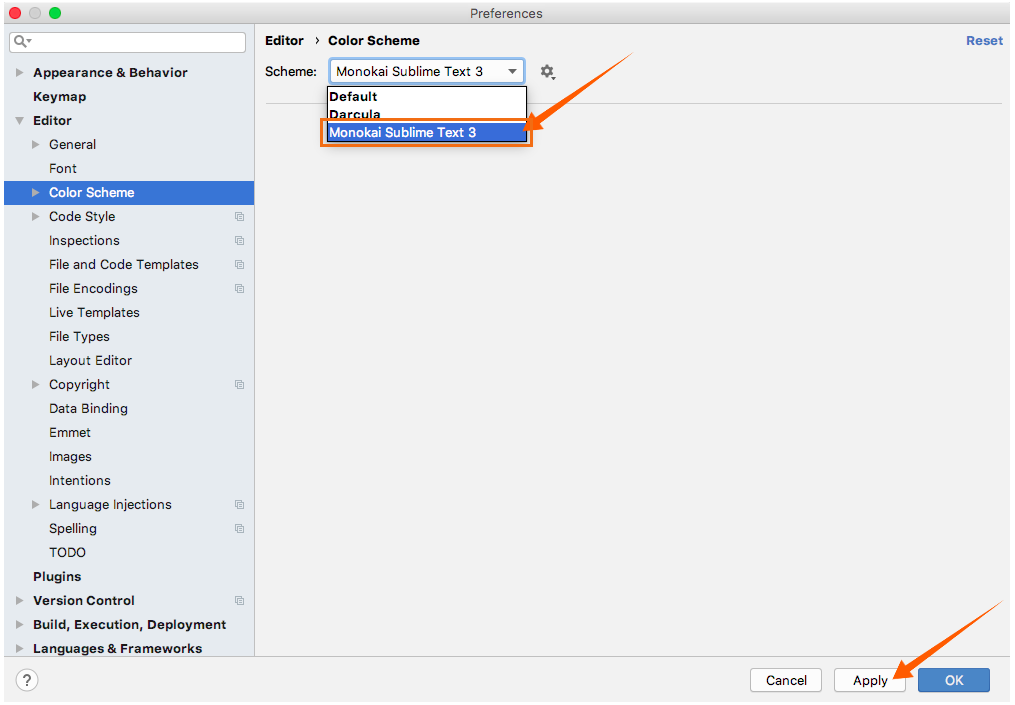
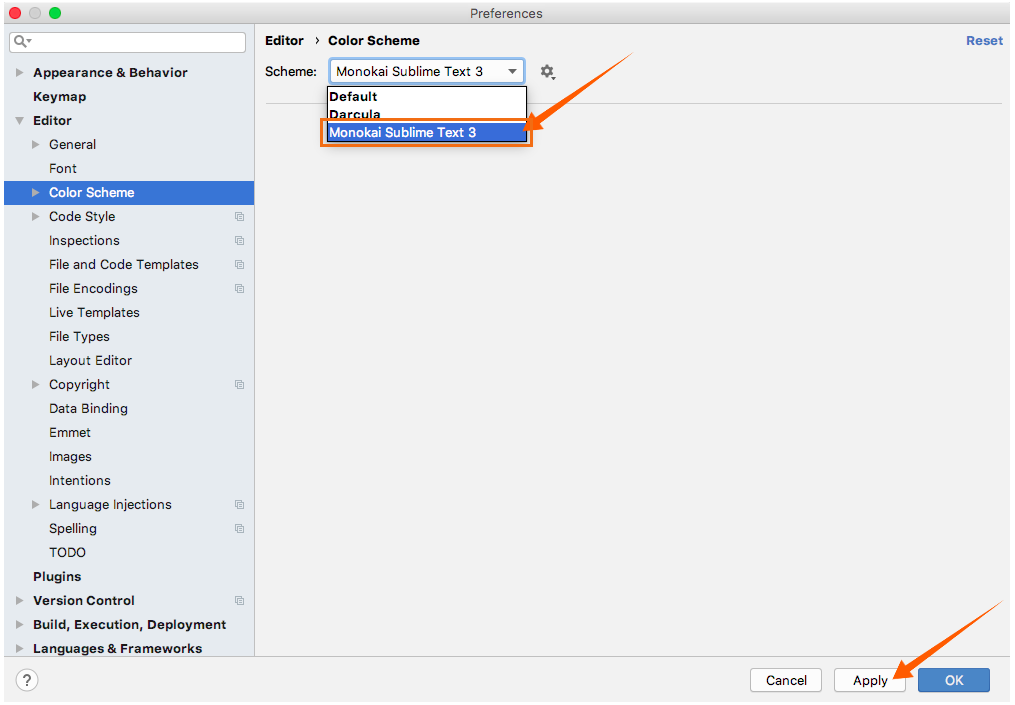
Après avoir cliqué sur Appliquer, l’apparence entière de l’IDE changera, comme le montrent les images ci-dessous :
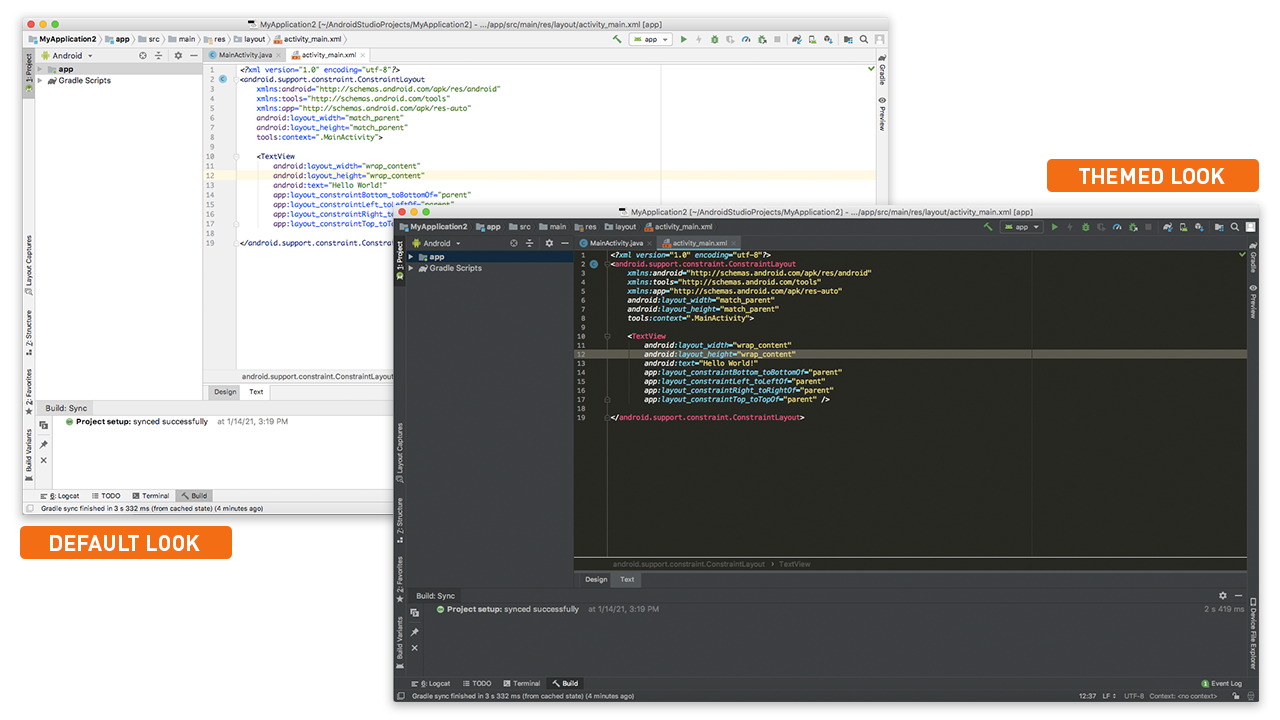
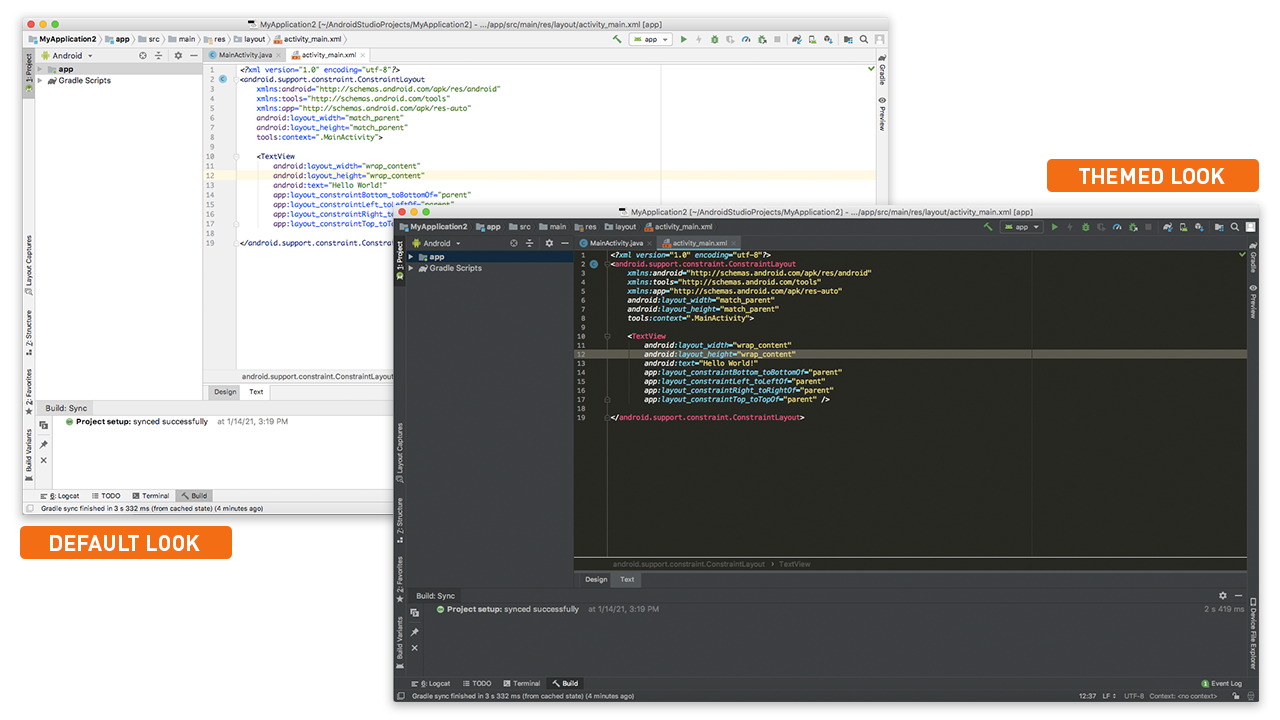
Conclusion
Pour un développeur, l’apparence de tout IDE a de l’importance. Heureusement, Android Studio est très flexible en termes de personnalisation et de thèmes. Dans cet article, vous avez appris à modifier l’apparence d’Android Studio en téléchargeant un schéma et en l’appliquant au programme.