Az Android Studio egy hivatalos integrált fejlesztőkörnyezet (IDE), amelyet a Google mobil operációs rendszeréhez hoztak létre Android alkalmazások fejlesztésére és telepítésére. Az IDE minden fejlesztő számára fontos eszköz, és ugyanez vonatkozik az IDE megjelenésére is. Mindegyik fejlesztőnek megvannak a maga egyedi preferenciái a kódszerkesztők módosítására és testreszabására. az Android Studio egy széles körben használt IDE, sok fejlesztő szeretné megváltoztatni a megjelenését az általa preferált színsémának megfelelően. Jó hír, hogy az Android Studio lehetővé teszi az IDE témájának, hátterének, sőt még a betűtípusának megváltoztatását is.
Ez a cikk bemutatja, hogyan változtathatja meg az Android Studio megjelenését és témáit.
Az Android Studio témájának megváltoztatása
Az Android Studio témájának megváltoztatásakor először is le kell töltenie néhány színtémát. Ehhez látogasson el a http://color-themes.com oldalra, ahogy az alábbi képen látható:


Ezeken az oldalakon rengeteg téma érhető el. Válassza ki a kívánt témát, és töltse le (ehhez a bemutatóhoz a ‘Monokai Sublime Text 3’-t töltöm le):


Töltse le a téma Jar fájlját:


Nyissa meg az Android Studio-t és kattintson az Android Studio, majd a Beállítások gombra:
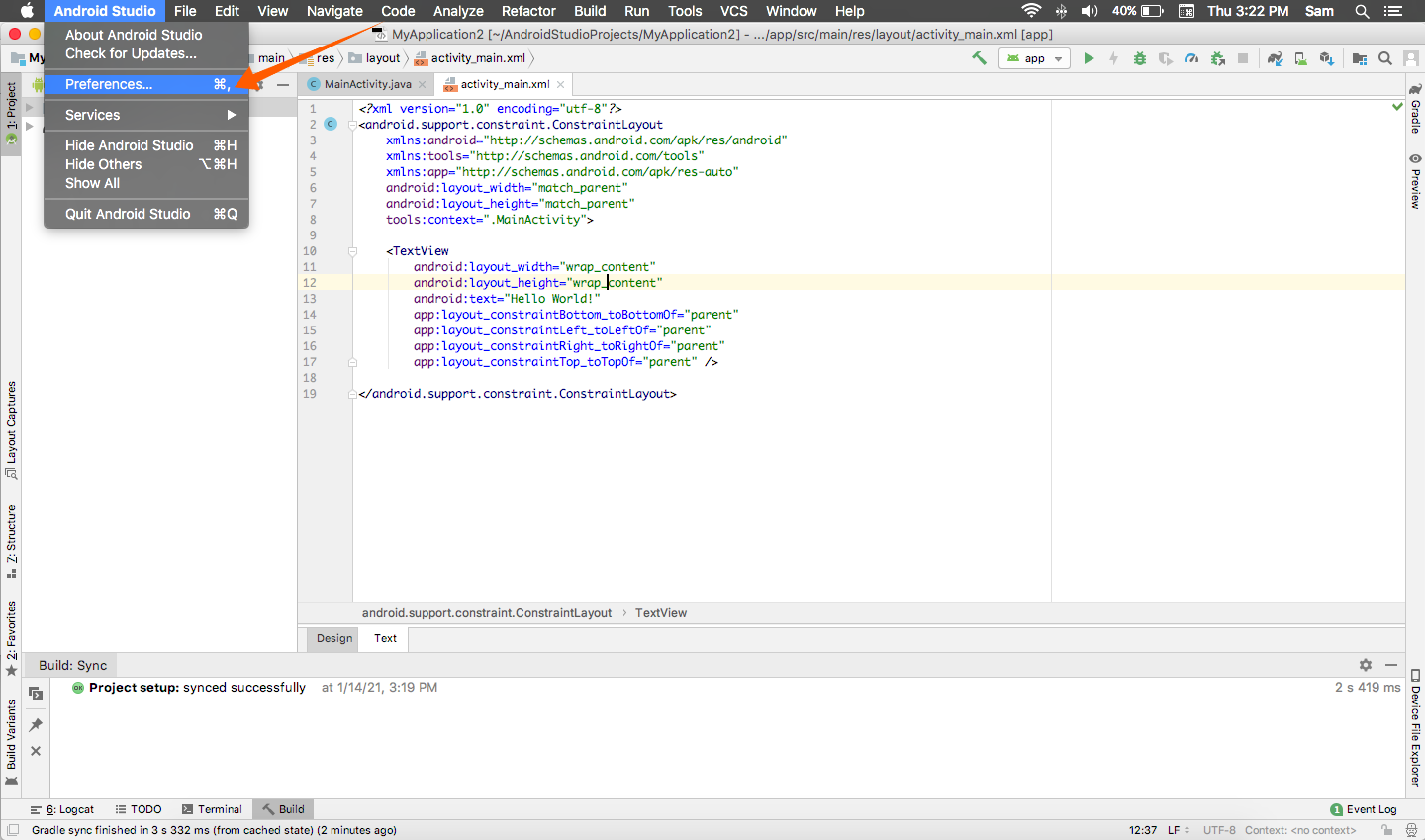
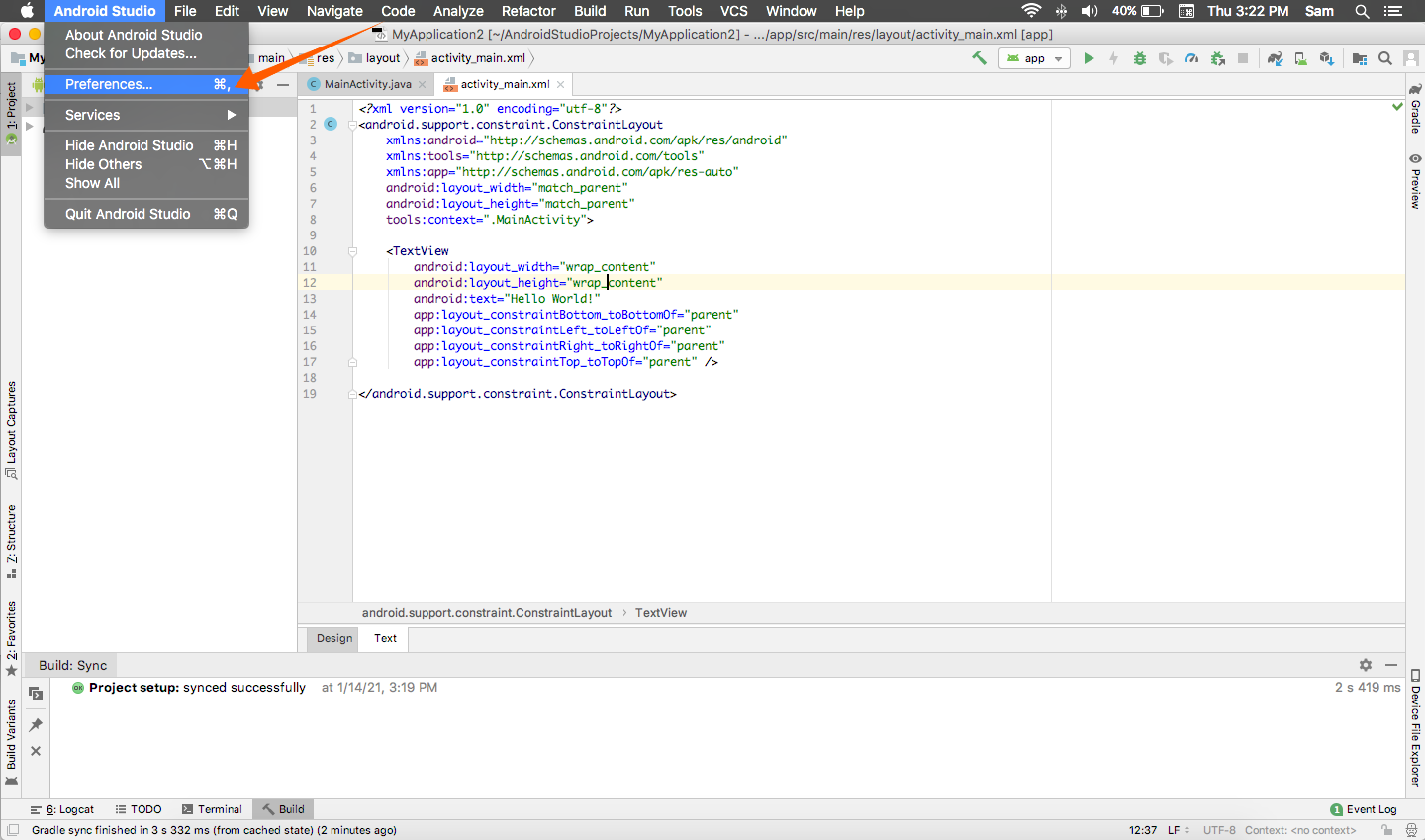
Tágítsa ki a Szerkesztő menüpontot, majd kattintson a Színséma opcióra:


A letöltött séma importálásához kattintson az ikonra, és megjelenik egy menü. Lásd a következő képet referenciaként. Ezután kattintson a Séma importálása gombra:


Navigáljon ahhoz a mappához, amelyben a téma Jar fájlja található, és importálja azt:


Most a séma megtekinthető a Séma menüben. Válassza ki az Android Studio-ra alkalmazni kívánt témát, és nyomja meg az Alkalmaz gombot.
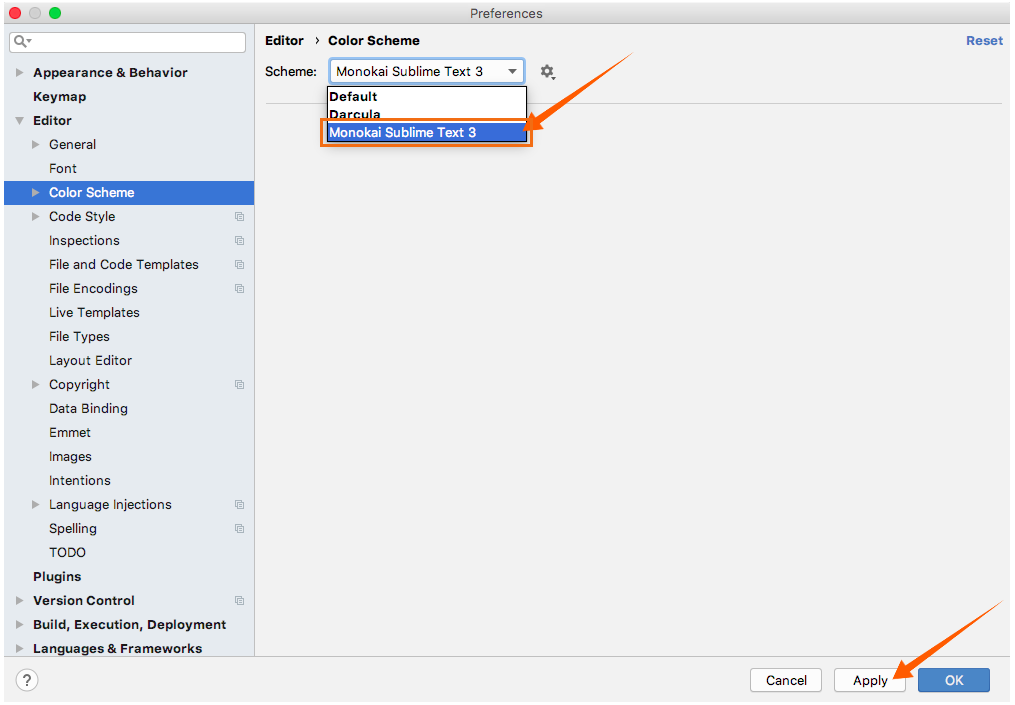
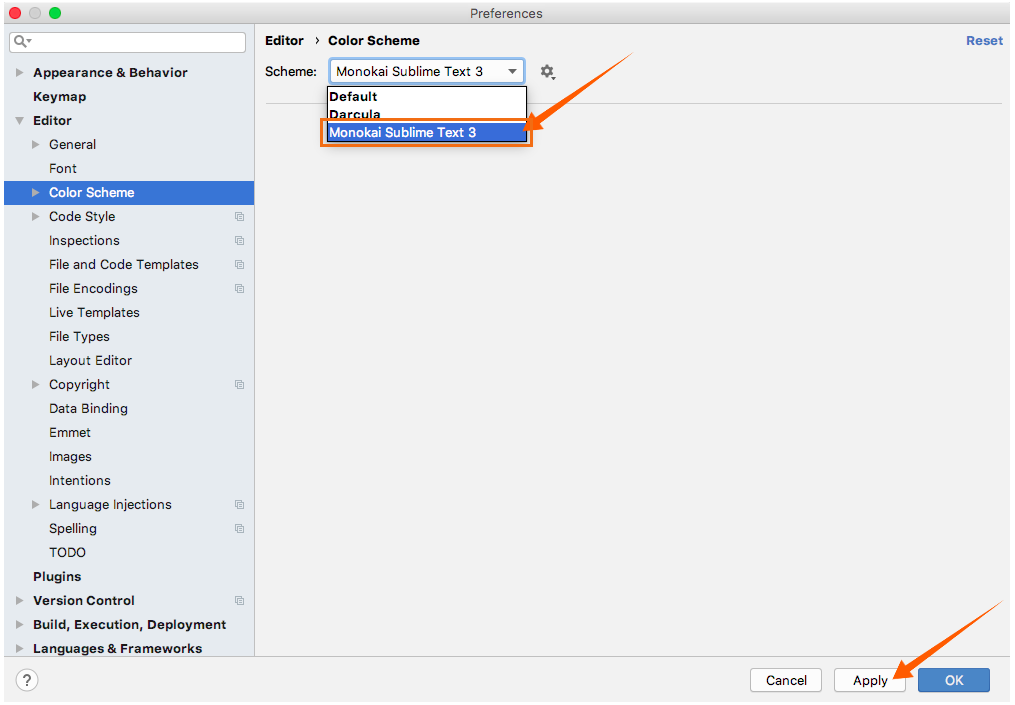
Az Apply gombra kattintás után az IDE teljes megjelenése megváltozik, ahogy az alábbi képeken látható:
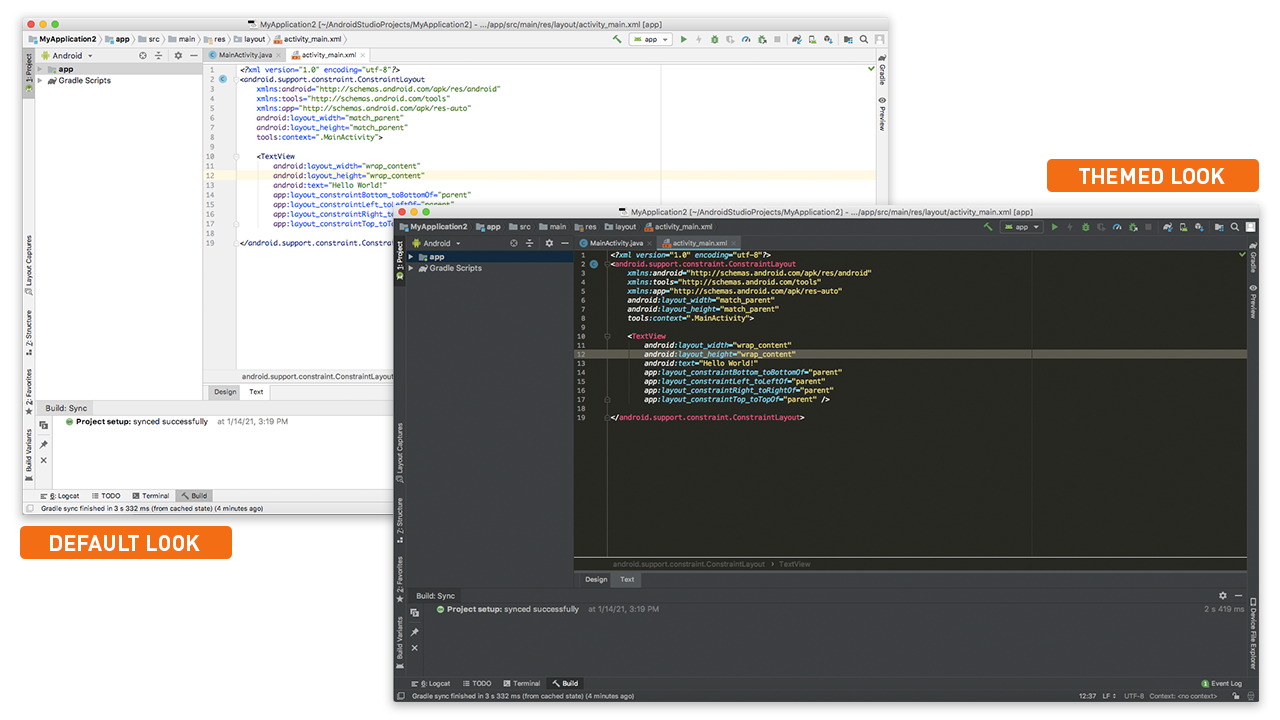
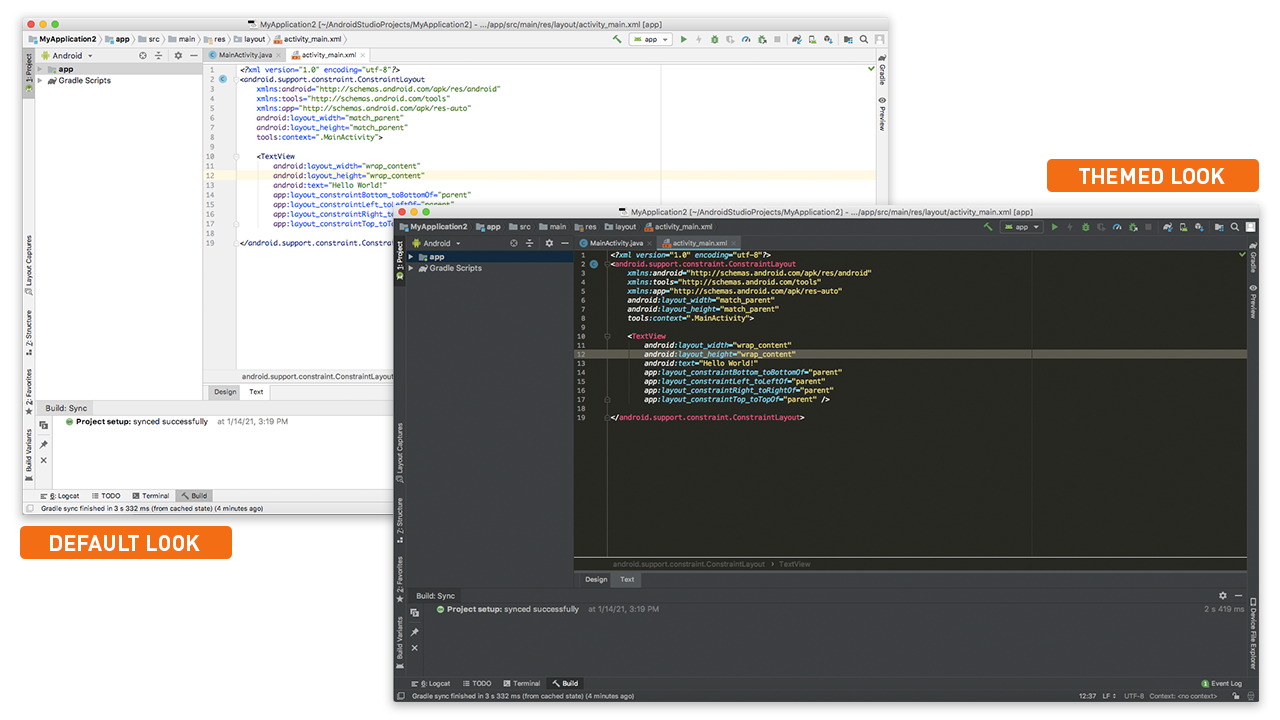
Következtetés
Egy fejlesztő számára minden IDE megjelenése számít. Szerencsére az Android Studio nagyon rugalmas a testreszabás és a témák tekintetében. Ebben a cikkben megtanulta, hogyan változtathatja meg az Android Studio megjelenését egy séma letöltésével és a programra való alkalmazásával.