Android Studio is een officiële Integrated Development Environment (IDE) gemaakt voor Google’s mobiele besturingssysteem om Android applicaties te ontwikkelen en te implementeren. Een IDE is een belangrijk gereedschap voor elke ontwikkelaar, en hetzelfde geldt voor het uiterlijk van de IDE. Ontwikkelaars hebben elk hun unieke voorkeuren voor het wijzigen en aanpassen van code-editors.Android Studio is een veelgebruikte IDE, veel ontwikkelaars zouden het uiterlijk ervan willen veranderen volgens hun favoriete kleurenschema. Het goede nieuws is dat Android Studio u toestaat om het thema, de achtergrond en zelfs het lettertype van de IDE te veranderen.
Dit artikel laat u zien hoe u het uiterlijk en de thema’s in Android Studio kunt veranderen.
Het thema van Android Studio veranderen
Wanneer u het thema van Android Studio verandert, is het eerste wat u moet doen het downloaden van een aantal kleurenthema’s. Bezoek http://color-themes.com om dit te doen, zoals weergegeven in de afbeelding hieronder:


Er zijn tal van thema’s beschikbaar op deze site. Selecteer het thema van uw keuze en download het (voor deze tutorial download ik ‘Monokai Sublime Text 3’):


Download het Jar-bestand van het thema:


Open Android Studio en klik op Android Studio, vervolgens op Voorkeuren:
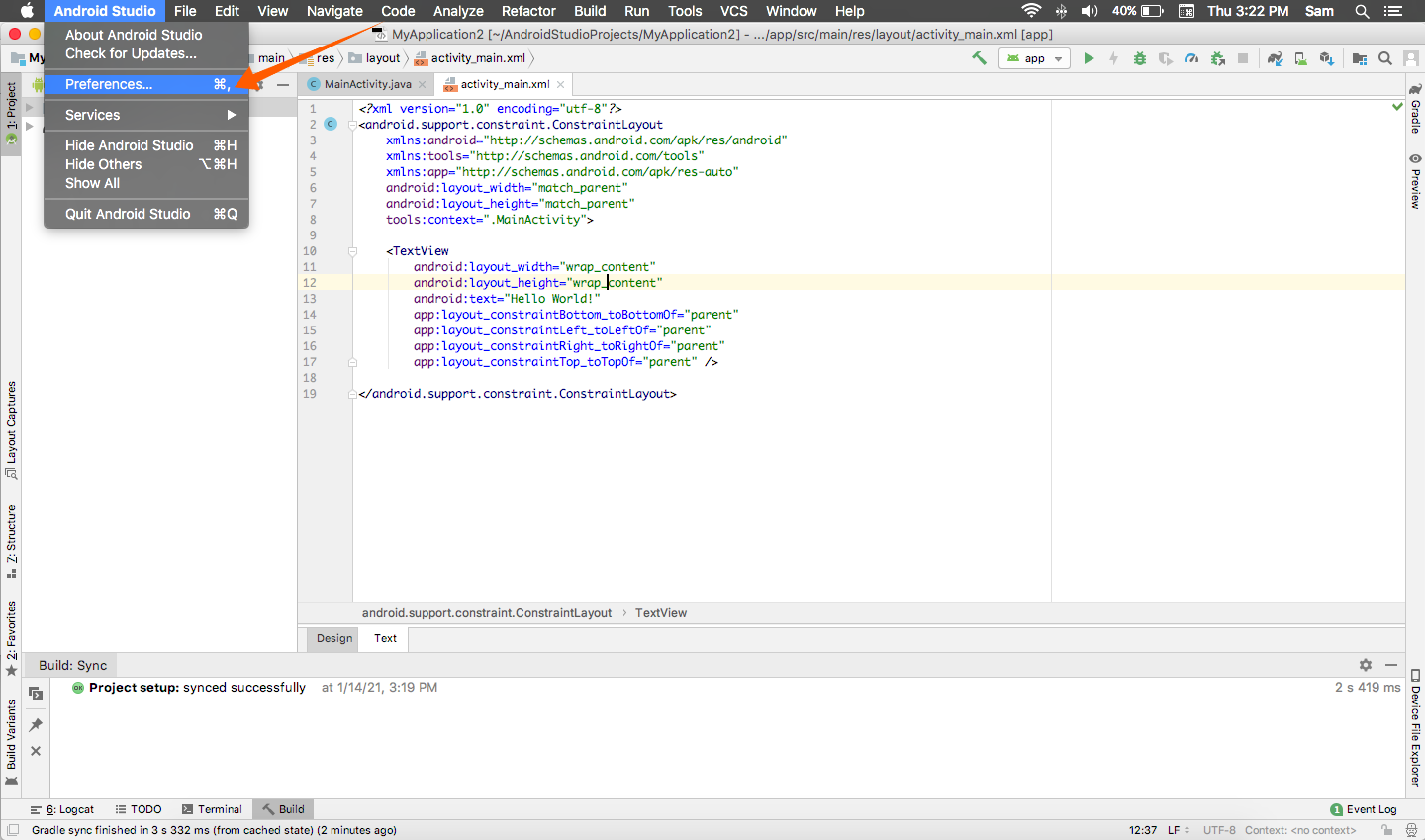
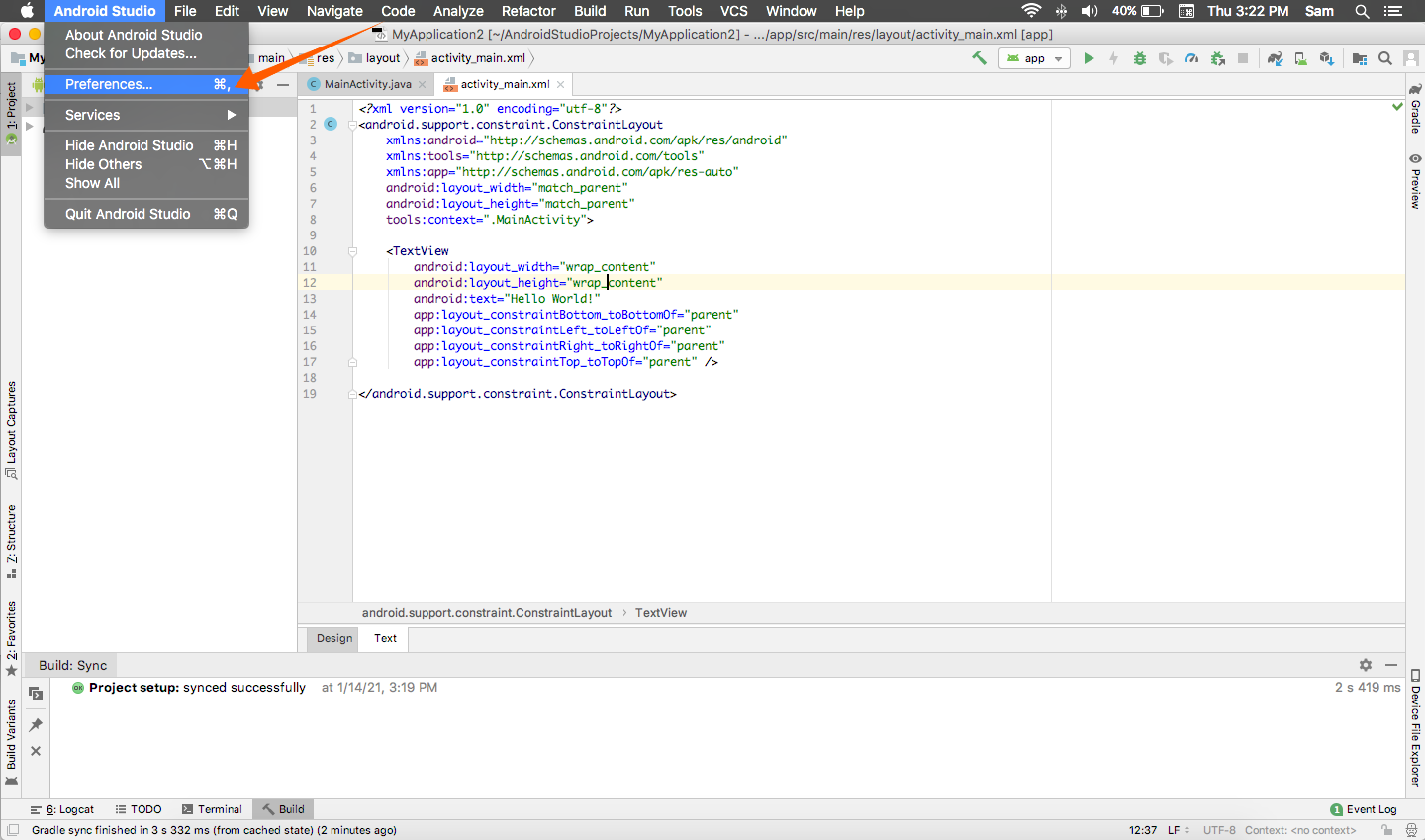
Vouw het menu-item Editor uit en klik vervolgens op de optie Kleurenschema:


Om het gedownloade schema te importeren, klikt u op het pictogram, waarna een menu wordt weergegeven. Zie de volgende afbeelding voor referentie. Klik vervolgens op Schema importeren:


Navigeer naar de map waarin het Jar-bestand van het thema is opgeslagen en importeer dit:


Nu kan het schema worden bekeken in het menu Schema. Selecteer het thema dat u wilt toepassen op Android Studio en druk op de knop Toepassen.
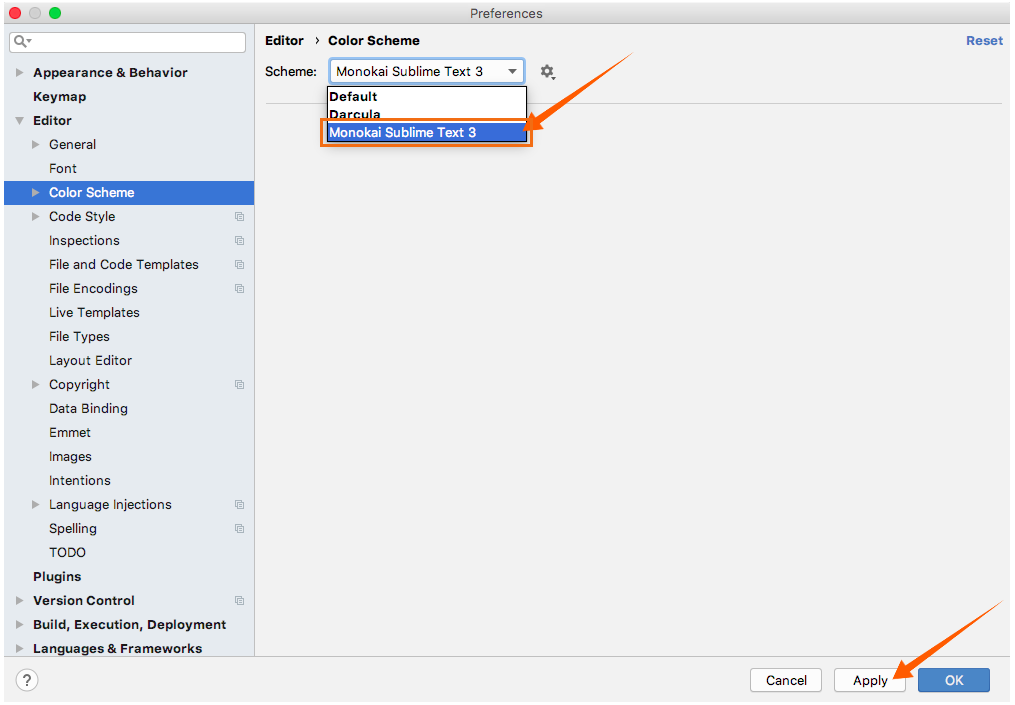
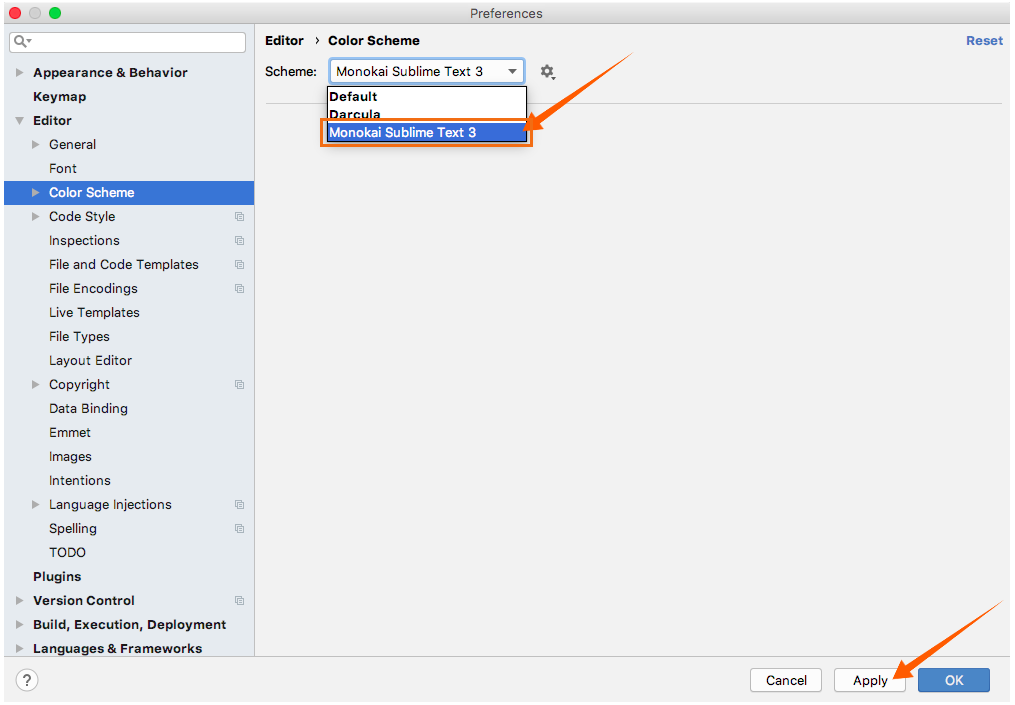
Nadat u op Toepassen klikt, verandert het hele uiterlijk van de IDE, zoals te zien is in de onderstaande afbeeldingen:
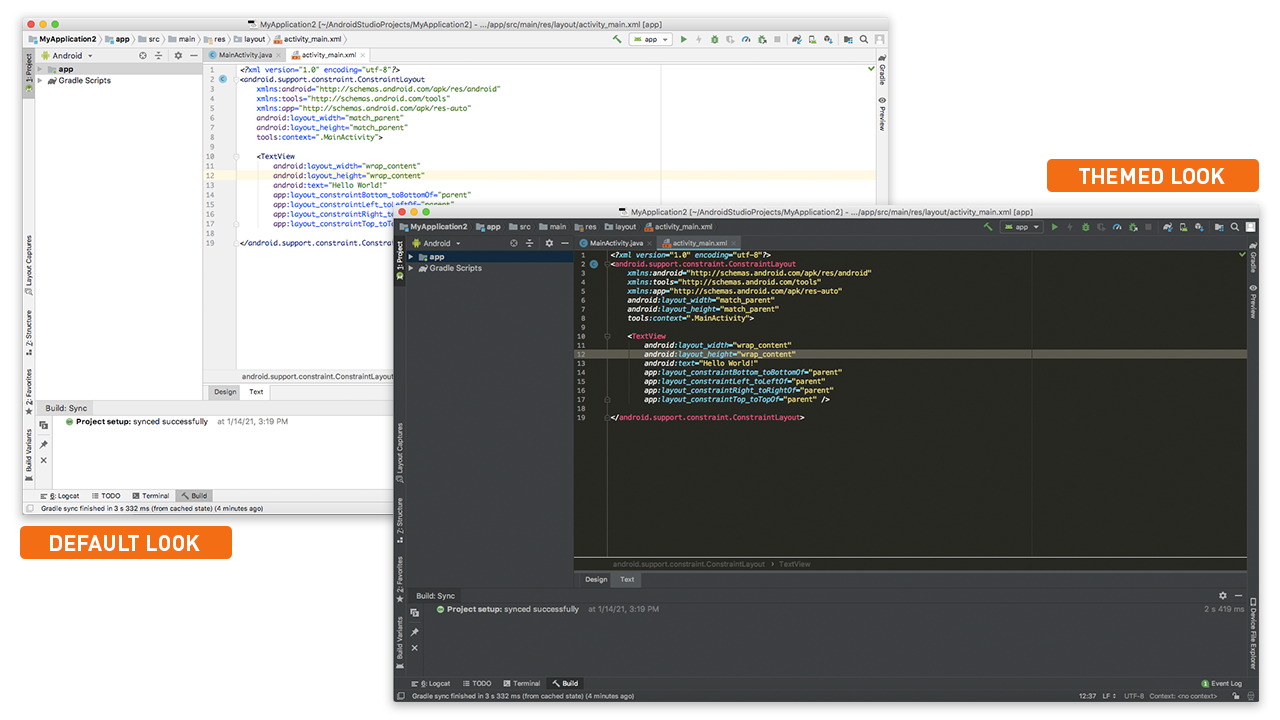
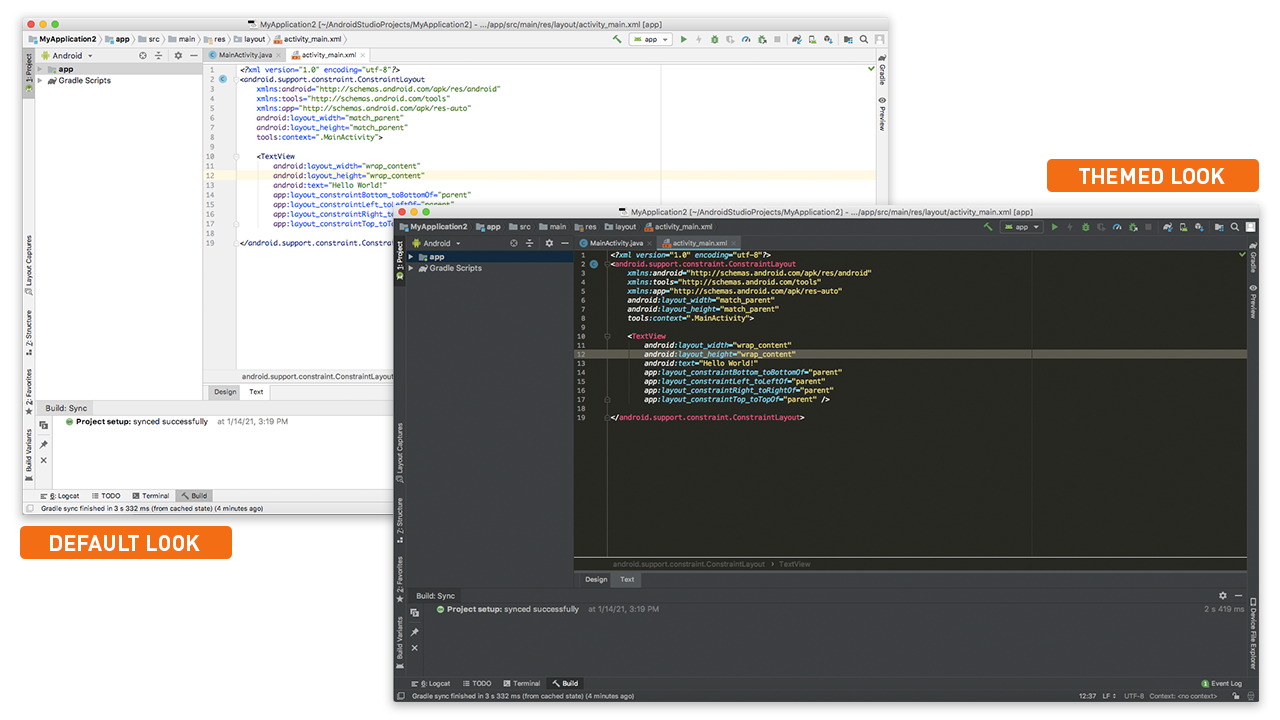
Conclusie
Voor een ontwikkelaar is het uiterlijk van een IDE belangrijk. Gelukkig is Android Studio erg flexibel op het gebied van aanpassingen en thema’s. In dit artikel hebt u geleerd hoe u het uiterlijk van Android Studio kunt wijzigen door een schema te downloaden en dit op het programma toe te passen.