Android Studio é um ambiente de desenvolvimento integrado (IDE) oficial criado para o sistema operacional móvel do Google para desenvolver e implantar aplicativos Android. Um IDE é uma ferramenta importante para qualquer desenvolvedor, e o mesmo vale para a aparência do IDE. Cada desenvolvedor tem suas preferências exclusivas para modificar e personalizar editores de código. Android Studio é um IDE amplamente utilizado, muitos desenvolvedores gostariam de mudar sua aparência de acordo com seu esquema de cores preferido. A boa notícia é que o Android Studio permite alterar o tema, o fundo e até a fonte do IDE.
Este artigo mostra como alterar a aparência e os temas no Android Studio.
Mudando o tema do Android Studio
Quando alterar o tema do Android Studio, a primeira coisa que você precisa fazer é baixar alguns temas de cores. Visite http://color-themes.com para fazê-lo, como mostrado na imagem abaixo:


Existem toneladas de temas disponíveis neste site. Selecione o tema de sua escolha e faça o download (para este tutorial estou baixando ‘Monokai Sublime Text 3’):


Download do ficheiro Jar do tema:


Abrir Android Studio e clicar Android Studio, depois Preferências:
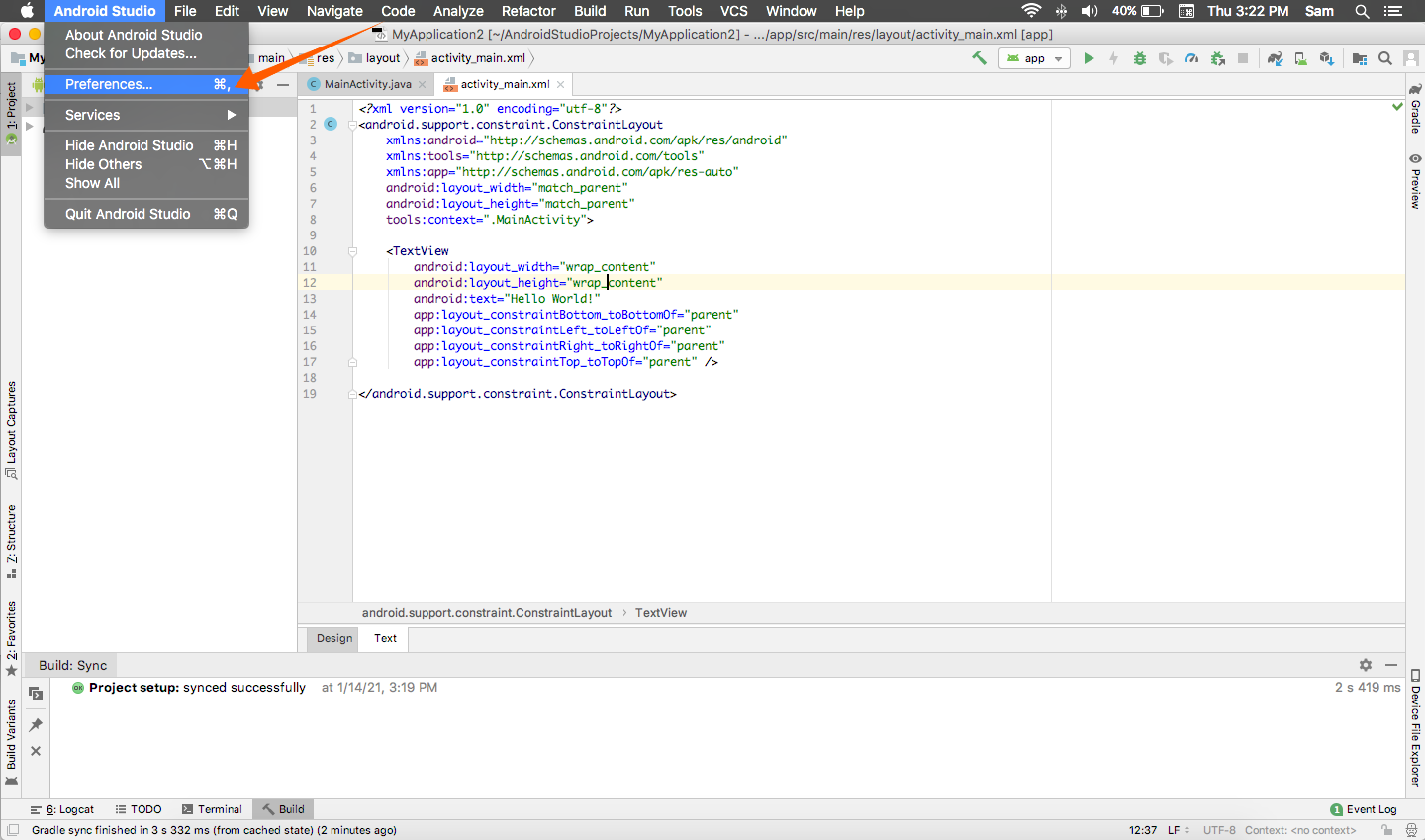
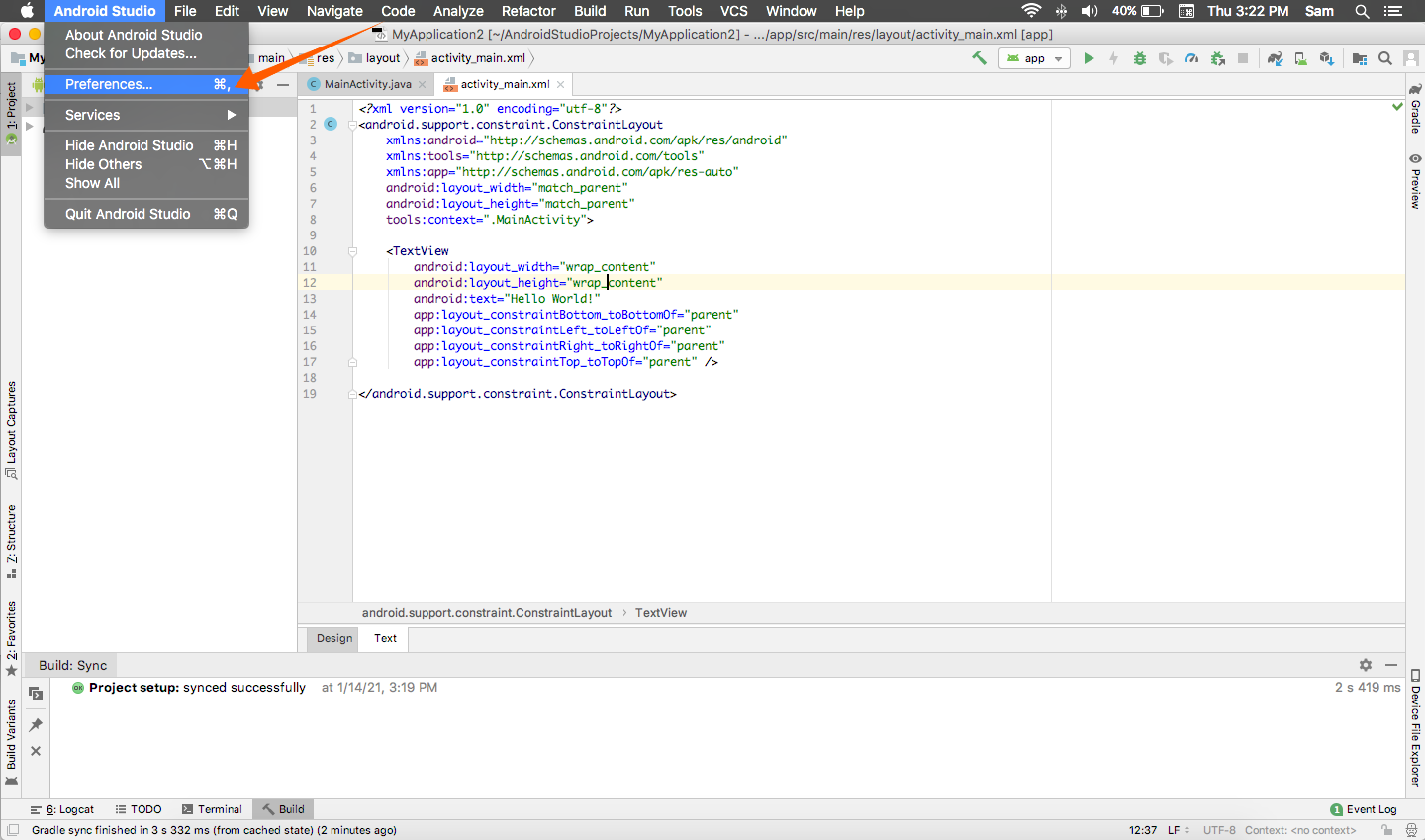
Expandir o item do menu Editor, depois clique na opção Esquema de cores:


Para importar o esquema baixado, clique no ícone, e um menu aparecerá. Veja a seguinte imagem para referência. A seguir, clique em Import Scheme:


Navigate para a pasta na qual o arquivo Jar do tema está armazenado e importe-o:


Agora, o esquema pode ser visualizado no menu Esquema. Selecione o tema que você gostaria de aplicar ao Android Studio e pressione o botão Aplicar.
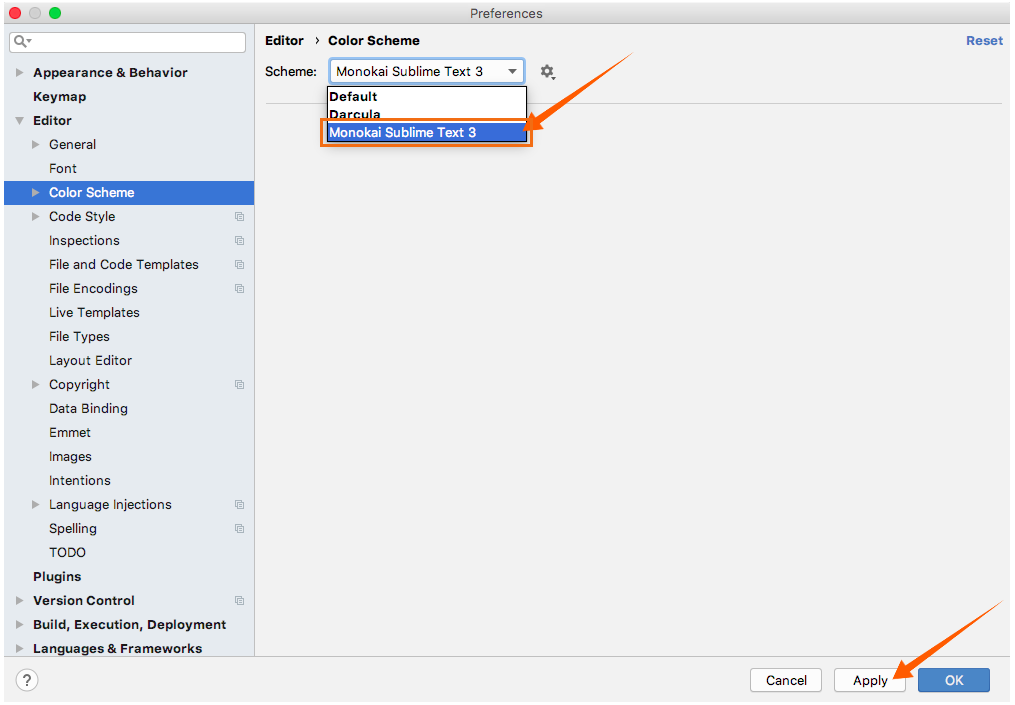
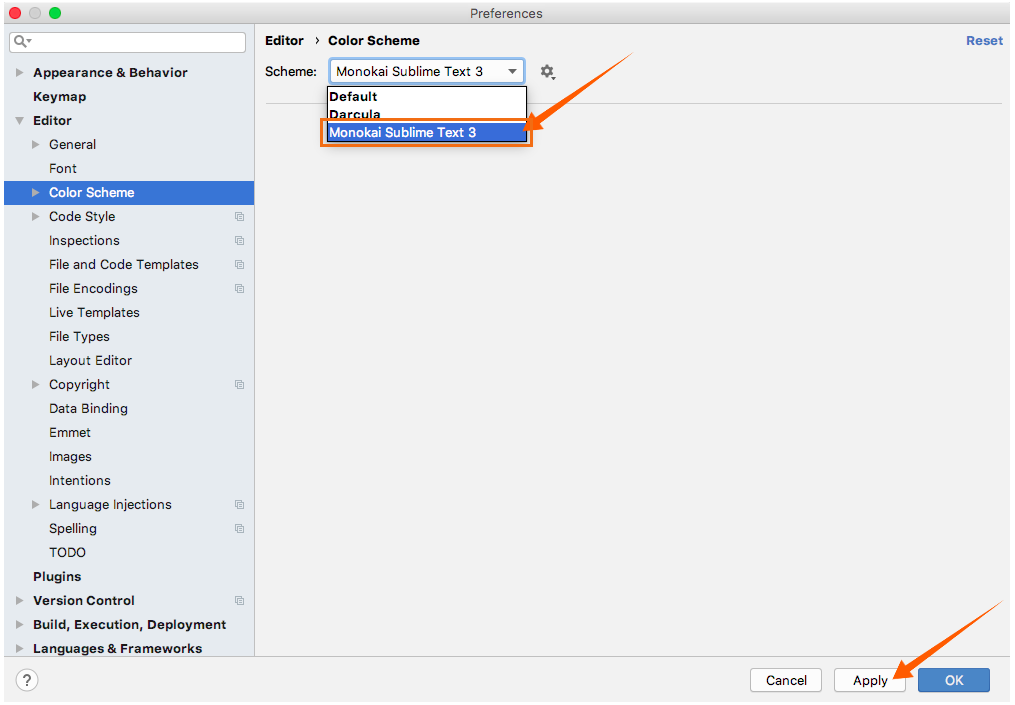
Após clicar em Aplicar, toda a aparência da IDE irá mudar, como mostrado nas imagens abaixo:
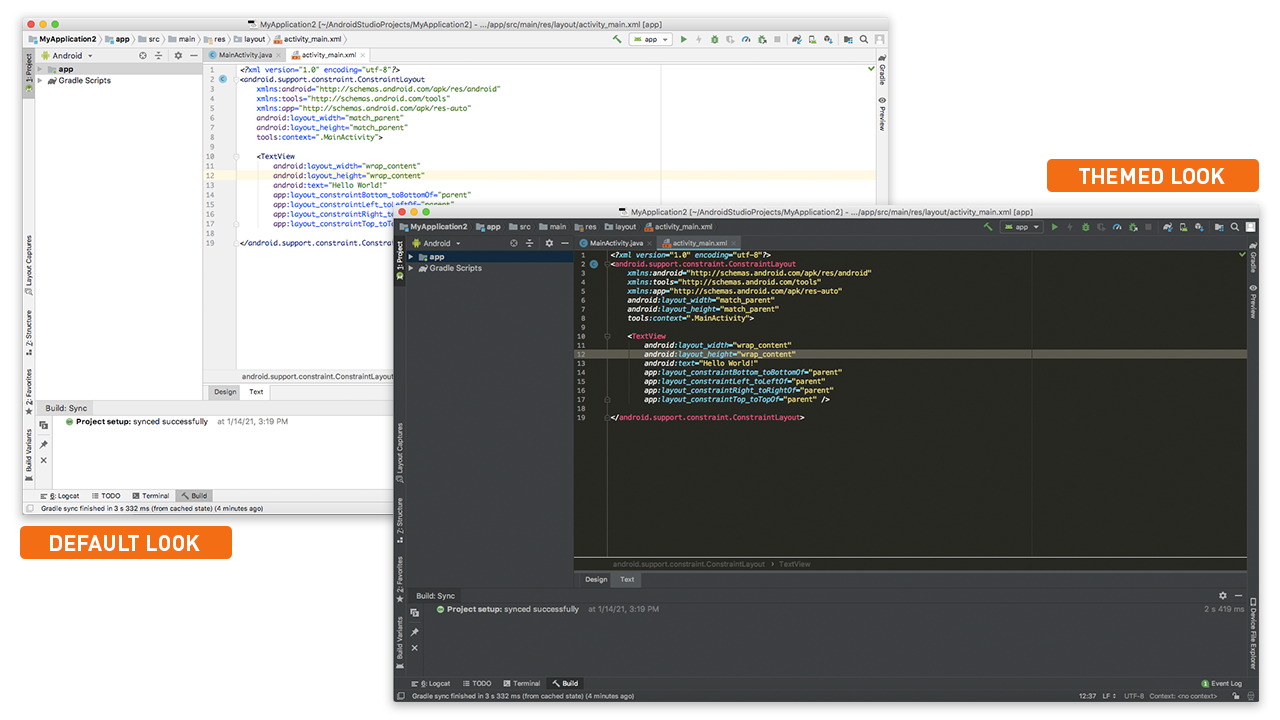
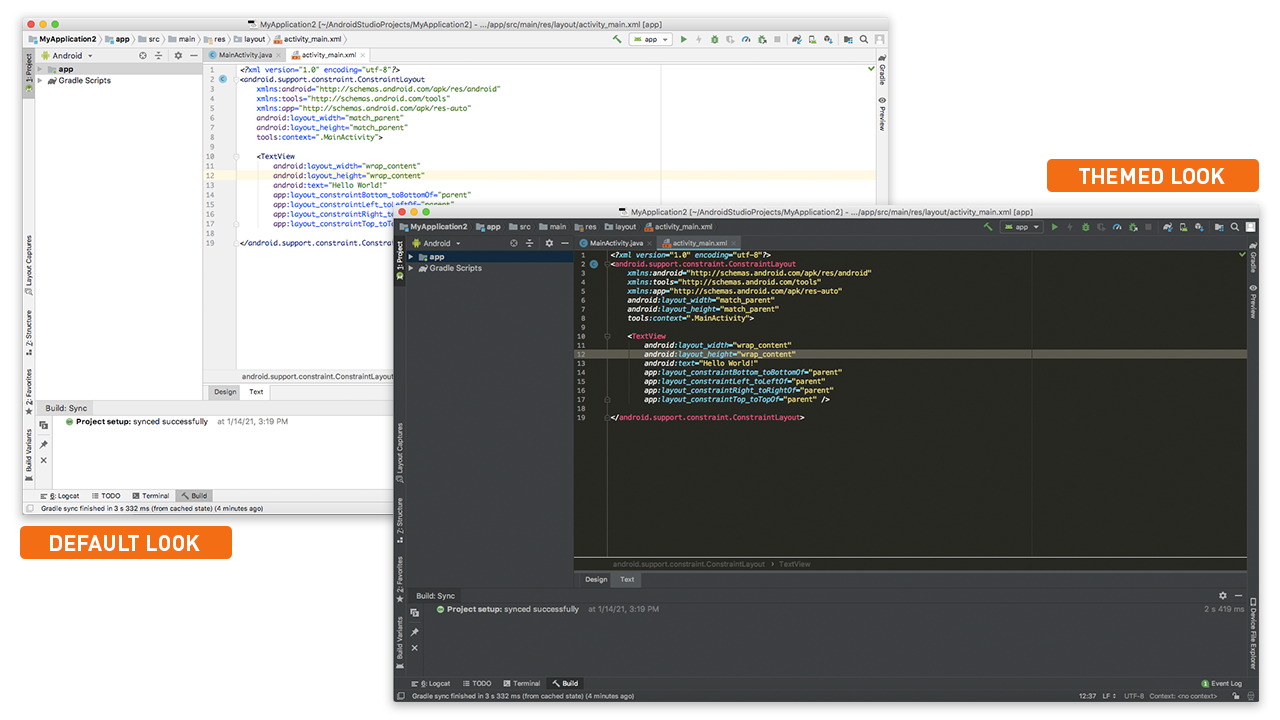
Conclusão
Para um desenvolvedor, a aparência de qualquer IDE importa. Felizmente, o Android Studio é muito flexível em termos de personalização e temas. Neste artigo, você aprendeu como mudar a aparência do Android Studio baixando um esquema e aplicando-o ao programa.