
Experiența stocată a lui GNOME Shell este destul de vanilată, dar cu ingredientele potrivite îi puteți da o aromă complet diferită.
GNOME Layout Manager este un nou script în dezvoltare care profită de această maleabilitate. Folosindu-l puteți transforma rapid GNOME Shell pentru a arăta ca:
- Ubuntu Unity
- Windows
- macOS
Am mai scris articole înainte, arătând că puteți face ca Ubuntu să arate ca un Mac sau să semene cu desktopul Windows (folosind desktopul UKUI).
Este adevărat că acest script nu face nimic din ceea ce nu puteți face de unul singur manual. Așa că gândiți-vă la el mai mult ca la un economizor de timp; el automatizează procesul de descărcare a extensiilor GNOME, de configurare a acestora și (cel puțin pentru Unity) de instalare și setare a unei teme GNOME Shell.
Poate face ca GNOME să arate ca Mac OS X:
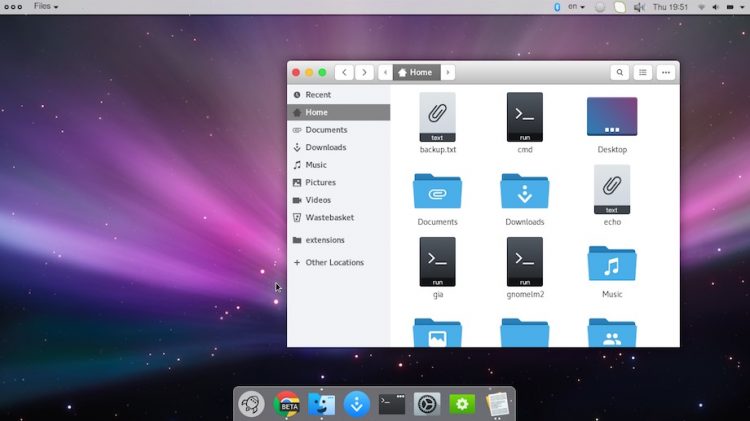
Poate face ca GNOME să arate ca Ubuntu Unity:
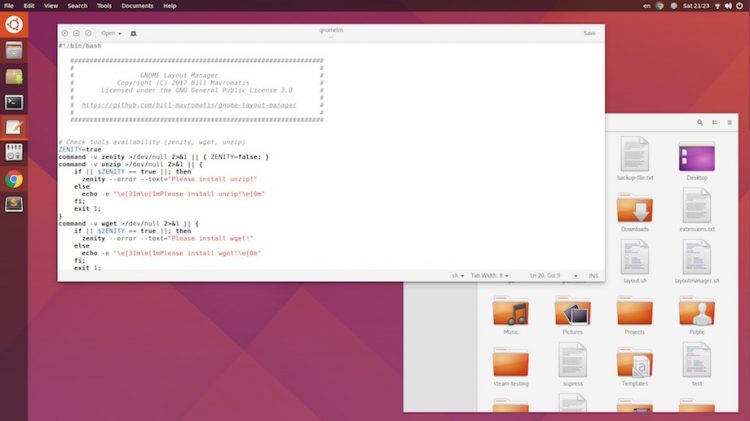
Poate face ca GNOME să arate ca Windows:
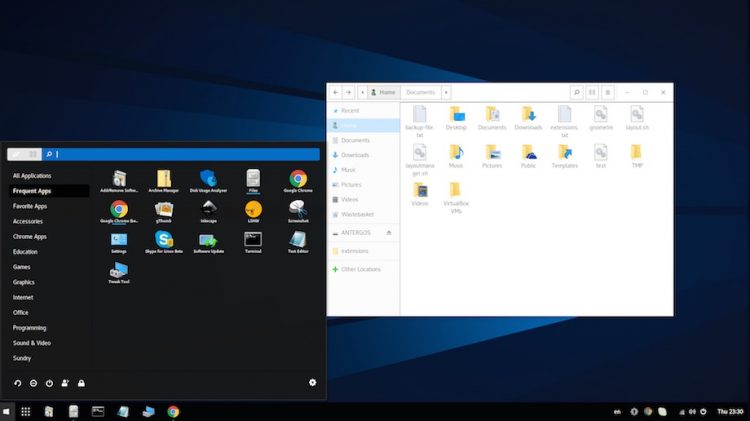
Note
Evident, veți vedea din capturile de ecran de mai sus că scriptul face mai mult decât să instaleze câteva extensii: de asemenea, aduce teme GTK create de comunitate, teme GNOME Shell, pachete de pictograme și imagini de fundal pentru desktop în funcție de acestea.
Dispoziția macOS folosește extensia Dash to Dock, tema GTK Gnome OS X II și pachetul de pictograme La Capitaine – pe care le-am enumerat în postarea noastră „cum să facem Ubuntu să arate ca un Mac” de acum câteva luni.
Dispoziția Windows folosește extensiile Dash to Panel și lansatorul de aplicații GNOMenu.
Doar opțiunea Unity se întâmplă să instaleze o extensie de meniu global pentru GNOME Shell, așa că, dacă optați pentru o experiență macOS, este posibil să doriți să o adăugați după aceea.
Download & Run GNOME Layout Manager Script
 Acest script este considerat ‘alpha’ și este în curs de dezvoltare. Îl utilizați pe propriul risc.
Acest script este considerat ‘alpha’ și este în curs de dezvoltare. Îl utilizați pe propriul risc. Am descărcat și am rulat scriptul de layout într-o sesiune GNOME vanilla care rulează pe Ubuntu 16.04 LTS. Probabil că nu a fost cea mai bună idee, deoarece versiunea de GNOME din Xenial este destul de veche.
Scriptul a părut să se oprească și să se blocheze uneori, dar pur și simplu trece destul de silențios prin procesul de descărcare, instalare și configurare a lucrurilor.
Aduc în plus că, dacă aveți un desktop GNOME Shell personalizat și frumos configurat, vă rog să faceți o copie de rezervă a oricăror setări ale configurațiilor la care țineți înainte de a rula acest script.
Puteți descărca cea mai recentă versiune a scriptului de pe Github:
Descărcați GNOME Layout Manager de pe Github
Extrageți fișierul .zip și mutați scriptul în interiorul acestuia în dosarul dvs. de acasă, faceți clic pe permisiunile relevante pentru a permite rularea acestuia.
Alternativ, puteți folosi linia de comandă pentru a descărca scriptul:
wget https://raw.githubusercontent.com/bill-mavromatis/gnome-layout-manager/master/layoutmanager.shDați scriptului permisiunile relevante pentru a rula:
chmod +x layoutmanager.sh
Și apoi lansați-l:
./layoutmanager.sh
Apare o mică fereastră cu o listă a opțiunilor disponibile. Selectați-o pe cea pe care doriți să o reproduceți și faceți clic pe „Ok” pentru a lăsa scriptul să își facă treaba.
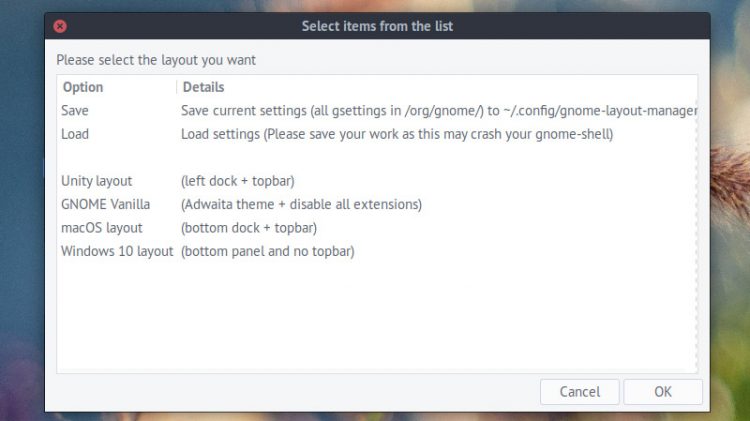
Asigurați-vă că „Salvați” setările curente înainte de a aplica oricare dintre teme. Puteți folosi aplicația pentru a le reîncărca din nou dacă doriți să anulați modificările efectuate.
.