Vrei să înveți WordPress fără să cumperi un nume de domeniu și găzduire? Doriți să instalați WordPress pe calculatorul dvs. local? Doriți să vă jucați cu site-ul dvs. web fără a avea impact asupra clienților?
În acest caz, acest articol despre cum să creați un site WordPress local folosind XAMPP este exact ceea ce aveți nevoie.
XAMPP este un software gratuit pe care îl puteți instala pe computerul dvs. și care imită un server web, astfel încât să puteți rula WordPress. Acest lucru vă permite să vă proiectați site-ul web pe computer înainte de a-l încărca într-un mediu live.
Înainte de a intra în „cum să creăm un site WordPress local”, haideți să înțelegem de ce ar trebui să creăm o instalare locală.
De ce să configurați un site web WordPress local?
Îmi amintesc de primele mele zile ca dezvoltator de site-uri web.
Pentru a crea un site web, primul pas ar fi să configurați un server pe un computer local. Dacă site-ul web necesita să aibă o bază de date, următorul meu pas ar fi să o configurez și pe aceasta.
În concluzie, ar trebui să configurez un mediu de dezvoltare în sistemul meu local.
Pentru aceasta, aș descărca două aplicații separate, aplicația serverului web și baza de date. Fiecare are propriile proceduri de instalare și trebuie să le executați independent pentru a începe să lucrați la site-ul dvs. web. Înainte să vă dați seama, ați petrecut câteva ore pentru a vă da seama și a configura mediul, chiar înainte de a începe să dezvoltați site-ul web!
Ceea ce vă permite dezvoltarea locală este să vă asigurați că aveți un model funcțional al site-ului web pe serverul live încă din prima zi. Este o opțiune excelentă atunci când doriți să testați funcționalitatea la nivel local înainte ca lumea să vă vadă site-ul web.
Învățați WordPress fără un domeniu și găzduire
Un alt motiv pentru a crea un site WordPress local este dacă sunteți la început de drum.
Dacă doriți să învățați WordPress, în mod normal ar trebui să investiți într-un nume de domeniu și găzduire. Da, există și opțiuni gratuite, cum ar fi WordPress.com.
Dar aceste opțiuni gratuite vă permit oare să exploatați toate caracteristicile și funcționalitățile pe care le oferă WordPress.org? Nu, nu!
Deci, dacă doriți să învățați WordPress fără să investiți în avans într-un domeniu și găzduire, este logic să creați o versiune locală a site-ului dumneavoastră.
În cazul în care doriți să creați un site WordPress după ce ați cumpărat un nume de domeniu și găzduire, acest articol despre Cum să faceți un site WordPress ar trebui să vă ajute.
Așa cum probabil v-ați dat seama până acum, pentru a crea un site WordPress local, trebuie să configurăm un server local. Sau, în terminologia de rețea, trebuie să configurăm un localhost.
Ce este Localhost?
Localhost se referă la computerul dvs. și la modul în care îl accesați.
Localhost este folosit pentru a accesa serviciile de rețea, cum ar fi directorul, baza de date, e-mail, fișiere, imprimante, care rulează pe gazdă prin intermediul interfeței de rețea loopback.
Tot prea tehnic? Ei bine, dați-mi voie să detaliez.
Mecanismul loopback poate fi folosit pentru a rula un serviciu de rețea pe un computer gazdă fără a fi nevoie de o interfață fizică (de ex, hardware) o interfață de rețea, cum ar fi un port de rețea sau un socket, sau chiar un controler de interfață de rețea.
De exemplu, un site web WordPress creat local poate fi accesat din browser prin URL-ul „http://localhost”, atâta timp cât XAMPP sau un alt software rulează Apache sau un software de server web local.
Ca și în cazul oricărui nume de domeniu, localhost are și o adresă IP (Internet Protocol). Adresele IP variază de la 127.0.0.0.0 la 127.255.255.255.255. Cu toate acestea, adresa loopback are un IP implicit de 127.0.0.0.1.
În mod obișnuit, atunci când folosiți o adresă IP, încercați să vă conectați la un computer la distanță pe internet.
De exemplu, atunci când tastați wpastra.com într-un browser web, acesta vă direcționează către serverul web al Astra și către pagina principală a Astra.
Cu toate acestea, cu adresa loopback, apelați la localhost, adică, computerul dumneavoastră.
Și, de dragul acestui articol, vom merge mai departe și vom configura serverul nostru local folosind XAMPP.
Ceea ce ne duce la următorul subiect.
Ce este XAMPP?
În timp ce am acoperit ce este localhost, nu am acoperit de ce avem nevoie de localhost.
WordPress este scris folosind PHP (Hypertext Preprocessor). La fel ca WordPress, PHP este, de asemenea, open-source și este un limbaj de programare și scripting utilizat pe scară largă pentru a crea site-uri web dinamice și interactive.
Și unde credeți că sunt stocate toate datele, cum ar fi articolele de pe blog, detaliile produselor, afișate pe site-ul dvs. web? Aici intră în scenă baza de date MySQL.
MySQL este un SGBD (Sistem de gestionare a bazelor de date) care este folosit de WordPress pentru a stoca și recupera toate informațiile de pe site-ul dvs. web.
Încă o dată, la fel ca WordPress și PHP, și MySQL este open-source.
Și în cazul în care vă întrebați ce este un open-source.
Ei bine, un open-source este un software al cărui cod sursă este pus la dispoziție în mod gratuit și care poate fi redistribuit și modificat pentru a se potrivi cât mai bine cerințelor dumneavoastră.
Și pentru a rula PHP și MySQL, care la rândul lor sunt necesare pentru a rula site-ul dvs. WordPress, aveți nevoie de un server web.
Da, ați ghicit bine.
Pentru a vă crea un server web local, va trebui să instalați XAMPP.
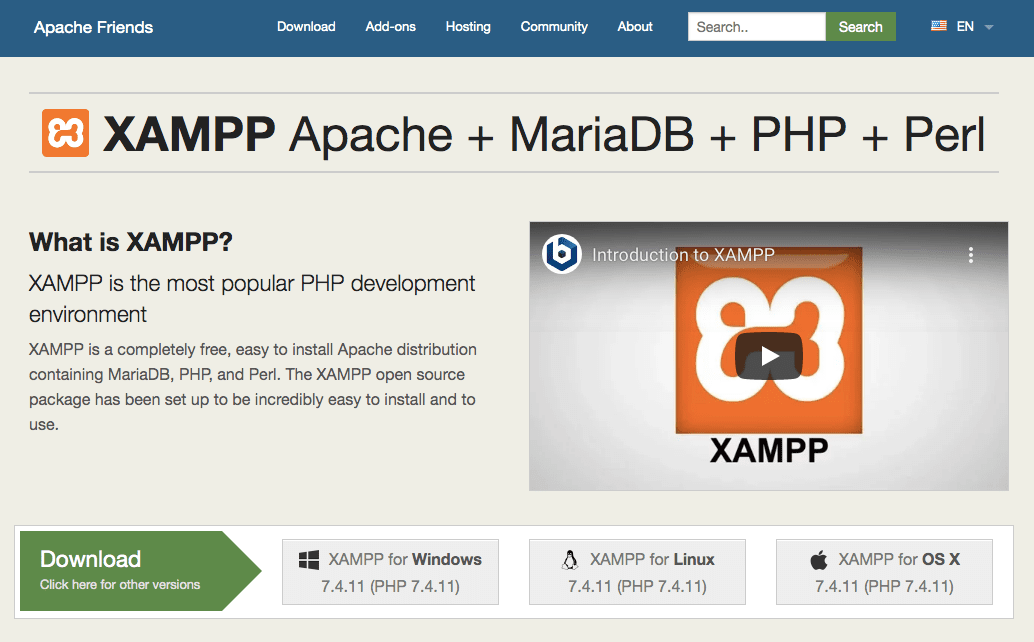
După cum arată site-ul lor, XAMPP este un mediu de dezvoltare PHP foarte popular.
Pentru un începător, configurarea individuală a mediilor Apache, PHP și MySQL pe calculatorul local ar putea fi copleșitoare. Aici ajută folosirea XAMPP.
XAMPP este un pachet software complet gratuit și ușor de instalat care vă ajută să configurați un mediu server local.
Puteți descărca software-ul pentru Windows, Linux și Mac.
În acest articol, vom merge mai departe și vom instala XAMPP astfel încât să putem folosi localhost atât pe Windows cât și pe Mac.
Pasul 1: Descărcați și instalați XAMPP pe calculatorul local
Instalarea XAMPP pe Windows
Vizitați site-ul web XAMPP și faceți clic pe „XAMPP for Windows”. Se va descărca un fișier de instalare (fișier EXE). Faceți clic pe programul de instalare și procedați conform instrucțiunilor.
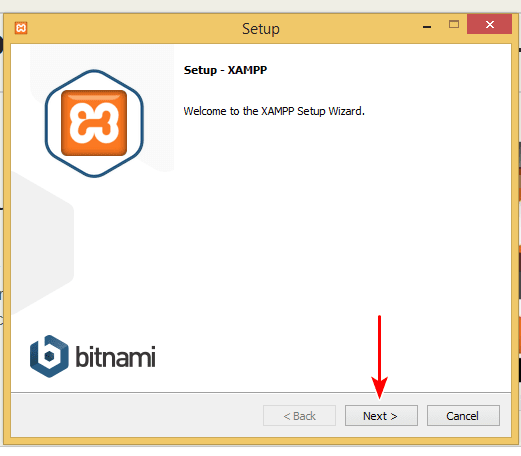
Puteți lăsa setările implicite, așa cum se arată în imaginea de mai jos.
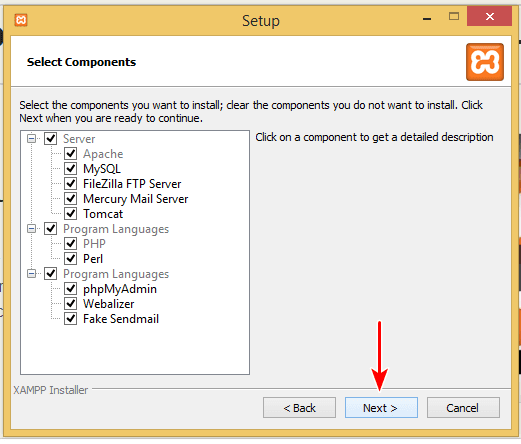
Ați putea decide asupra dosarului în care doriți să instalați XAMPP.
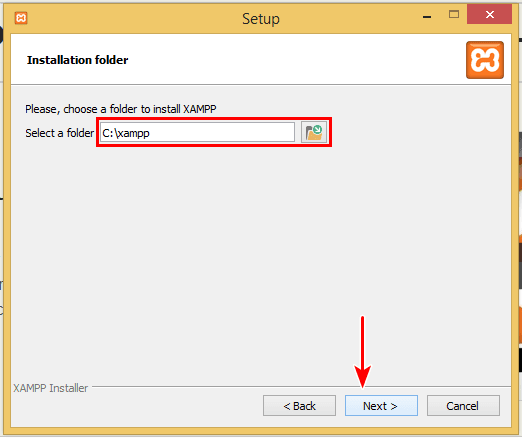
În mod implicit, unitatea și dosarul de destinație vor fi „C:\xampp”.
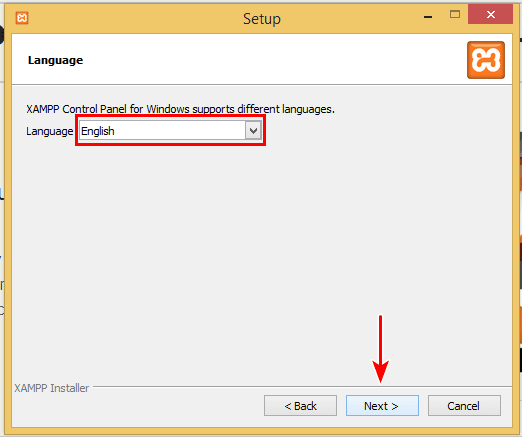
Și limba implicită va fi setată în limba engleză.
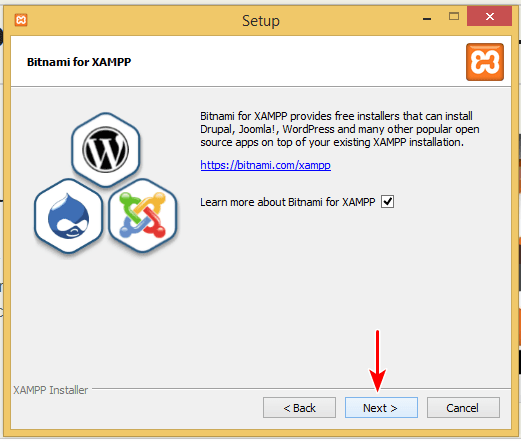
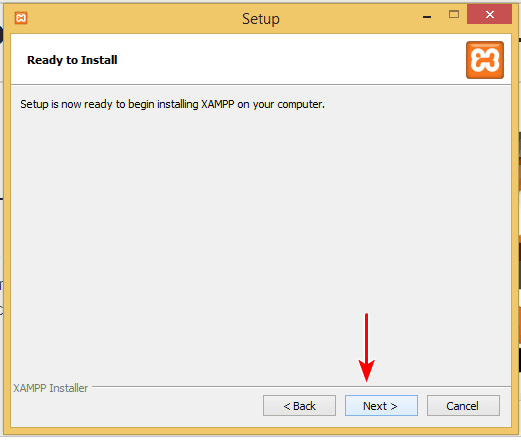
Click pe „Next” atunci când găsiți fereastra de mai sus, în care vi se cere „Ready to Install”.
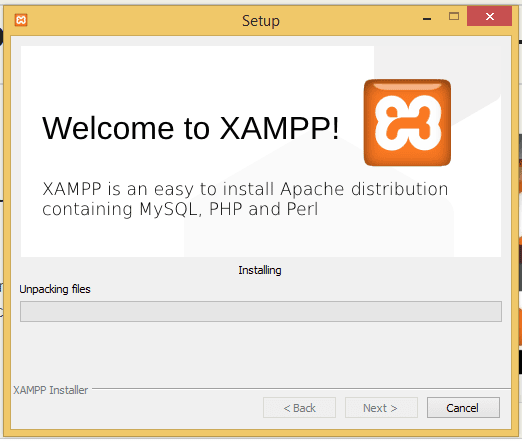
Este posibil să vi se ceară, de asemenea, printr-o alertă de securitate, să permiteți accesul la instalare.
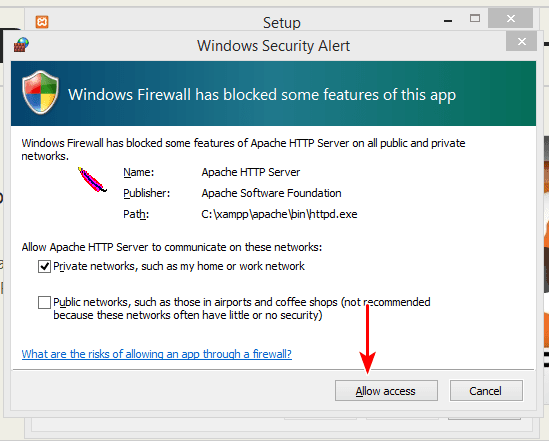
Click pe „Allow access” pentru a continua.
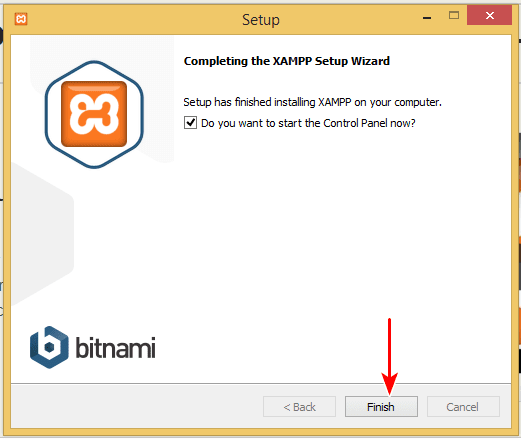
Așa este! XAMPP a fost instalat.
După ce faceți clic pe ‘Finish’, se va deschide panoul de control.
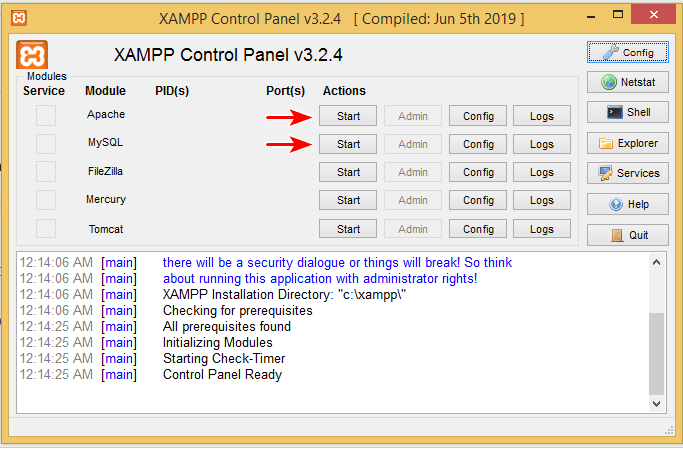
Panoul de control vă permite să ‘Start’ și ‘Stop’ serviciile corespunzătoare.
Dați-i drumul și faceți clic pe ‘Start’ împotriva Apache și MySQL.
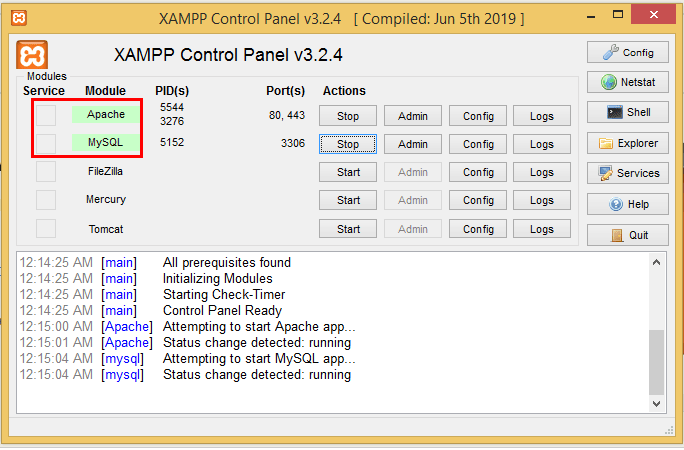
Acum, pentru a verifica dacă instalarea a fost finalizată cu succes, tastați ‘http://localhost’ în browserul web.
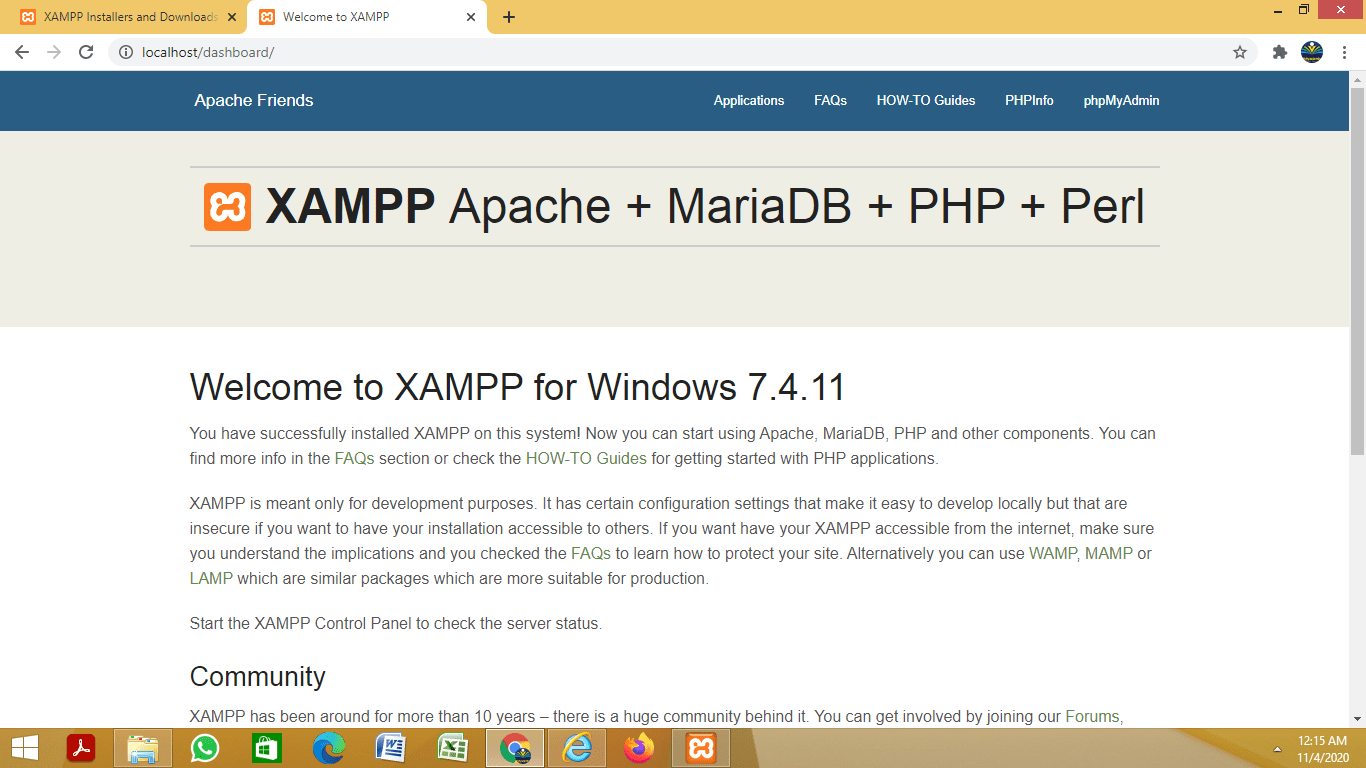
După instalarea cu succes, veți putea accesa pagina principală de mai sus.
Acum că am instalat XAMPP local pe un sistem de operare Windows, să analizăm pașii necesari pentru a instala XAMPP local pe Mac.
Instalarea XAMPP pe Mac
În timp ce pașii sunt mai mult sau mai puțin aceiași, există câteva diferențe de care trebuie să țineți cont.
Pentru început, în loc să faceți clic pe fila „XAMPP pentru OS X” de pe pagina de pornire, faceți clic pe linkul „Click here for other versions” (Faceți clic aici pentru alte versiuni) de sub „Download” (Descărcare).
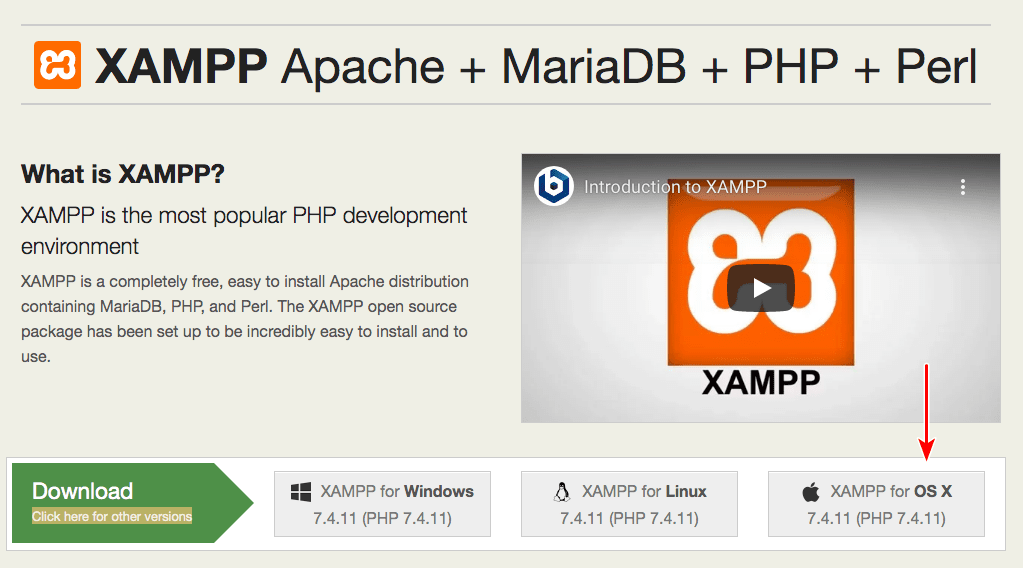
În unele cazuri, este posibil ca fișierul de descărcare implicit după ce faceți clic pe „XAMPP pentru OS X”, să nu funcționeze. Prin urmare, se recomandă să selectați o versiune diferită a fișierului de descărcare.
În pagina ‘alte versiuni’, derulați în jos până la secțiunea ‘XAMPP pentru OS X’.
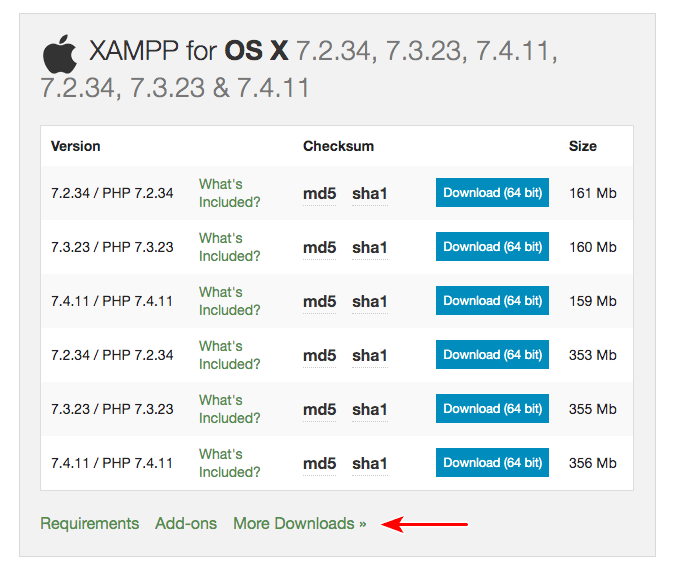
Click pe ‘More Downloads’.
Voi fi direcționat către un site web extern.
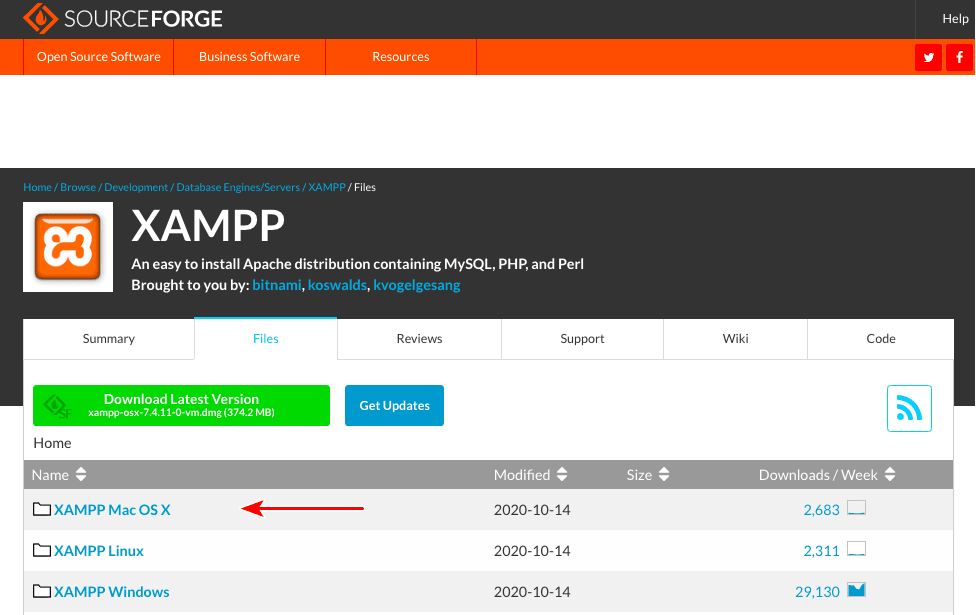
Selectați ‘XAMPP Mac OS X’.
Și apoi faceți clic pe ‘7.4.11’. Această opțiune va avea numărul maxim de descărcări pe săptămână.
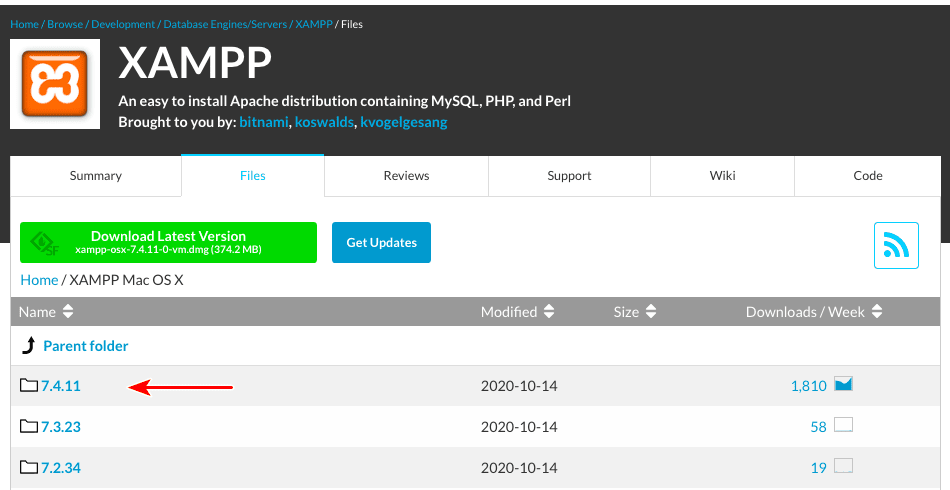
Acum, veți observa două versiuni ale software-ului.
Prima fiind ‘xampp-osx-7.4.11-0-vm.dmg’ și cealaltă fiind ‘xampp-osx-7.4.11-0-installer.dmg’.
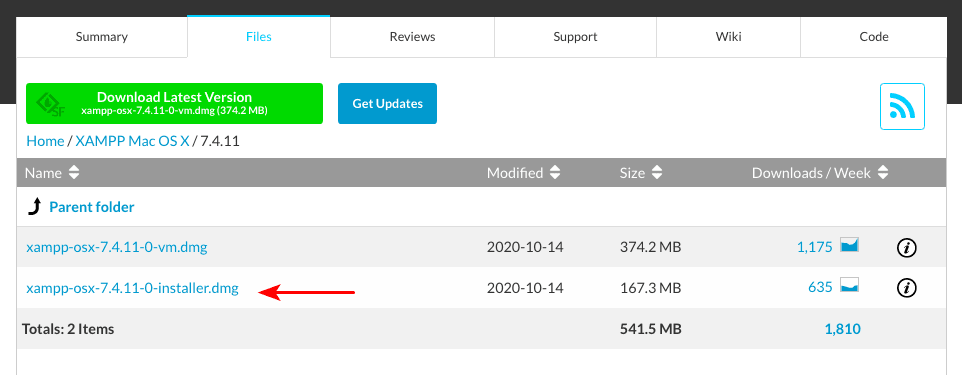
Selectați versiunea ‘installer’.
După ce descărcarea s-a finalizat, faceți dublu clic pe imagine pentru a începe procesul de instalare.
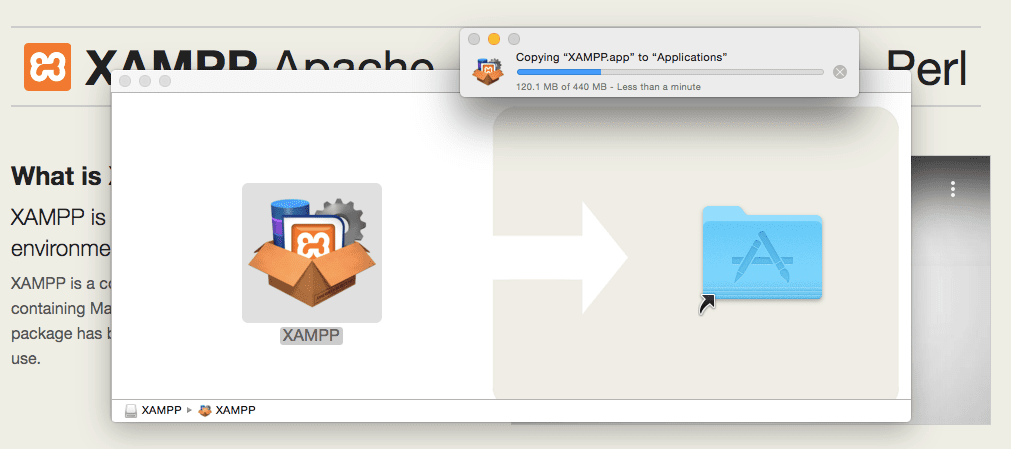
Și apoi, trageți folderul XAMPP în folderul Applications.
Acesta este tot. XAMPP este acum instalat sub directorul ‘/Applications/XAMPP’.
Click dublu pe XAMPP. Vi se va cere să treceți la deschiderea aplicației. Faceți clic pe ‘Open’.
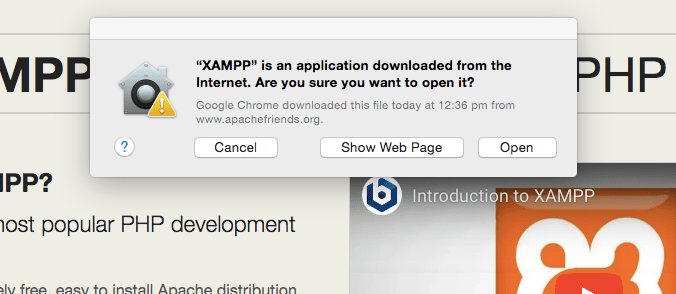
Procesul de instalare va începe și veți putea urma pașii următori, care sunt auto-explicativi, așa cum se arată mai jos.
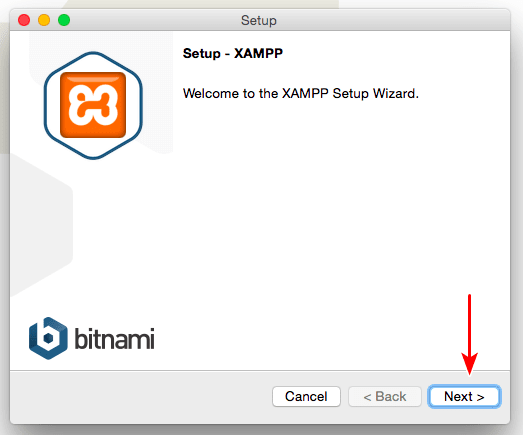
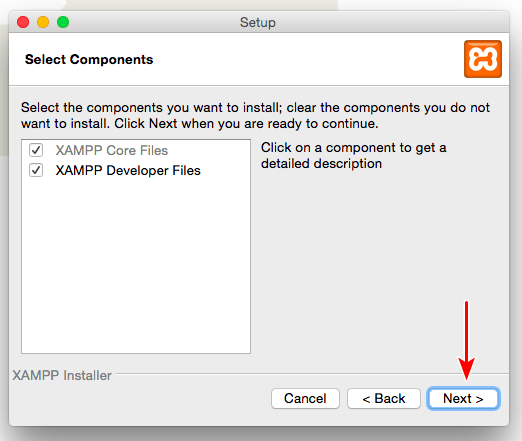
În fereastra prezentată mai sus, puteți selecta sau deselecta componentele pe care doriți să le instalați.
Dacă doriți, puteți deselecta „XAMPP Developer Files”. ‘XAMPP Core Files’ este obligatorie și va rămâne selectată.
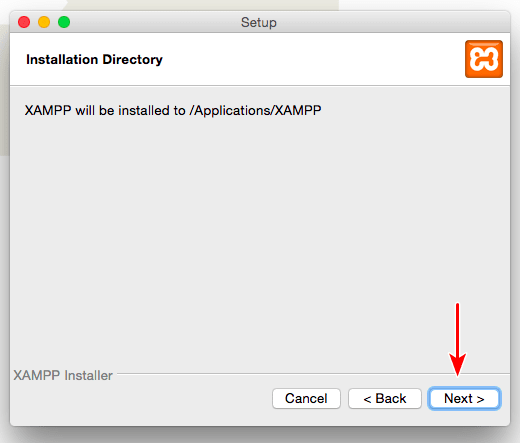
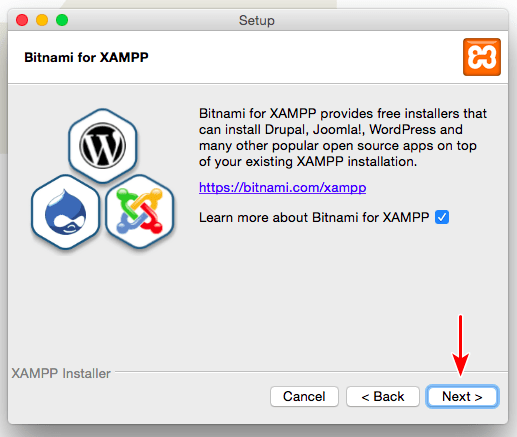
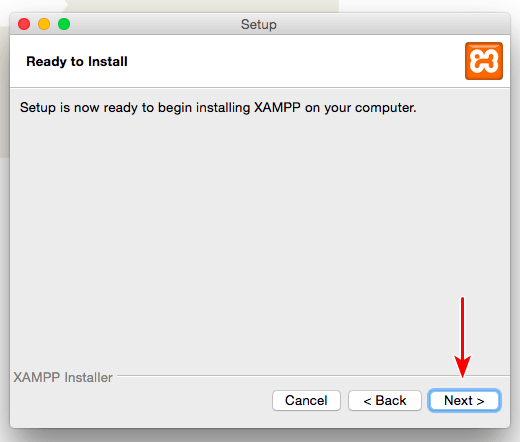
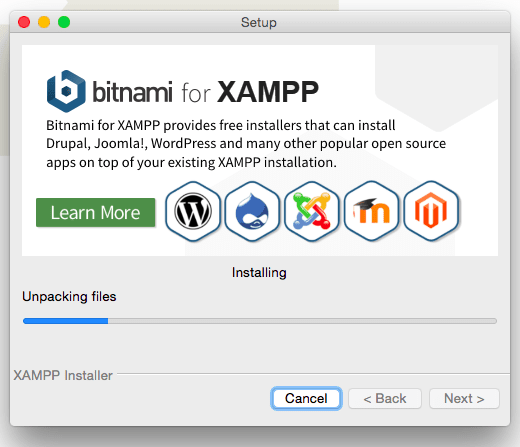
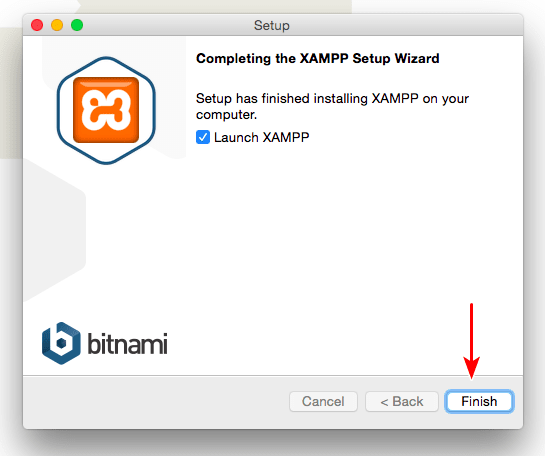
Cu procesul de instalare finalizat, lansați XAMPP făcând clic pe butonul „Finish” (Terminare).
Aceasta va deschide fereastra aplicației, așa cum se arată.
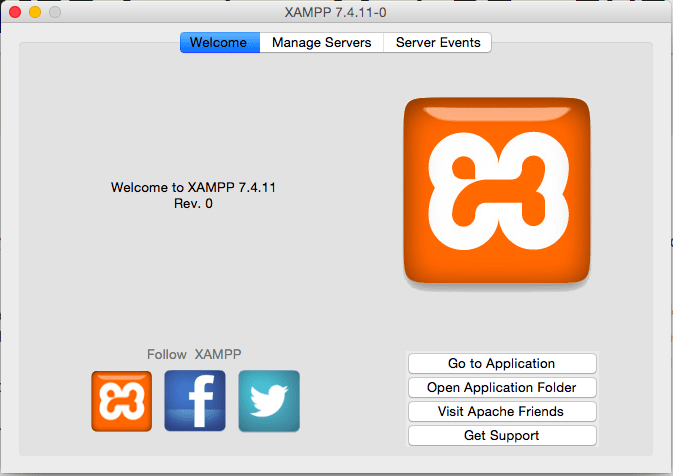
Click pe ‘Go to Application’ sau tastați ‘http://localhost’ în browser pentru a verifica dacă procesul de instalare a decurs bine.
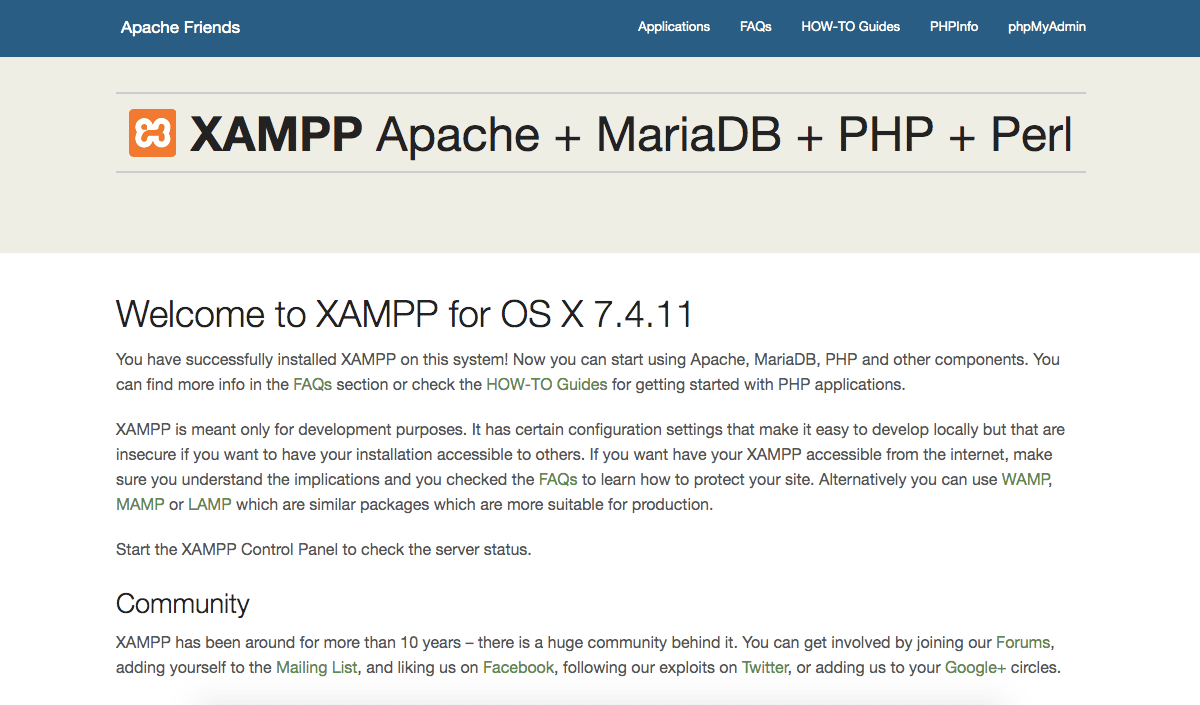
Dacă găsiți pagina de mai sus, ei bine, atunci, ați instalat cu succes XAMPP pe calculatorul Mac local.
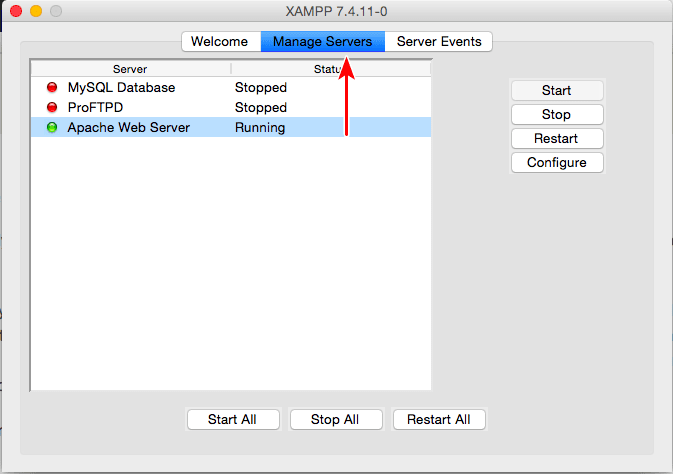
Direcționați-vă din nou către fereastra aplicației și faceți clic pe fila ‘Manage Servers’.
Vă veți observa că ‘Apache Web Server’ rulează în mod implicit. Dacă acesta nu rulează, este posibil să nu puteți accesa pagina localhost. Pentru a porni serviciul, tot ce trebuie să faceți este să faceți clic pe butonul ‘Start’. De asemenea, pentru a opri rularea serviciului Apache, faceți clic pe butonul ‘Stop’.
Deși vom aborda acest aspect în pasul următor, vă recomand să porniți și serviciul ‘MySQL Database’.
Acum că am instalat XAMPP pe calculatorul nostru local, următorul pas este să instalăm WordPress.
Pasul 2. Descărcați și instalați WordPress pe calculatorul local
Descărcați cea mai recentă versiune de WordPress (în prezent 5.5.3) de pe WordPress.org.
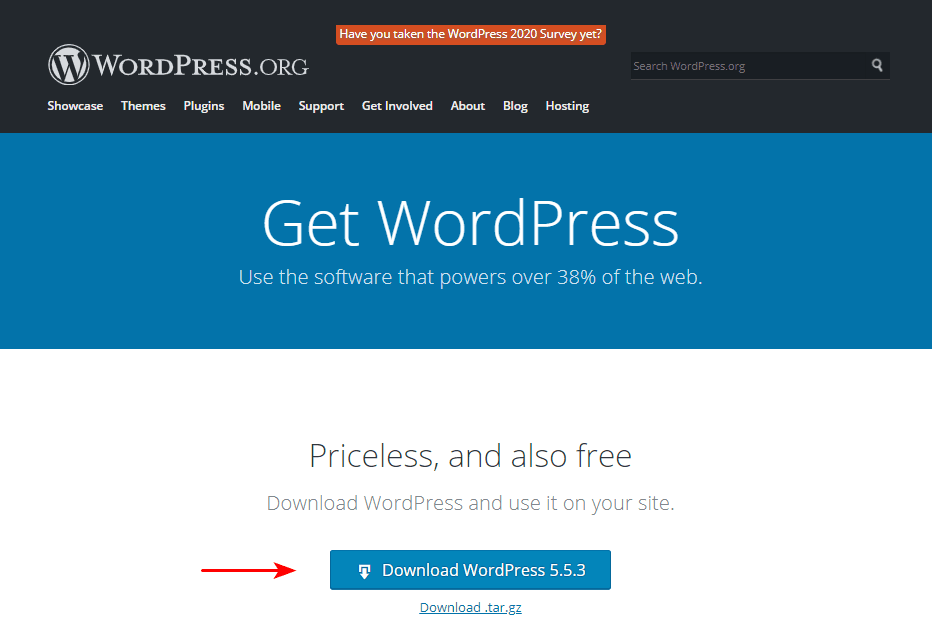
Se va descărca un fișier ‘wordpress-5.5.3.zip’. Extrageți conținutul fișierului.
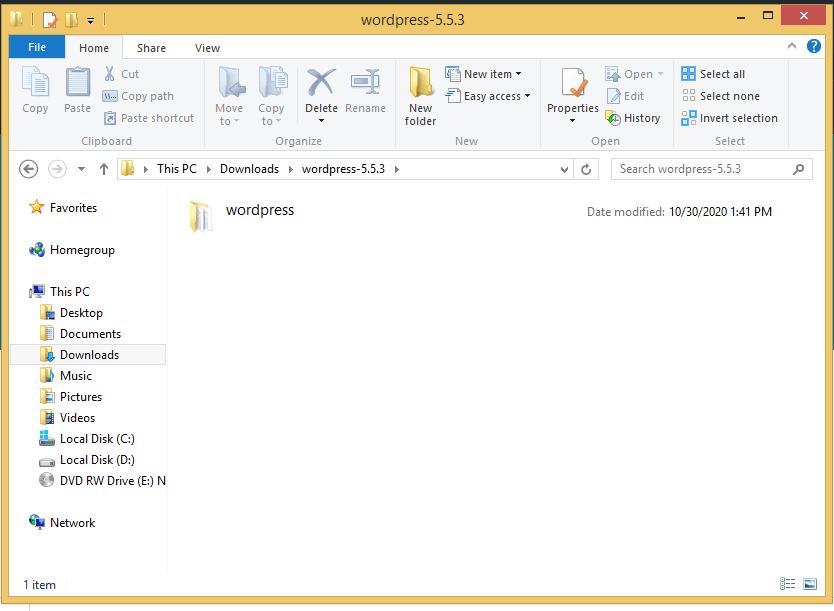
Așa cum se arată în imaginea de mai sus, conținutul fișierului a fost extras într-un dosar ‘wordpress-5.5.3’. Da, dacă aveți o versiune diferită de WordPress, numele folderului se va schimba în mod corespunzător.
Acum, copiați folderul ‘wordpress’. Acest dosar conține toate fișierele necesare pentru a crea un site web WordPress.
Direcționați-vă spre dosarul XAMPP.
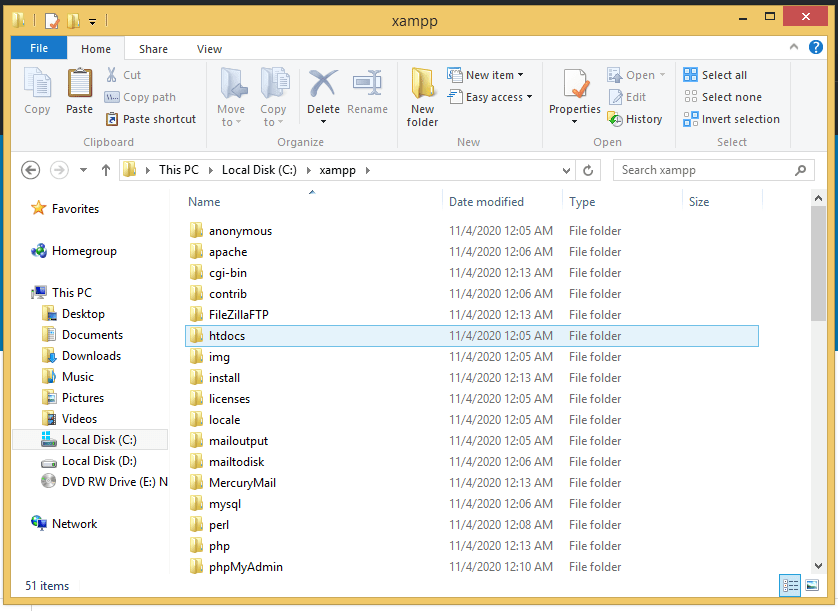
Din cadrul XAMPP, veți observa dosarul ‘htdocs’.
Dați-i drumul și lipiți folderul ‘wordpress’ în interiorul ‘htdocs’.
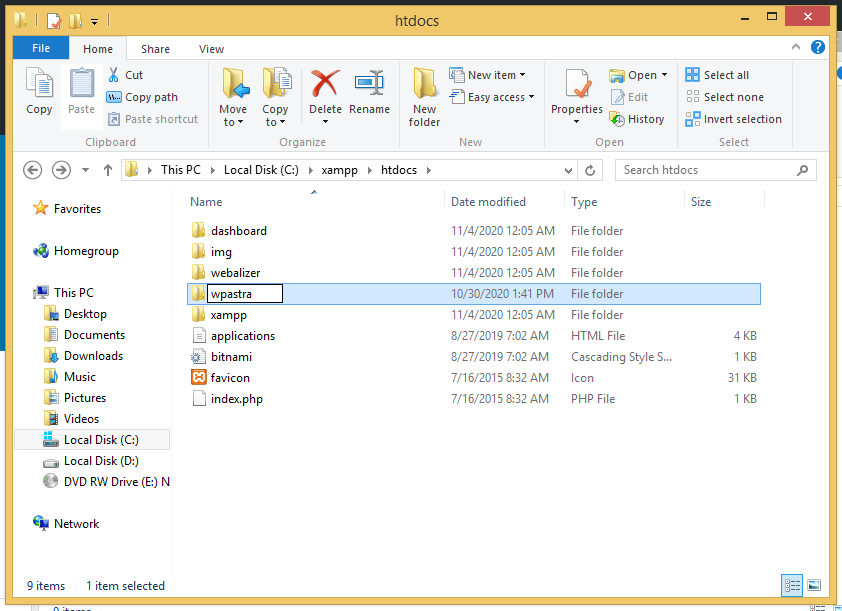
După ce ați transferat folderul în ‘htdocs’, puteți redenumi folderul cu numele pe care îl doriți. De obicei, îl puteți numi ca și site-ul web pe care îl creați.
De exemplu, eu am redenumit folderul în ‘wpastra’, așa cum se arată în imaginea de mai sus.
Acum, pentru a accesa site-ul WordPress și pentru a verifica dacă instalarea a decurs fără erori, tastați URL-ul ‘http://localhost/<wordpress-folder>’ în browserul web. Unde ‘<wordpress-folder>’ este numele folderului pe care l-ați introdus.
Care în cazul meu va fi ‘http://localhost/wpastra’.
După instalarea cu succes, ar trebui să ajungeți la următoarea pagină.
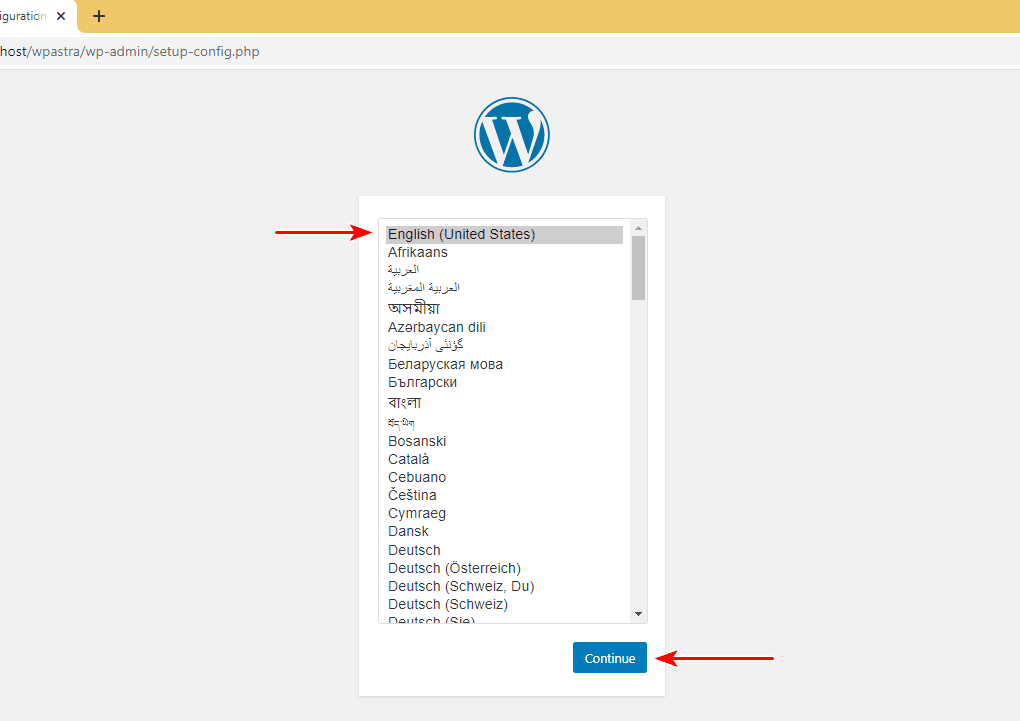
Selectați limba pe care o preferați și dați click pe Continue.
În următoarea pagină, așa cum se arată mai jos, vi se va cere să introduceți detaliile bazei de date.
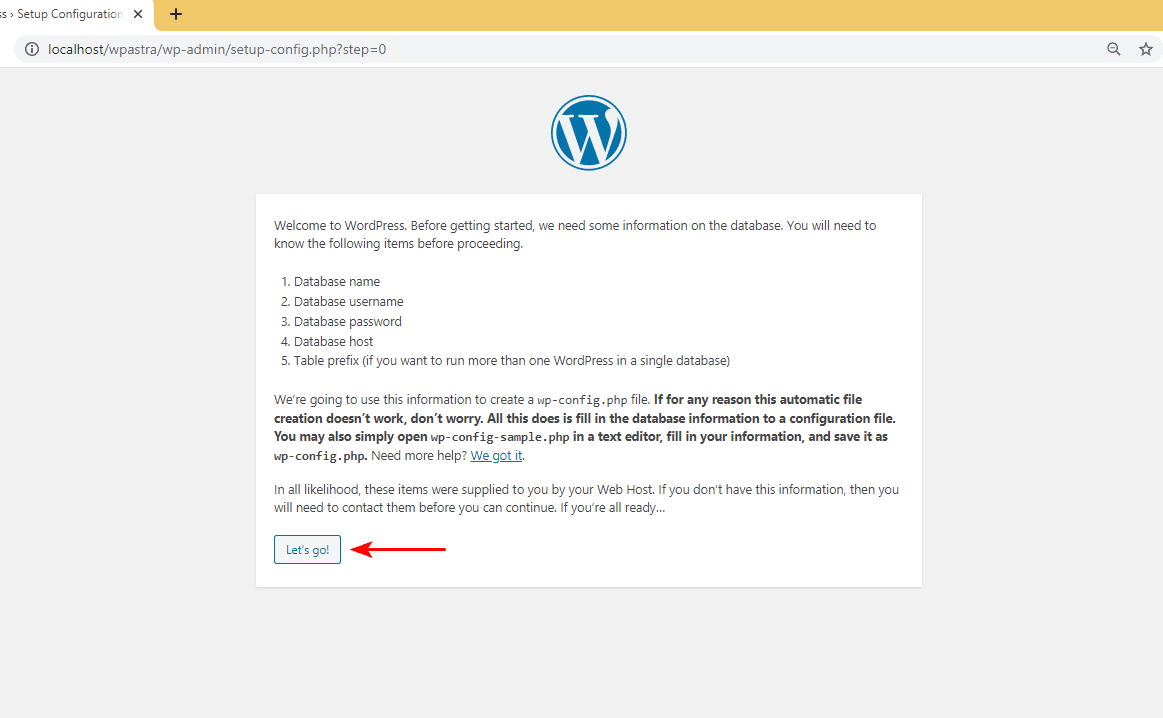
Și cum anume obținem detaliile bazei de date?
Ei bine, aici intră în joc ultimul nostru pas.
Și doar pentru a adăuga, pașii implicați pentru a instala WordPress local pe un Mac sunt aceiași până aici.
Pasul 3. Configurarea bazei de date MySQL
Întoarceți-vă la pagina principală a localhost, adică la ‘http://localhost’. Ar trebui să fiți direcționat către tabloul de bord (http://localhost/dashboard).
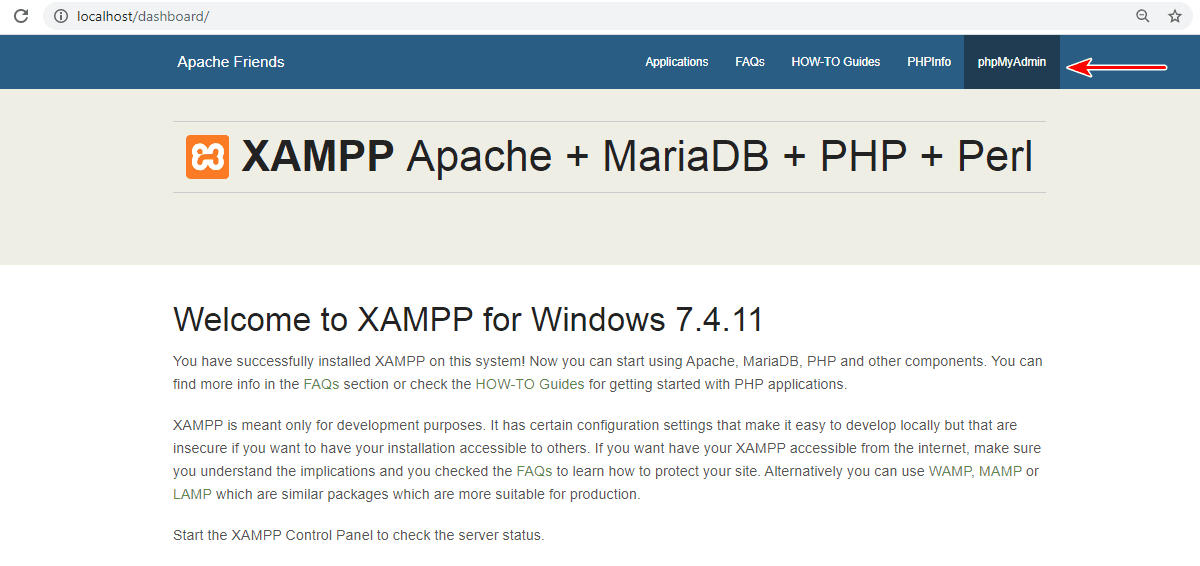
Click pe link-ul ‘phpMyAdmin’ din colțul din dreapta sus al paginii.
Voi fi direcționat către tabloul de bord ‘phpMyAdmin’.
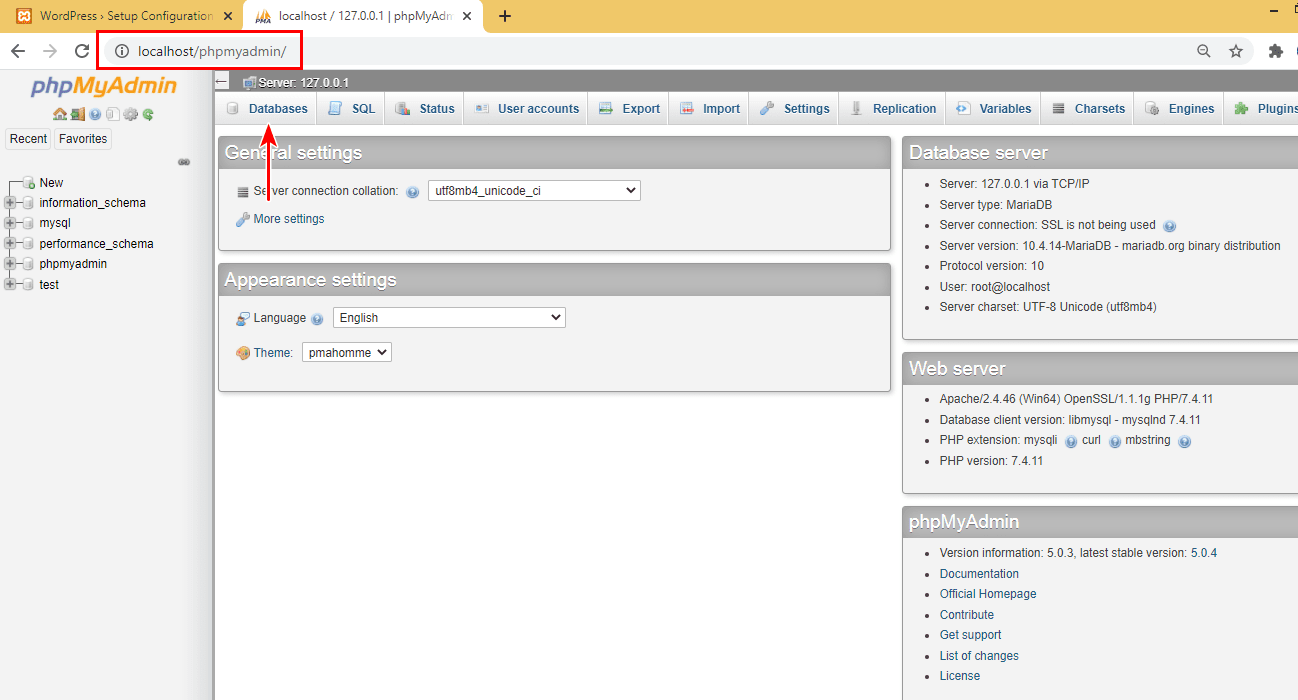
În partea stângă, veți observa mai multe nume de baze de date existente.
Pentru a crea o nouă bază de date, faceți clic pe fila ‘Databases’ din partea de sus.
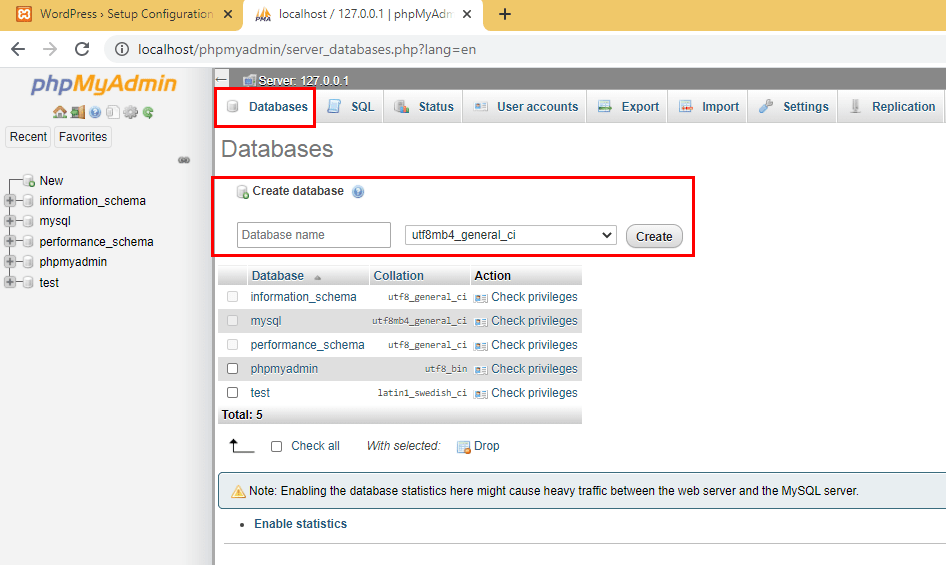
Introduceți un ‘Nume bază de date’ și faceți clic pe ‘Create’.
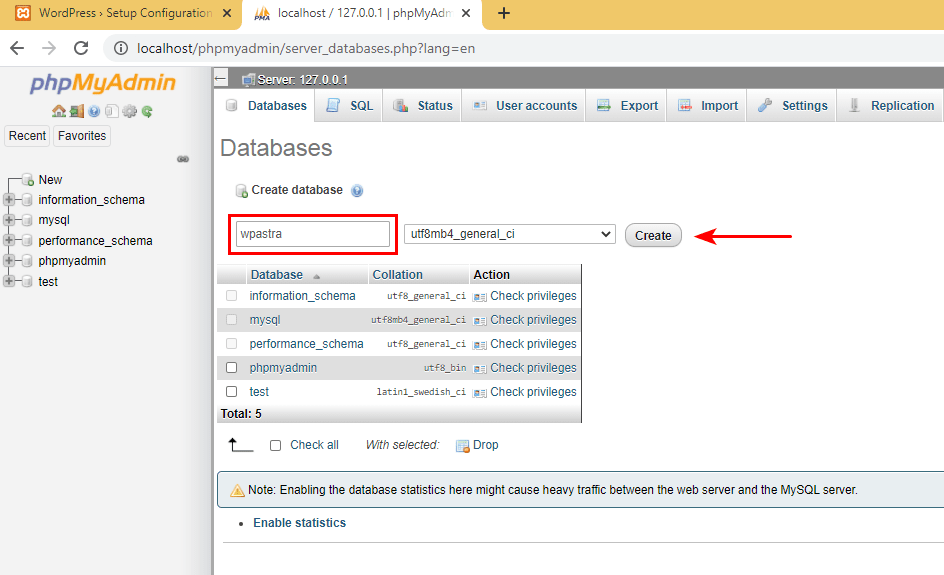
De exemplu, am creat o bază de date cu numele ‘wpastra’.
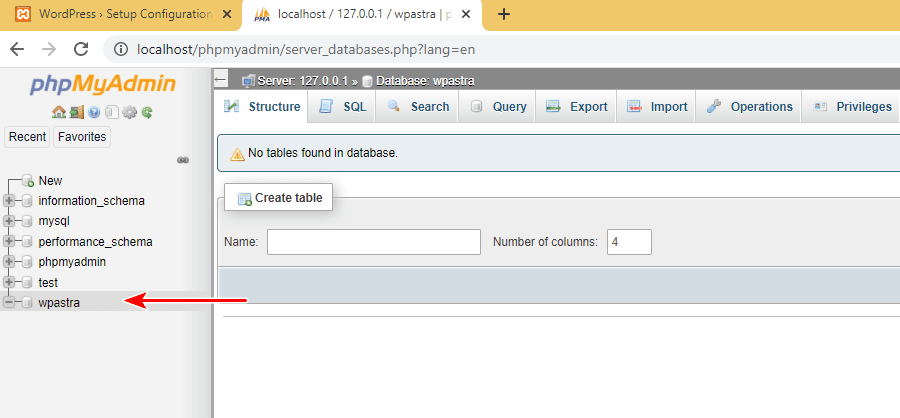
Acum că baza de date a fost creată, reveniți la pagina de instalare WordPress și faceți clic pe ‘Let’s go!’.
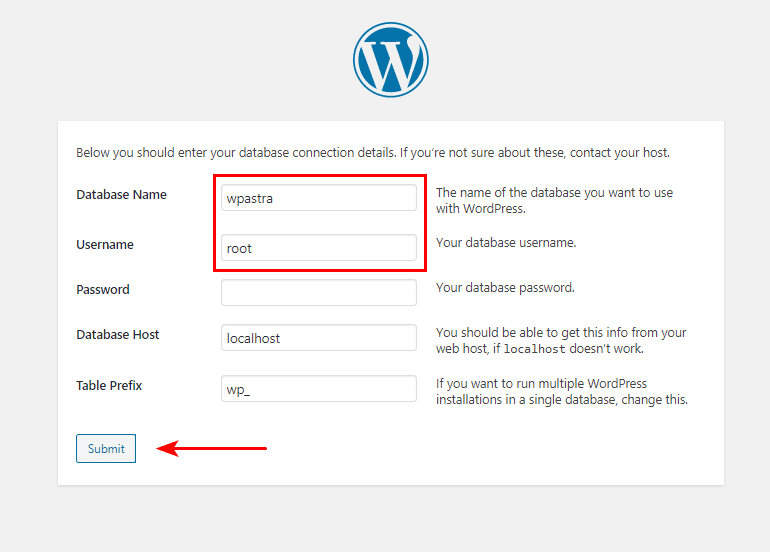
Pentru a începe, introduceți numele bazei de date pe care tocmai ați creat-o la ‘Database Name’.
În ceea ce privește ‘Username’, introduceți același lucru ca și ‘root’. Iar câmpul ‘Password’ poate fi lăsat gol. Lăsați celelalte două câmpuri, și anume ‘Database Host’ și ‘Table Prefix’, ca valori implicite. Care sunt ‘localhost’ și respectiv ‘wp_’.
După ce ați terminat, faceți clic pe ‘Submit’.
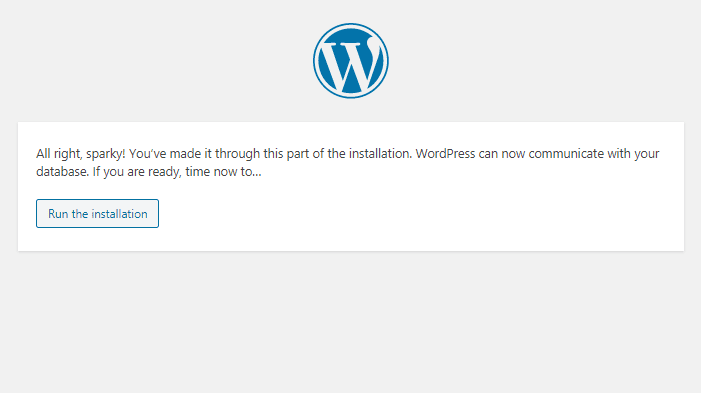
Ar trebui să ajungeți acum la următoarea pagină. Dacă da, ei bine, atunci conexiunea la baza de date funcționează foarte bine!
Dați-i drumul și faceți clic pe ‘Run the installation’.

Inscrieți ‘Site Title’, ‘Username’, ‘Password’ și ‘Your Email’.
Așa cum se vede în imaginea de mai sus, eu am introdus câmpurile obligatorii.
Și apoi, dați click pe ‘Install WordPress’.

Click pe ‘Log In’ după ce instalarea a fost finalizată cu succes.
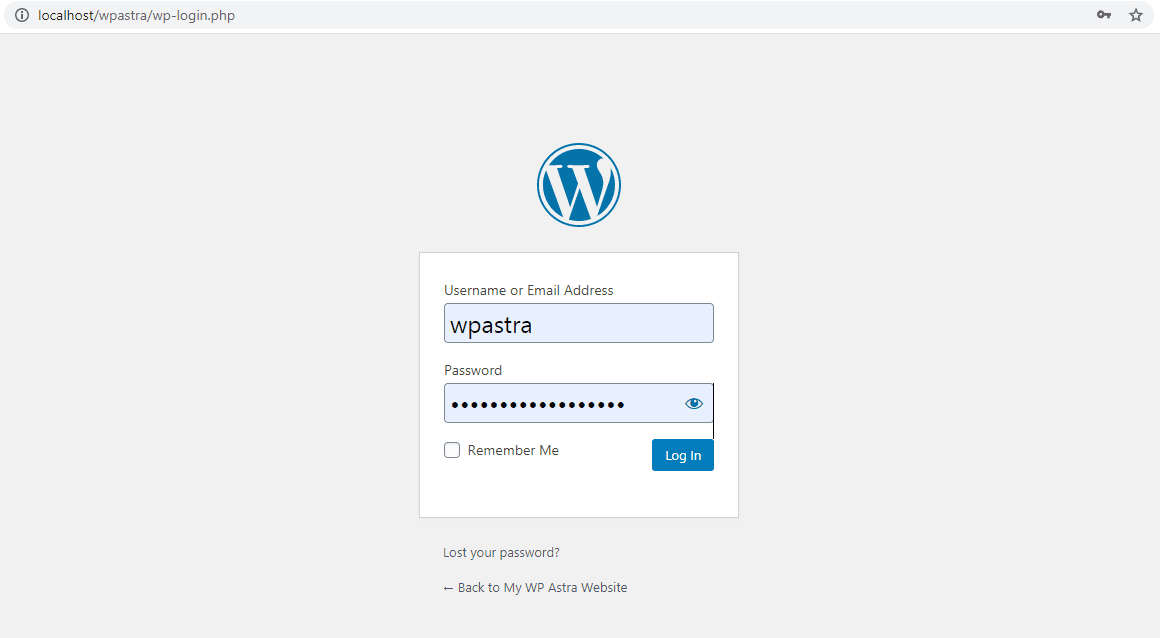
Și veți ajunge să vedeți ecranul de logare WordPress.
Introduceți numele de utilizator și parola pe care tocmai le-ați creat.
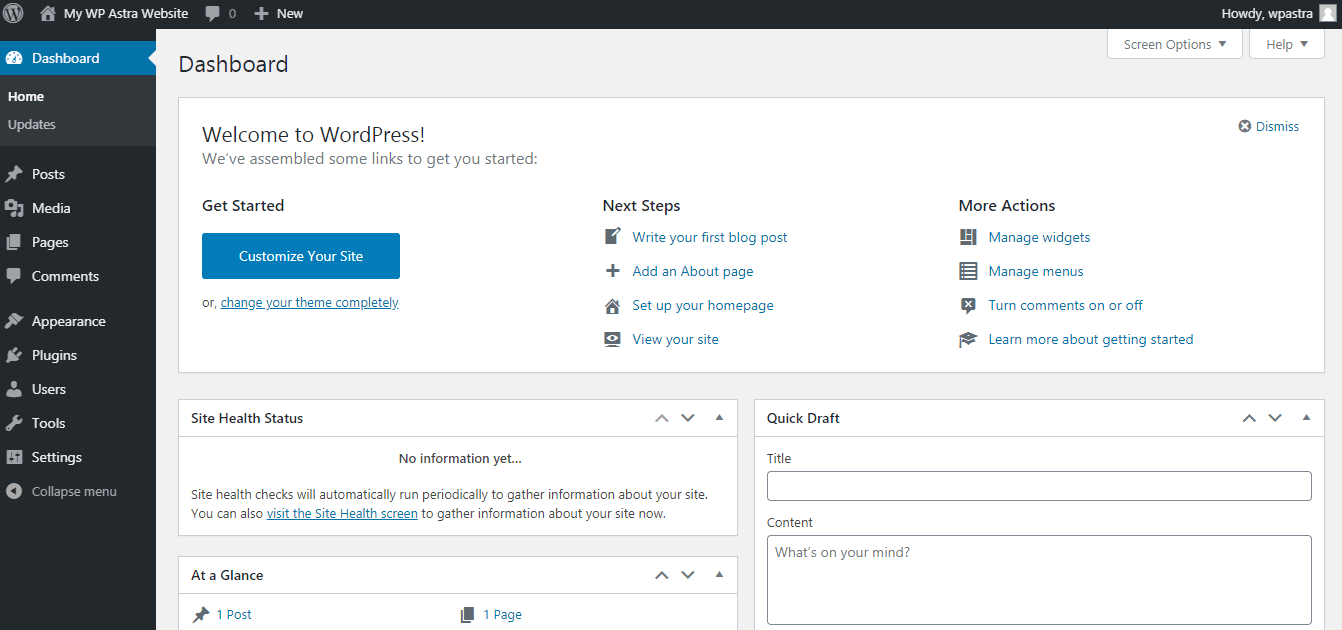
Și voila! Sunteți pe tabloul de bord WordPress. Ați creat un site web WordPress local folosind XAMPP.
Puteți accesa site-ul dvs. web introducând URL-ul, care pentru acest exemplu este ‘http://localhost/wpastra’.
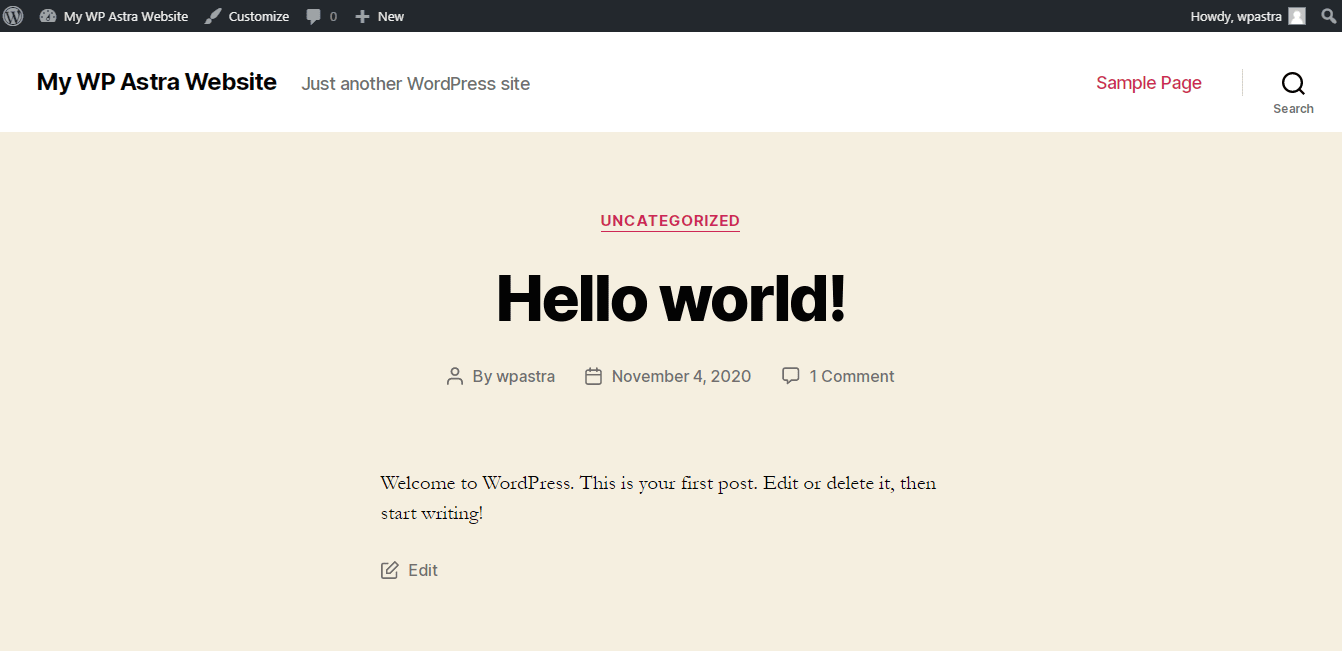
Dați-i drumul, instalați temele, plugin-urile, testați funcționalitățile complete și creați site-ul dvs. WordPress local. Instalarea locală funcționează exact la fel ca o versiune găzduită.
- Cum se instalează tema Astra?
- Cum se instalează pluginul Starter Templates (gratuit)?
- Cea mai bună temă gratuită pentru Elementor
Configurarea MySQL pe Mac
În timp ce majoritatea pașilor menționați mai sus în timpul configurării MySQL și creării bazei de date la nivel local pe sistemul de operare Windows sunt aceiași, există câteva diferențe care trebuie remarcate.
Și pașii care trebuie notați sunt după introducerea detaliilor bazei de date.
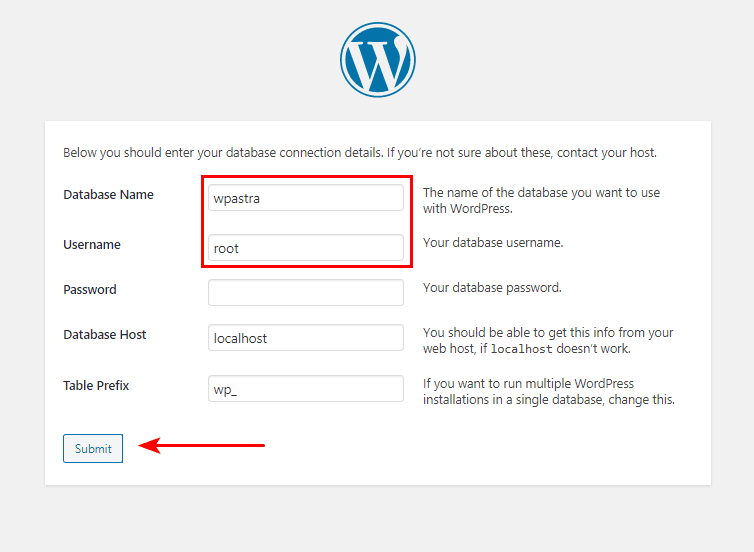
Așa cum s-a arătat mai sus, pașii până aici sunt aceiași cu cei explicați anterior.
După ce ați introdus detaliile bazei de date, faceți clic pe ‘Submit’.
Acum vă veți afla pe o pagină, așa cum se arată mai jos, cu un pic de cod PHP.
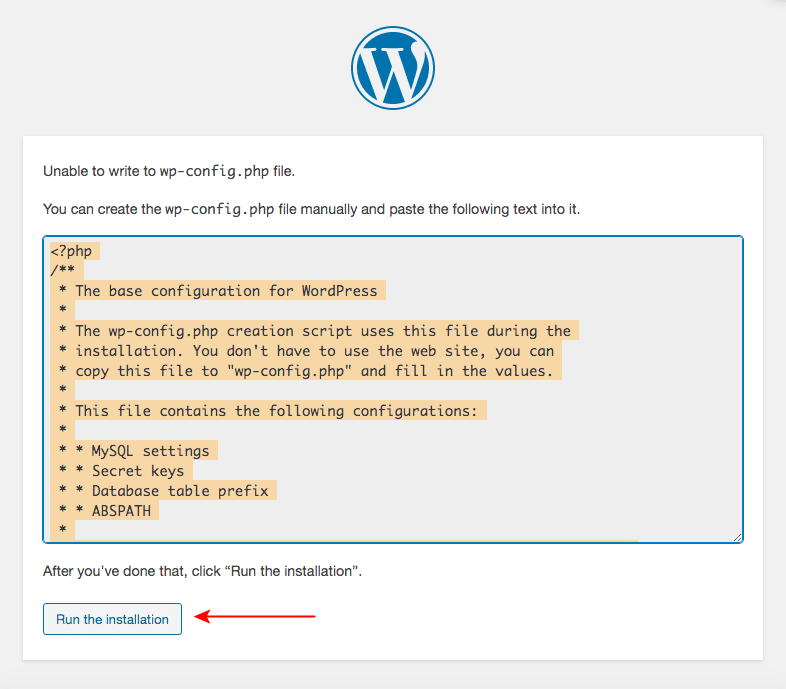
Vă trebui să copiați codul evidențiat mai sus și să creați un fișier ‘wp-config.php’.
Alternativ, dacă verificați dosarul ‘wordpress’ pe care l-ați transferat în dosarul XAMPP, veți observa un fișier cu numele ‘wp-config-sample.php’.
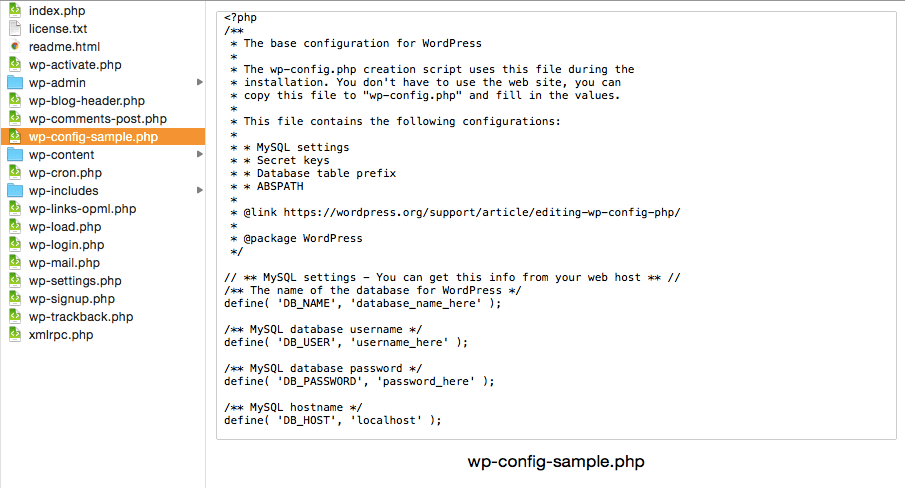
Deschideți acest fișier într-un editor de text la alegere. Ștergeți conținutul fișierului și înlocuiți-l cu codul pe care tocmai l-ați copiat. Și salvați fișierul.
După ce ați finalizat acest pas, redenumiți fișierul în ‘wp-config.php’.
Și apoi, reveniți la procesul de instalare și faceți clic pe ‘Run the installation’.

Pasii rămași sunt aceiași cu cei care au fost abordați anterior în timpul configurării MySQL pentru sistemul de operare Windows.

Și veți fi instalat cu succes WordPress la nivel local și pe sistemul Mac.
Soluționarea problemelor comune în timpul instalării XAMPP și WordPress
Este posibil să fi fost norocos în timpul instalării XAMPP și WordPress în timp ce am creat acest articol. Cu toate acestea, dacă vă confruntați cu probleme în timpul instalării, iată linkuri către unele probleme comune și soluțiile lor.
- XAMPP pentru Windows Întrebări frecvente
- XAMPP pentru OS X Întrebări frecvente
- XAMPP instalat, cum se adaugă WordPress
Concluzie
După cum am menționat în acest articol, dacă doriți să creați un site WordPress local și să testați funcționalitățile sale înainte de a face site-ul live, este o bună practică să configurați WordPress local.
Și acum că am acoperit cum să creăm un site WordPress local folosind XAMPP atât pe sistemele de operare Windows, cât și Mac, presupunem că ar trebui să vă fie ușor de urmat.
Am dori să ne spuneți ce părere aveți. Anunțați-ne dacă ați reușit să vă configurați site-ul WordPress local folosind pașii menționați mai sus.
.