Ce este VirtualBox?
Oracle VM VirtualBox este o aplicație de virtualizare cross-platform dezvoltată de Oracle Corporation. Aceasta permite utilizatorilor să instaleze sisteme de operare pe hard disk-uri virtuale, cum ar fi Windows, macOS, Solaris și Linux.
Ca exemplu, puteți rula Windows și Linux pe Mac-ul dvs., puteți rula serverul Windows pe serverul Linux sau puteți rula Linux pe PC-ul dvs. cu Windows în timp ce rulați celelalte aplicații existente.
Spațiul pe disc și memoria sunt singurele probleme cu care vă veți confrunta atunci când instalați mai multe mașini virtuale.
De ce veți avea nevoie de el
- Oracle VirtualBox este ușor de instalat și de utilizat
- Este gratuit
- Puteți rula și experimenta orice sistem de operare în siguranță
- Dacă sunteți dezvoltator, VirtualBox poate fi folosit ca un instrument pentru testarea în siguranță a propriilor proiecte de dezvoltare în medii cu mai multe sisteme de operare
- Se poate rula peste tot, de la sisteme mici încorporate până la laptopuri
- Este bun pentru testare și recuperare în caz de dezastru, deoarece poate fi copiat, salvat și transportat cu ușurință între gazde
Instalare VirtualBox
VirtualBox poate fi descărcat de aici: VirtualBox Downloads
De ce Ubuntu?
- Este gratuit
- Personalizare ușoară: Mediul desktop GNOME vă ajută să vă personalizați cu ușurință
- Este sigur
- Ubuntu este open-source
- Comunitate prietenoasă și de susținere
- Requisite de sistem reduse
- Conform FOSSBYTES, Ubuntu este a doua cea mai bună distribuție Linux pentru programare și dezvoltatori
- Este prietenoasă pentru începători
Configurare pentru Ubuntu
În primul rând, deschideți VirtualBox, apoi faceți clic pe „New” pentru a crea o mașină virtuală.
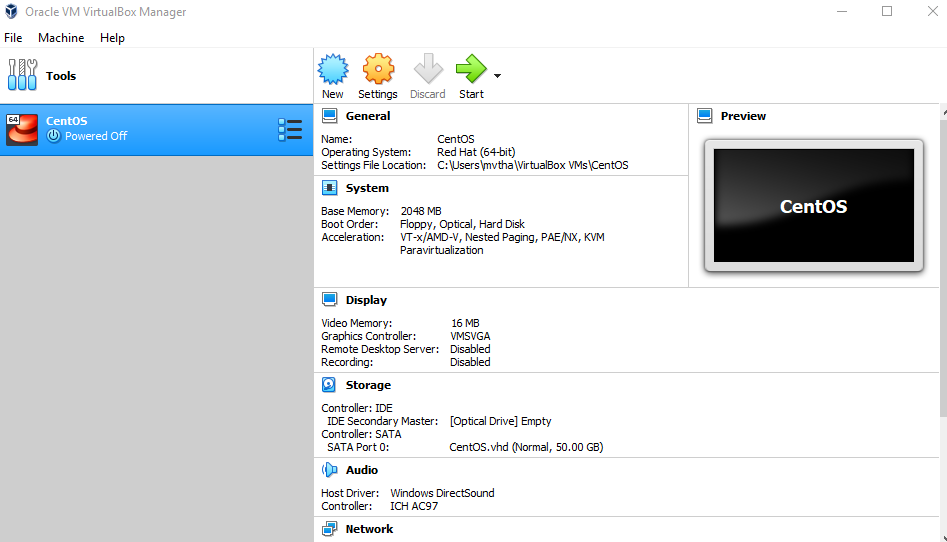
Introduceți „Ubuntu” ca nume, selectați „Linux” ca tip și selectați Ubuntu (64 de biți) ca versiune.
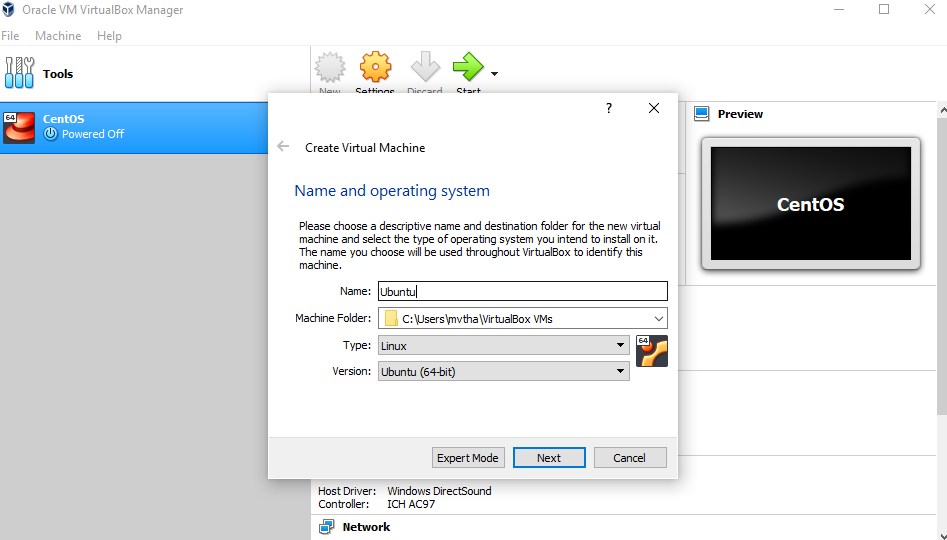
NOTA: Selectați orice cantitate de memorie doriți, dar nu adăugați mai mult de 50 la sută din totalul memoriei RAM.
Blocați opțiunea „Create a virtual hard disk now” (Creați un hard disk virtual acum), astfel încât să putem defini mai târziu dimensiunea hard disk-ului virtual al sistemului de operare Ubuntu.
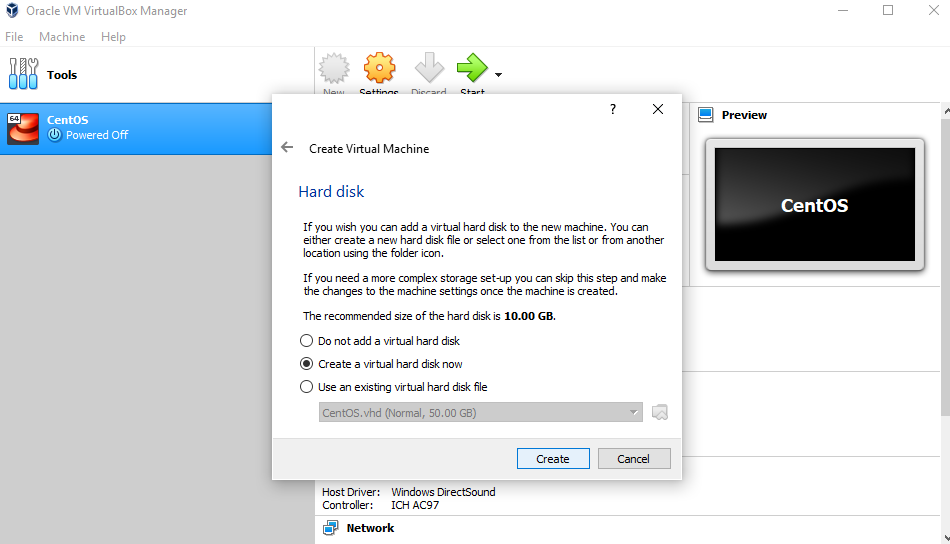
Acum, dorim să selectăm „VHD (Virtual Hard Disk)”.
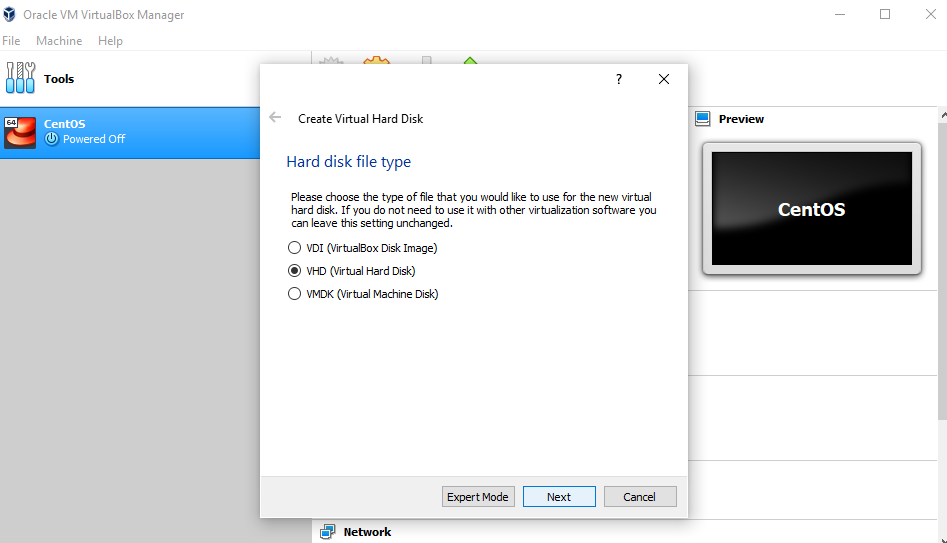
În continuare, vom aloca dinamic spațiu de stocare pe hard disk-ul nostru fizic.
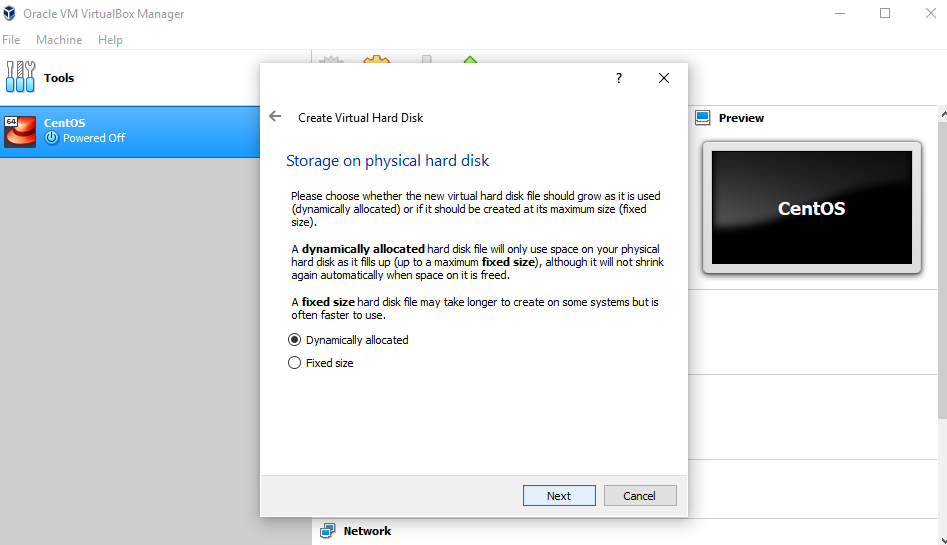
Vrem să specificăm dimensiunea sistemului nostru de operare Ubuntu OS. Dimensiunea recomandată este de 10 GB, dar puteți mări dimensiunea dacă doriți.
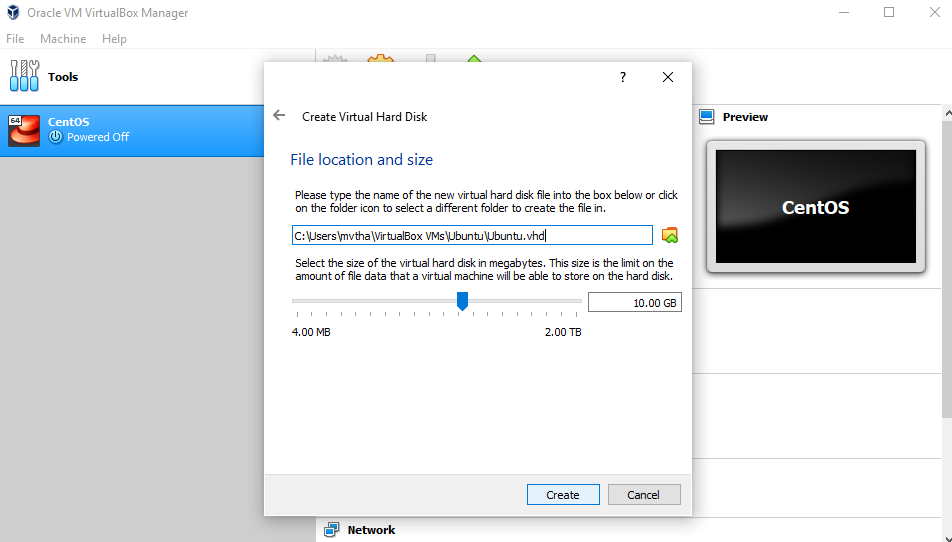
După crearea unui hard disk virtual, veți vedea Ubuntu în tabloul de bord.

Acum, trebuie să configurăm fișierul imagine de disc Ubuntu (.iso).
Filmul imagine de disc Ubuntu poate fi descărcat de aici: Ubuntu OS download
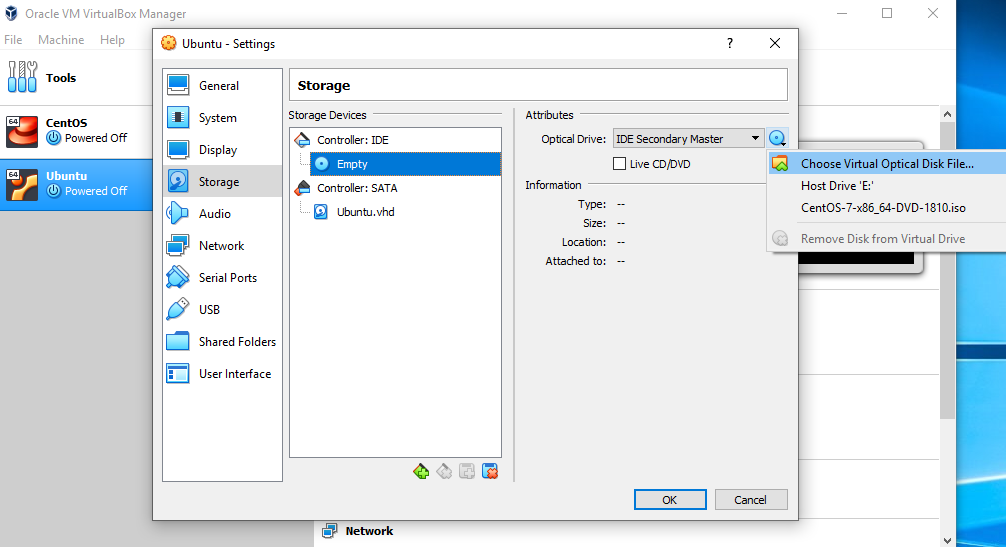
Pentru a configura fișierul imagine disc Ubuntu, mergeți la setări și urmați acești pași:
- Click pe „Storage”
- În dispozitive de stocare, click pe „Empty”
- În atribute, click pe imaginea de disc și „Choose Virtual Optical Disk File”
- Selectați fișierul imagine de disc Ubuntu și deschideți-l
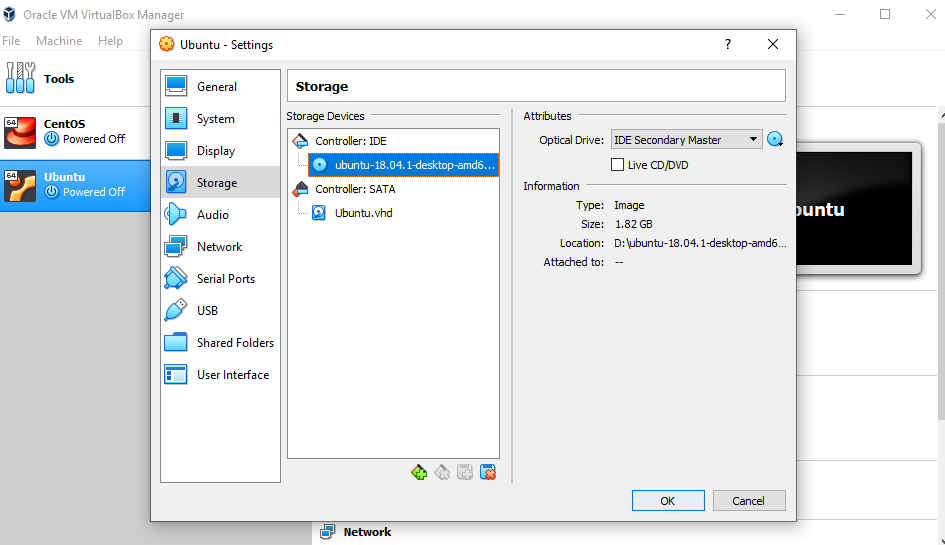
Click pe OK.
Sistemul dvs. de operare Ubuntu este gata să fie instalat în VirtualBox. Să începem!
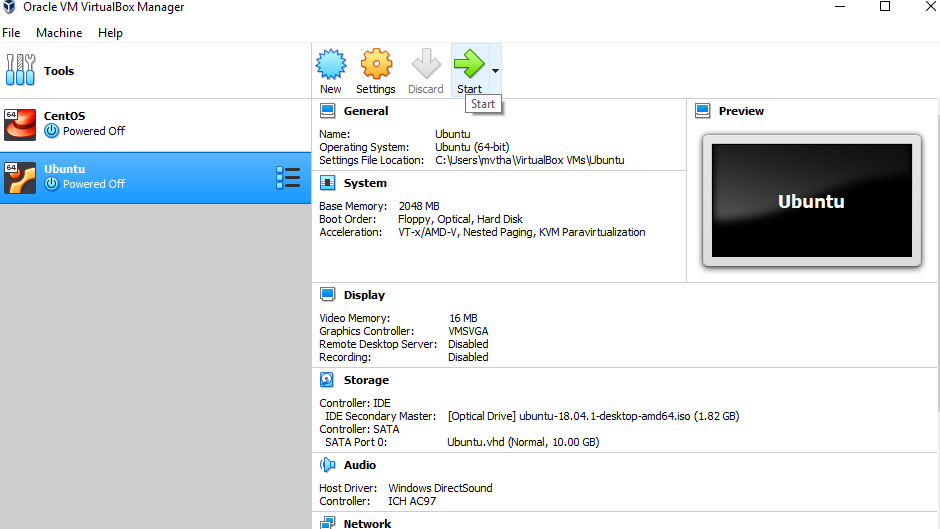
NOTA: Pașii de instalare Ubuntu VirtualBox și de instalare efectivă a sistemului de operare pot varia. Acest ghid vă ajută să instalați Ubuntu doar în VirtualBox.
Să instalăm Ubuntu!
Click Install Ubuntu.
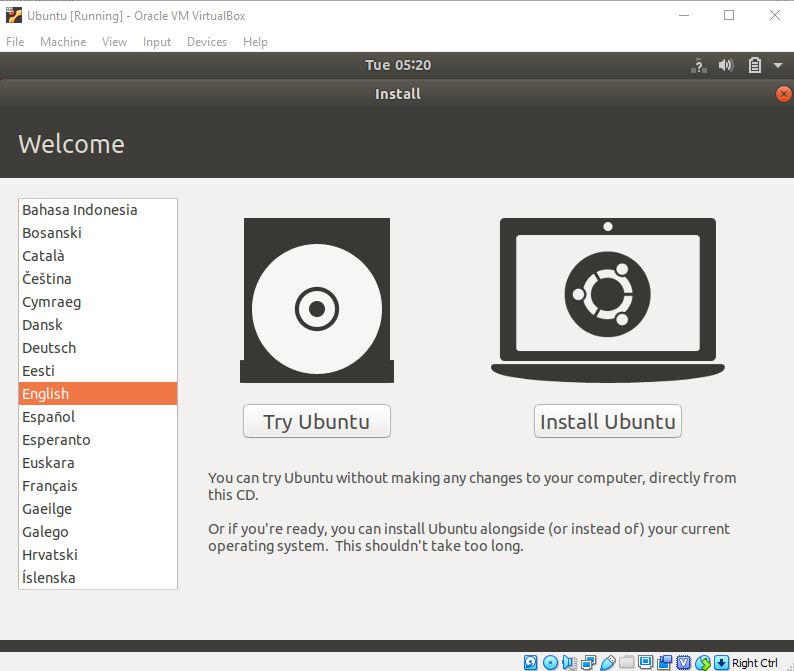
Select your keyboard layout.
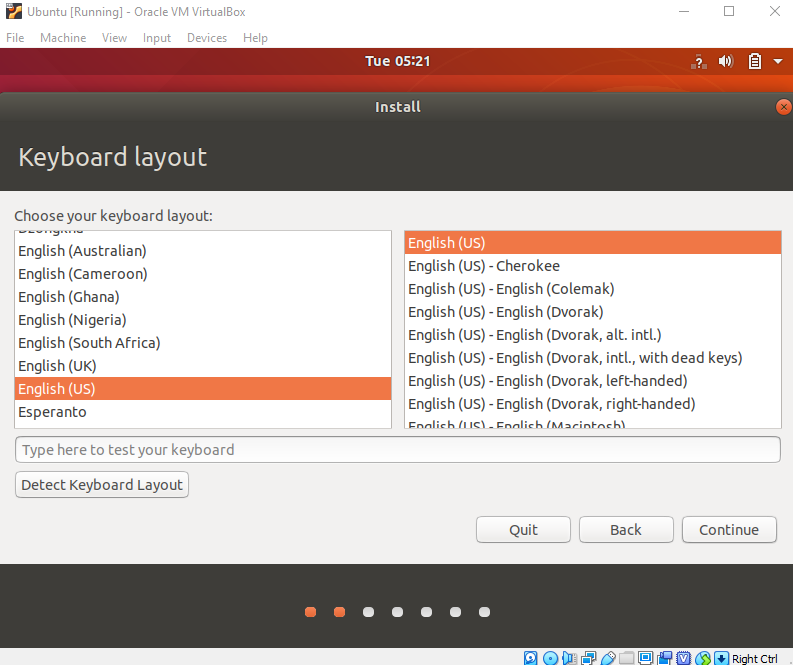
În secțiunea „Updates and other software” (Actualizări și alte programe), bifați „Normal installation” (Instalare normală) și continuați.
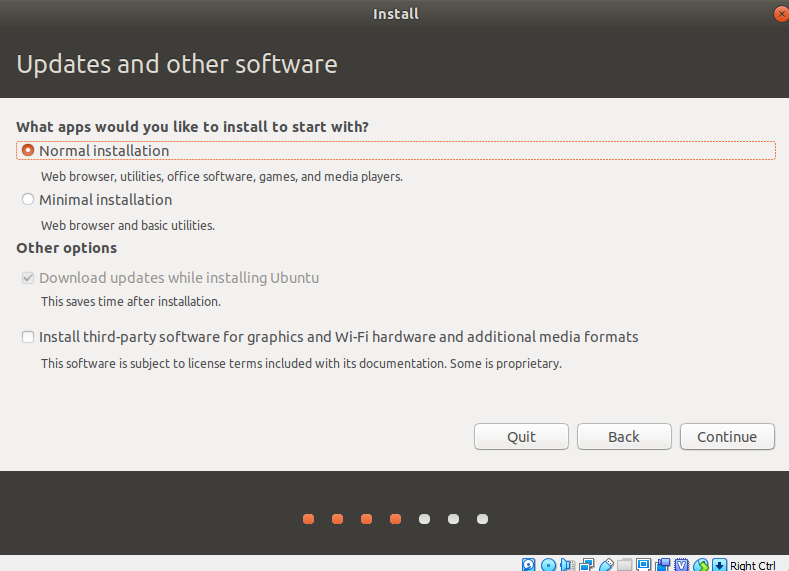
În „Installation type” (Tip de instalare), bifați „Erase disk and install Ubuntu” (Ștergeți discul și instalați Ubuntu).
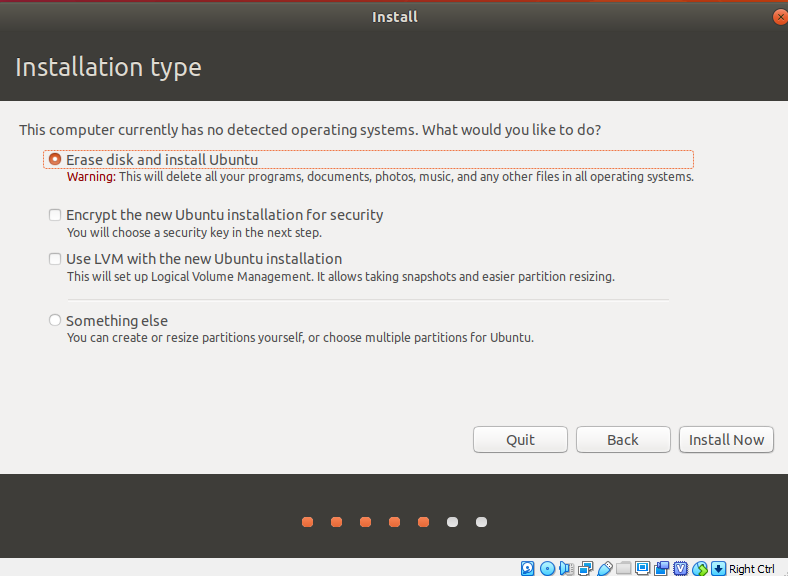
Click „Continue” (Continuați).
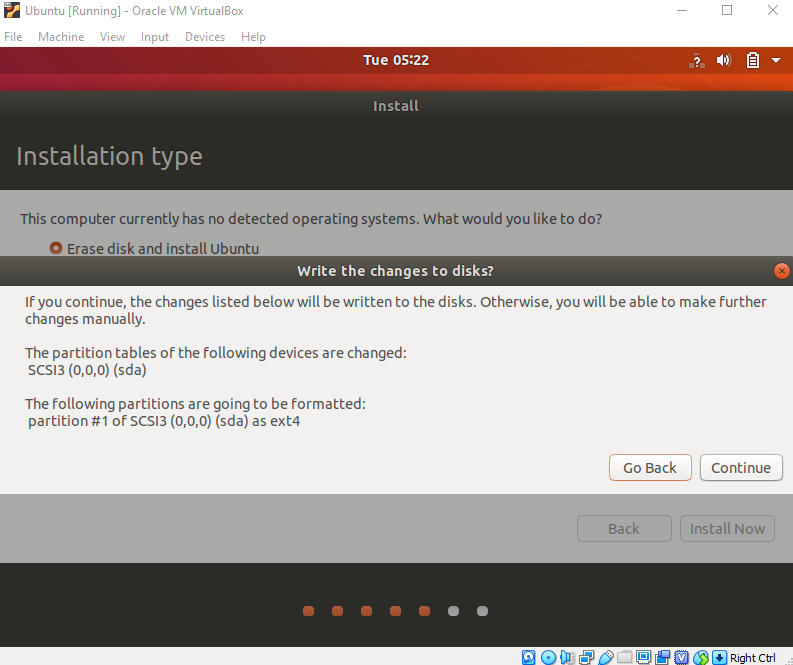
Alegeți locația dvs. curentă.
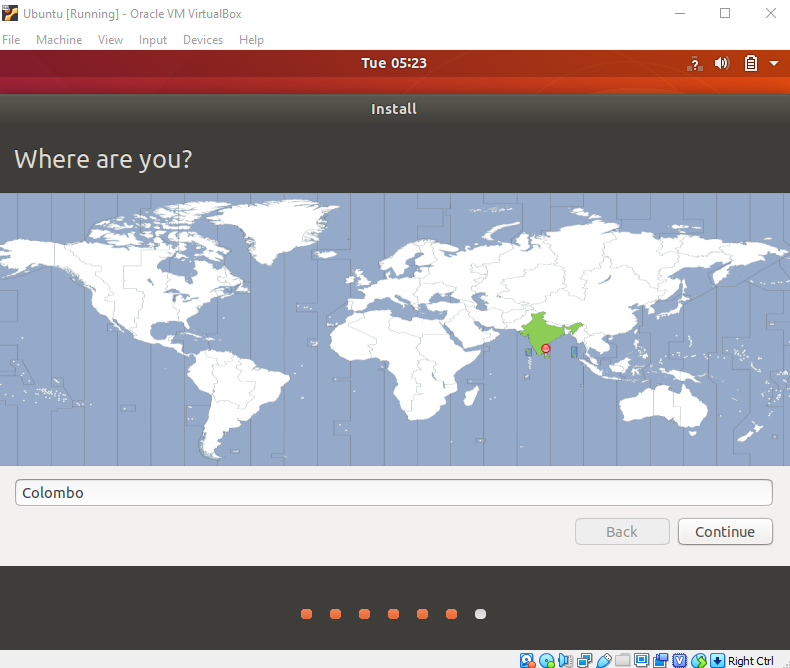
Acum, configurați-vă profilul.
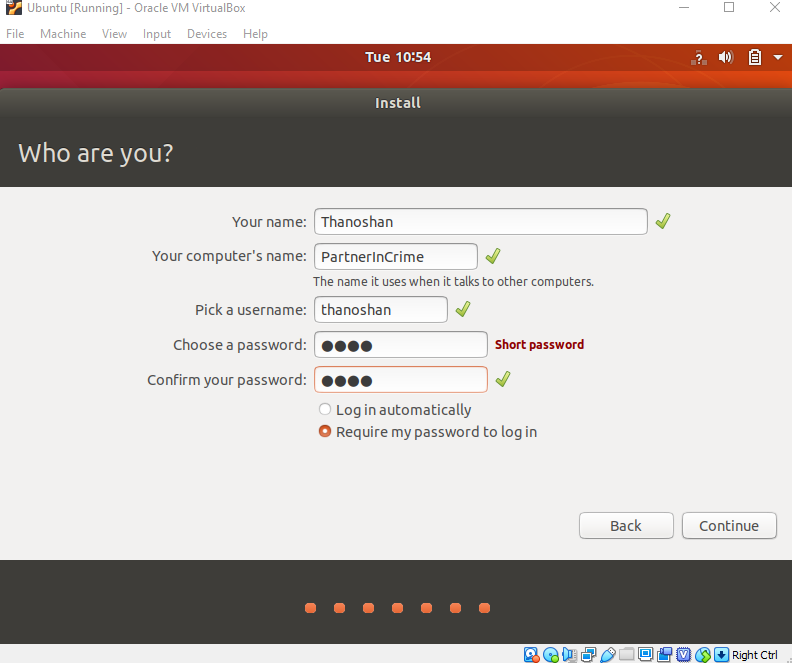
Vă veți vedea Ubuntu instalându-se.
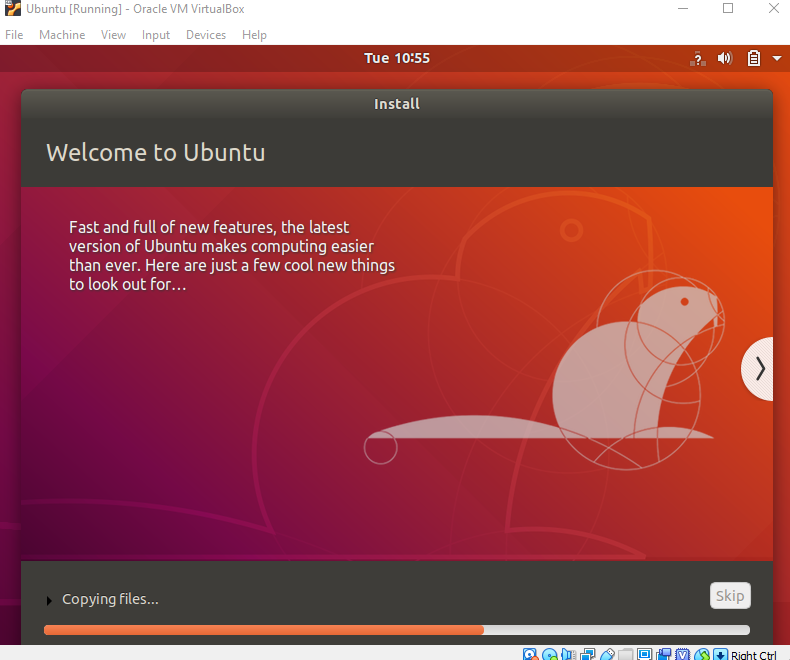
După instalare, reporniți-l.
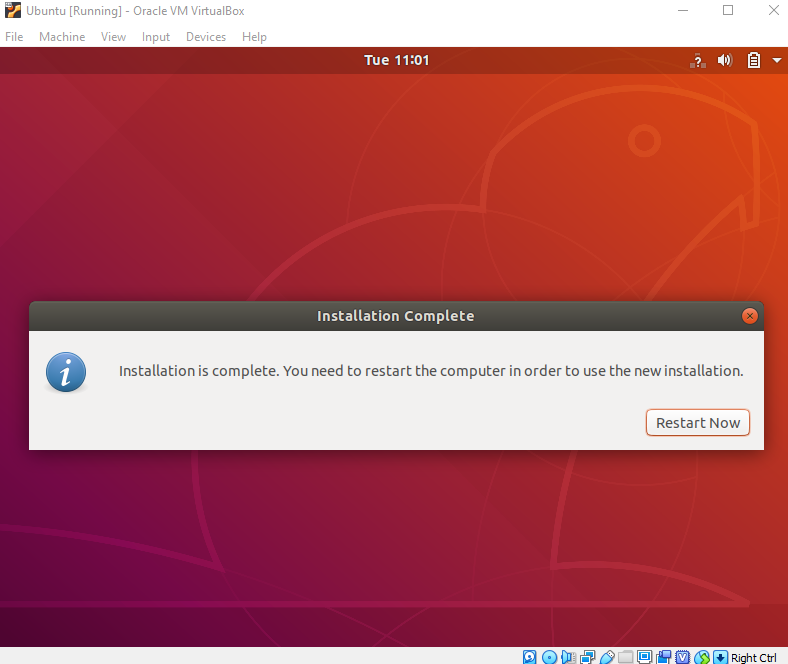
După logare, veți vedea desktop-ul Ubuntu.
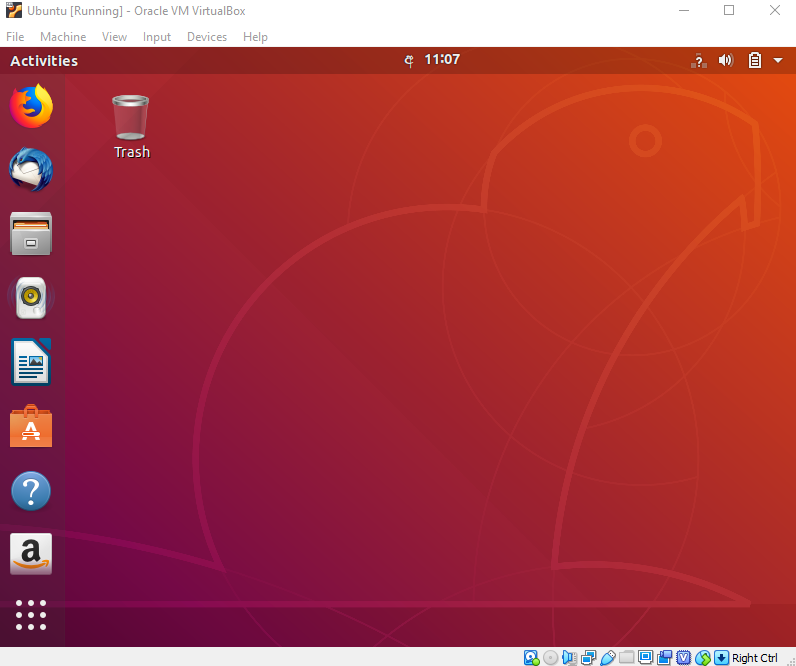
Am instalat cu succes Ubuntu în VirtualBox. Este gata de utilizare pentru viitoarele dumneavoastră proiecte de dezvoltare.
Să verificăm instalarea.
Deschideți terminalul (apăsați Ctrl+Alt+T) și tastați comenzile de mai jos și verificați dacă funcționează.
- pwd: Aceasta va imprima directorul de lucru curent
- ls: Aceasta va lista toate elementele din directorul curent
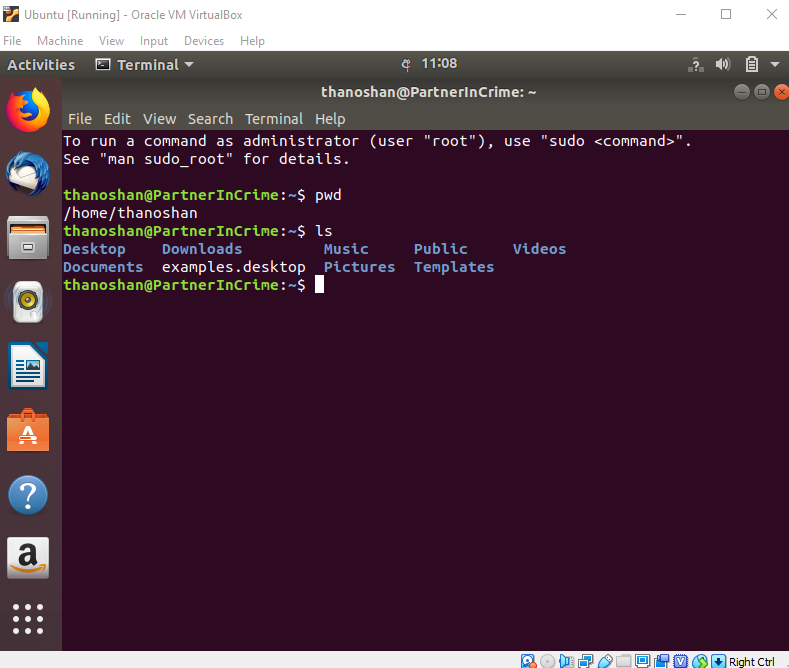
După verificarea acestora, opriți mașina folosind următoarea comandă.
poweroff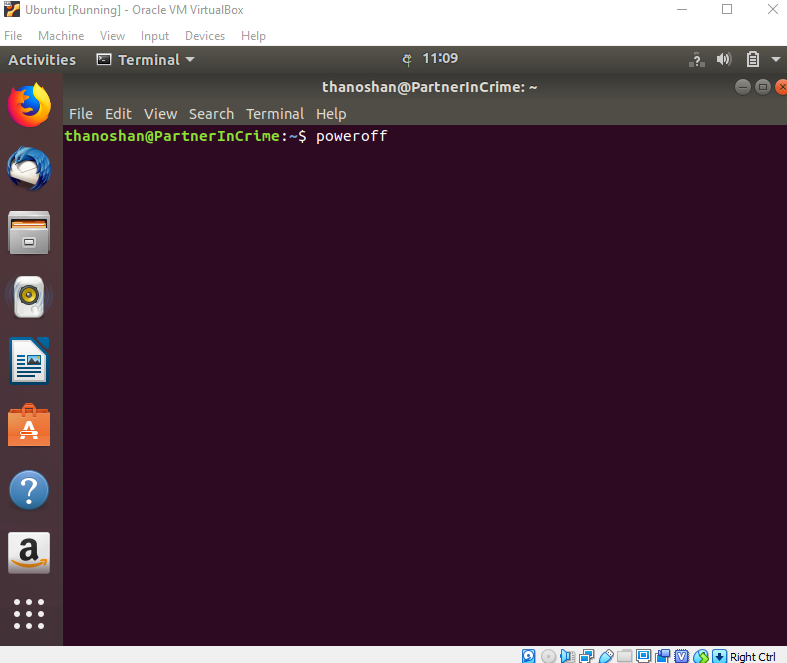
Concluzie
VirtualBox este gratuit și este un instrument excelent pentru rularea mai multor sisteme de operare pe un singur sistem de operare. Ubuntu are multe avantaje. Dacă sunteți începător în Linux, v-aș recomanda să folosiți Ubuntu, deoarece este prietenos pentru începători.
Vă rog să nu ezitați să mă anunțați dacă aveți întrebări.
Puteți să mă contactați și să vă conectați cu mine pe Twitter și Medium.
Mulțumesc că m-ați citit.
Happy Coding!