Câțiva utilizatori de Windows 10 se plâng de o problemă legată de faptul că nu își descoperă calculatoarele din aceeași rețea în care lucrează. Dacă nici dumneavoastră nu reușiți să descoperiți computerele din rețea, puteți încerca aceste remedieri. Dar înainte de a trece la aceste remedieri, ar trebui să încercați aceste soluții inițiale pentru a vă rezolva problema cu un efort minim.
Initial Workarounds-
1. Reporniți calculatorul. După repornire, verificați din nou dacă puteți descoperi calculatorul în rețea.
2. Încercați să verificați dacă puteți descoperi calculatorul în rețea de pe un alt calculator. Dacă puteți accesa computerul din aceeași rețea, treceți la remedieri.
Reparare-1 Activați caracteristica SMB1
Activarea caracteristicii SMB1.0 „On” pe computerul dvs. va rezolva această problemă,.
1. Apăsați tasta Windows+R pentru a deschide fereastra Run.
2. În fereastra Run, tastați „optionalfeatures” și apoi apăsați Enter.

Se va deschide fereastra Windows Features.
3. Derulați în jos prin fereastra Windows Features și asigurați-vă că „SMB 1.0/CIFS File Sharing Support” este bifat.
4. Apoi, faceți clic pe „OK” pentru a salva modificările pe computerul dumneavoastră.
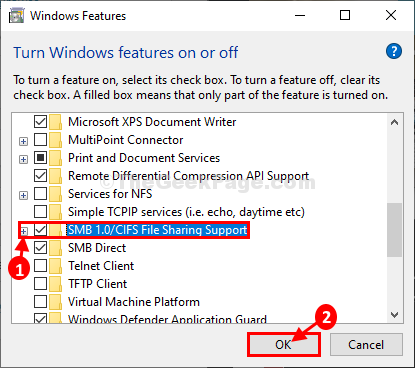
Așteptați puțin timp cât Windows instalează această caracteristică opțională pe computerul dumneavoastră.
4. Acum, faceți clic pe „Restart now…” (Reporniți acum…) pentru a reporni computerul pentru a salva modificările.
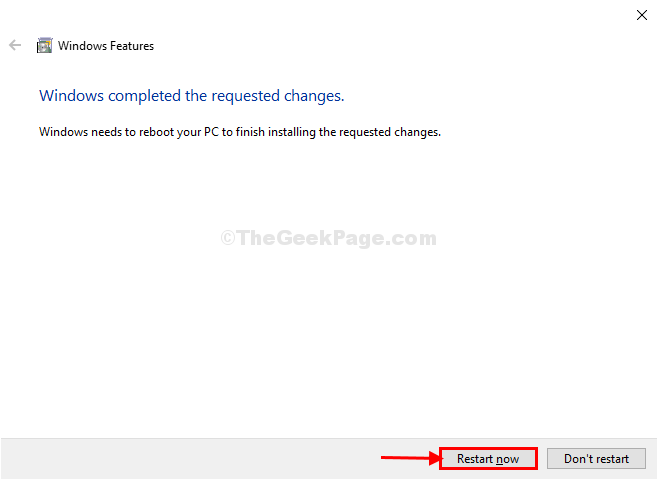
După repornirea calculatorului verificați dacă puteți detecta sau nu alte calculatoare din rețea.
Fix-2 Change Startup type of FDRS
1. Apăsați tasta Windows și tasta ‘S’. Aceasta va deschide caseta de căutare. Tastați „services” (servicii) în aceasta.
2. Apoi, faceți clic pe „Services” (Servicii).

2. În lista de servicii, derulați în jos pentru a găsi „Function Discovery Resource Publication” (Publicație de resurse de descoperire a funcțiilor) și faceți dublu clic pe acesta.
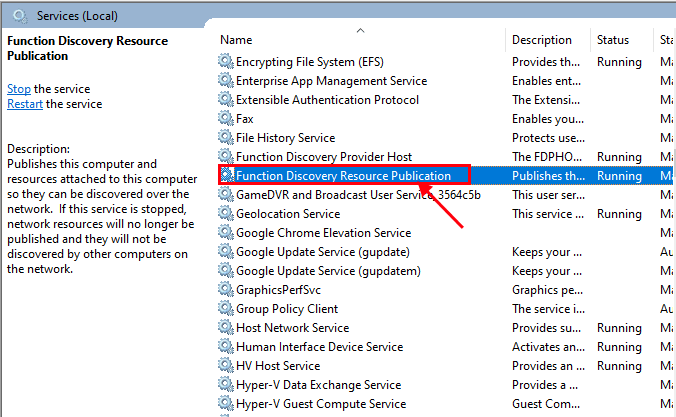
3. Acum, în fereastra Properties (Proprietăți), faceți clic pe meniul derulant de lângă „Startup type:” (Tip de pornire:) și din meniul derulant, alegeți „Automatic (Delayed Start)” (Automat (Pornire întârziată)” și faceți clic pe „Apply” (Aplicare) și „OK”.
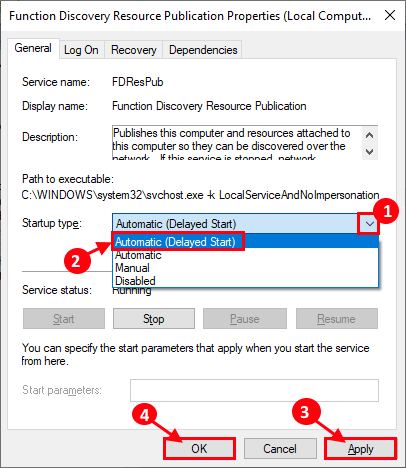
Închideți fereastra Services (Servicii) și reporniți calculatorul. După repornirea computerului verificați dacă puteți descoperi computerele din rețea.
Fix-3 Schimbarea profilului rețelei private
1. Apăsați tasta Windows +R pentru a lansa Run, apoi copiați și lipiți „control.exe /name Microsoft.NetworkAndSharingCenter” și apăsați Enter.
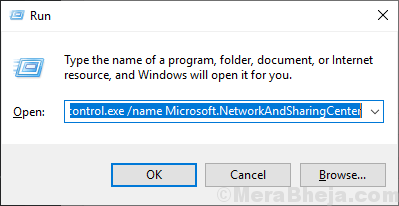
2. Acum, în partea stângă faceți clic pe „Change Advanced sharing”. Se va deschide fereastra de setări avansate de partajare.
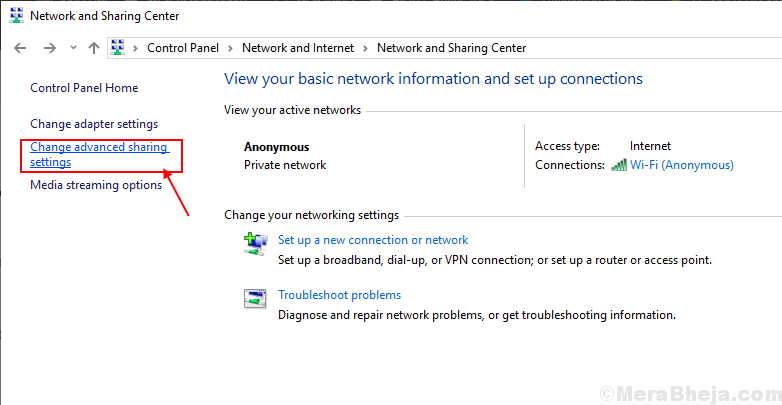
3. Acum, în această fereastră faceți clic pe „Turn on network discovery” și apoi pe „Turn on file and printer sharing”.
4. După aceasta, faceți clic pe „Save changes”
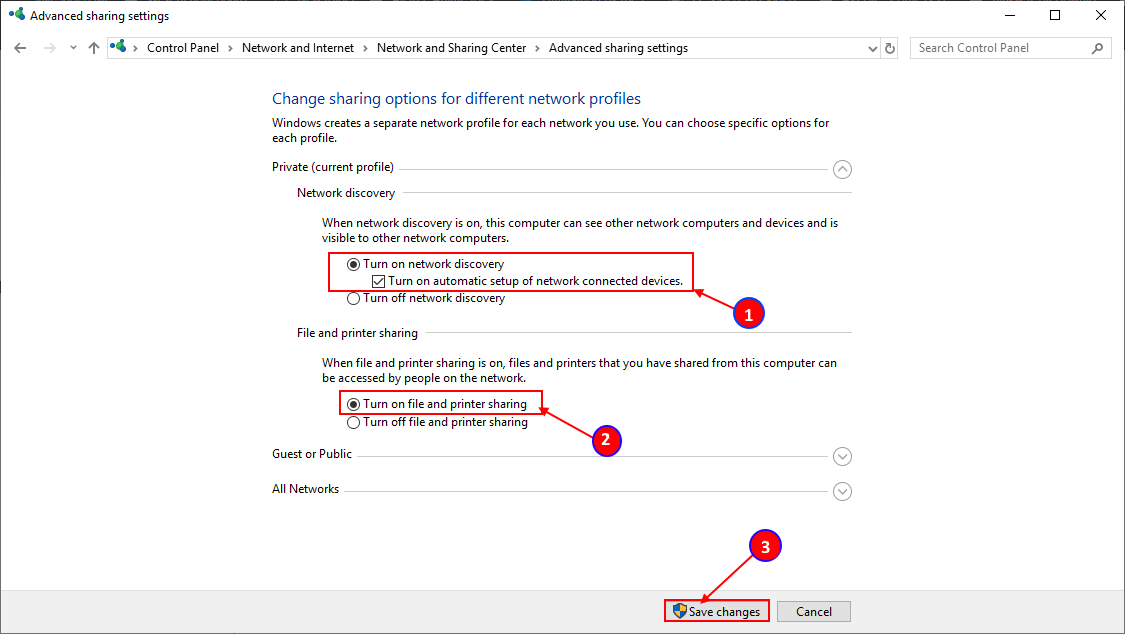
Închideți fereastra panoului de control și reporniți computerul.
Fix-4 Modificarea setărilor din All network profile-
1. Apăsați tasta Windows +R pentru a deschide Run.
2. Apoi, tot ce trebuie să faceți este să copiați-lipiți această linie în Run și să apăsați tasta Enter.
control.exe /name Microsoft.NetworkAndSharingCenter /page Advanced

3. În fereastra Advanced Sharing settings (Setări avansate de partajare), faceți clic pe „All Networks” (Toate rețelele).
4. Apoi, faceți clic pe „Turn on sharing so anyone with network access can read and write files in the Public folders” (Activați partajarea astfel încât oricine cu acces la rețea să poată citi și scrie fișiere în folderele publice).
5. În opțiunea de partajare protejată prin parolă, alegeți opțiunea „Turn off password protected sharing” (Dezactivați partajarea protejată prin parolă).
6. În cele din urmă, faceți clic pe „Save Changes”.
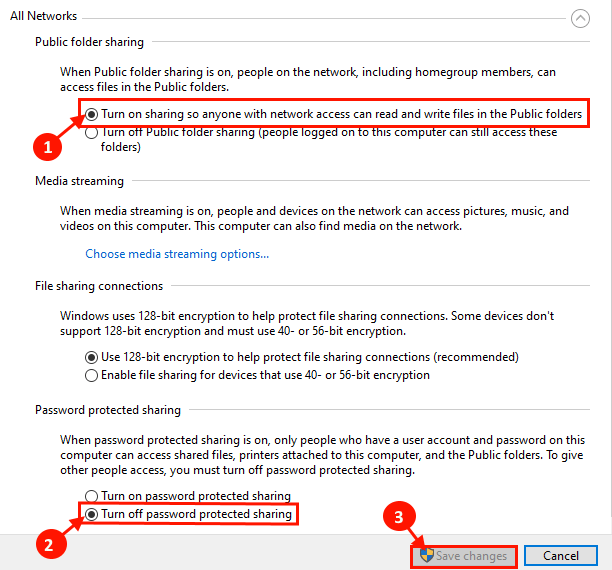
Închideți fereastra Advanced Sharing settings (Setări avansate de partajare).
Reporniți calculatorul.
Verificați dacă puteți descoperi computerele din rețea.
Fix-5 Turn on Network discovery with Command Prompt-
1. La început, trebuie să deschidem fereastra Run. O puteți face apăsând împreună „tasta Windows+R”.
2. Acum, tastați „cmd” în terminalul Run și apoi faceți clic pe „OK”.

3. Acum, copiați și lipiți această comandă în fereastra Command Prompt și apăsați Enter.
netsh advfirewall firewall set rule group="Network Discovery" new enable=Yes

Ar trebui să puteți descoperi computerul din rețea.
Fix-6 Alăturați-vă unei rețele din Proprietăți de sistem-
1.Apăsați tasta Windows+R pentru a lansa Run, apoi copiați-lipiți această comandă și apăsați Enter. Se va deschide fereastra System Properties.
sysdm.cpl SystemProperties
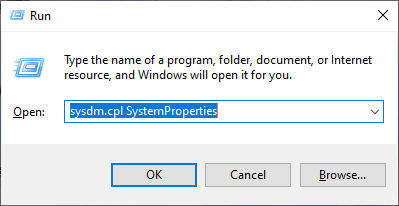
2. În fereastra System Properties, alegeți „Computer Name” și faceți clic pe „Network ID…”.
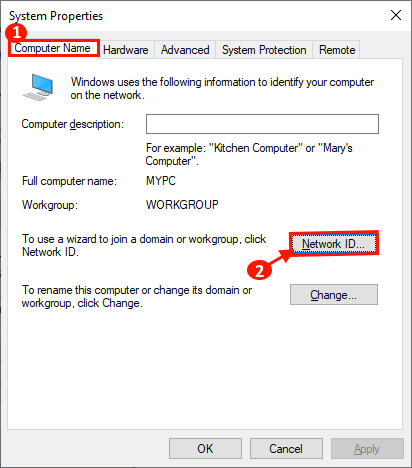
3. Acum, alegeți „This computer is part of a business network”: Îl folosesc pentru a mă conecta la un alt calculator de la locul de muncă” și faceți clic pe „Next”.
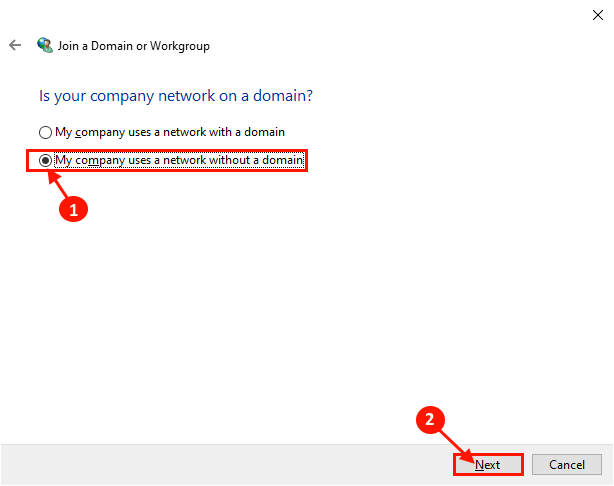
4. Acum, introduceți numele grupului de lucru în caseta de lângă „WORKGROUP:”. Acum, faceți clic pe „Next” (Următorul) pentru a finaliza procesul.
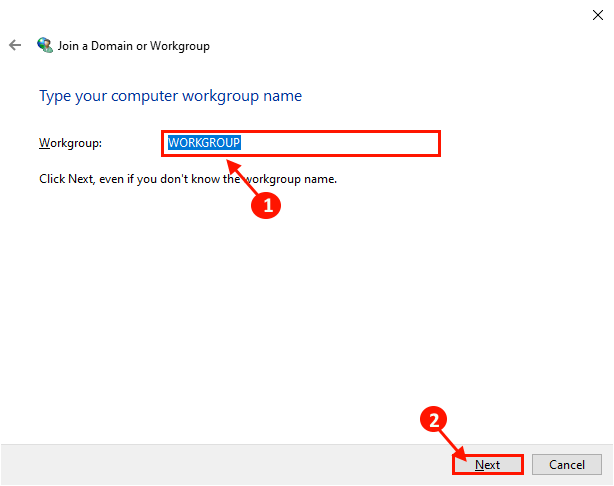
Reporniți computerul.
Ar trebui să puteți descoperi computerul în rețea.
Fix-7 Resetați rețeaua de pe computerul dumneavoastră-
1. Apăsați tasta Windows+I pentru a deschide fereastra Settings (Setări), pe computerul dumneavoastră.
Acum, faceți clic pe „Network and Internet” (Rețea și Internet).
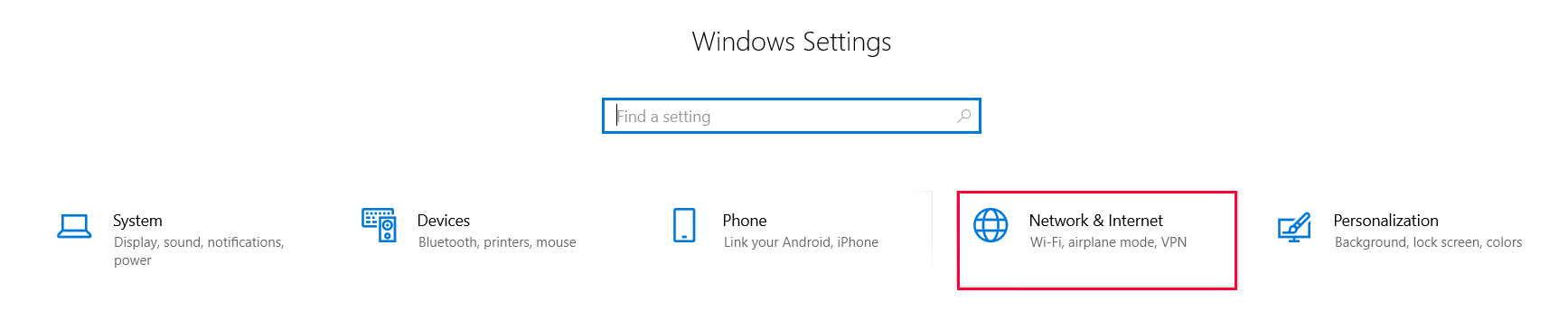
2. Acum, sub Status (Stare), în partea stângă, derulați în jos și faceți clic pe „Network reset” (Resetare rețea).
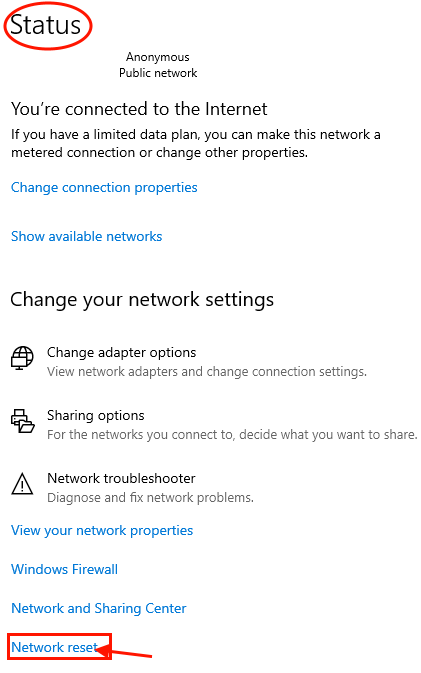
Reporniți calculatorul și, după repornire, verificați dacă puteți descoperi sau nu calculatoarele din rețea.
Fix-8 Resetați rețeaua din Command Prompt-
1. Trebuie să apăsați „tasta Windows”. Acum, tastați pur și simplu „cmd”.
2. Faceți clic dreapta pe „Command Prompt” care a apărut în rezultatele căutării și apoi faceți clic pe „Run as administrator”.
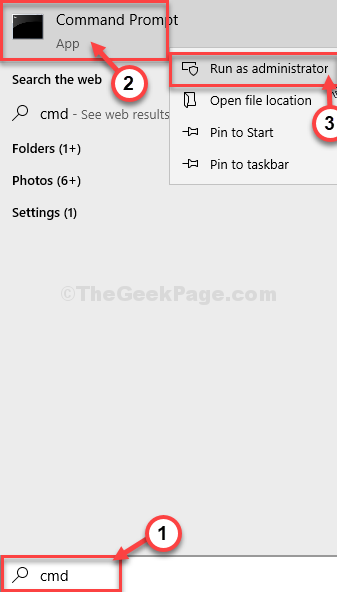
3. După ce ați deschis fereastra Command Prompt, tastați sau copiați-lipiți aceste comenzi și apăsați Enter după ce ați lipit fiecare dintre ele.
netsh int ip reset reset.txtnetsh winsock resetnetsh advfirewall reset
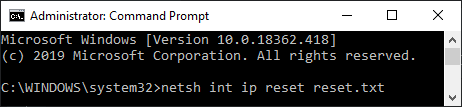
Nu uitați să reporniți computerul și după repornire ar trebui să puteți descoperi computerele din rețeaua dumneavoastră.
Dacă vă confruntați cu această problemă deoarece ați primit o actualizare majoră recentă pentru Windows 10, ar trebui să încercați această remediere pe computerul dumneavoastră.
.