Google Drive este unul dintre cele mai populare servicii de stocare în cloud de pe această planetă. Iată un exemplu rapid despre cât de popular este. Începând cu 2017, peste 800 de milioane de utilizatori din întreaga lume s-au angajat pe această platformă. Începând cu 2018, acest număr a urcat la 1 miliard! Există o mare șansă să fiți deja un fan al Google Drive sau, să vă bucurați de serviciul său într-un fel sau altul.
În ciuda faptului că este super popular printre utilizatorii de desktop, Google nu a lansat încă niciun client oficial pentru Linux. Ei bine, acest lucru nu este suficient pentru a opri comunitatea Linux. Mulțumită efortului lor nesfârșit, acum este posibil să vă montați Google Drive ca unitate virtuală pe sistem.
În acest ghid, să verificăm cum să montăm și să folosim Google Drive pe Linux Mint.
Cum nu există un client Linux oficial de la Google, trebuie să apelăm la ajutorul unui instrument terță parte pentru a face treaba. Există o mulțime de instrumente disponibile pe internet pentru un scop similar.
Rclone
Dacă sunteți interesați să lucrați cu CLI, atunci Rclone va fi preferatul vostru. Rclone este un software gratuit și open-source scris folosind limbajul de programare GO. Folosind Rclone, puteți, de asemenea, să serviți fișiere locale sau la distanță prin HTTP/FTP/SFTP/WebDAV/dlna.
Rclone nu suportă doar Google Drive, ci și o mulțime de alte servicii populare precum Dropbox, Alibaba Cloud (Aliyun), Amazon Drive, Amazon S3, Box, DigitalOcean Spaces, Microsoft OneDrive, Nextcloud, Oracle Cloud Storage, pCloud, Yandex Disk, Wasabi și multe altele!
Pentru lista completă a serviciilor suportate, consultați site-ul oficial Rclone.
Instalarea Rclone
Instalarea Rclone pe Linux Mint este foarte simplă. Este doar o chestiune de a rula câteva comenzi.
Deschideți terminalul și asigurați-vă că toate programele de pe sistemul dvs. sunt actualizate.
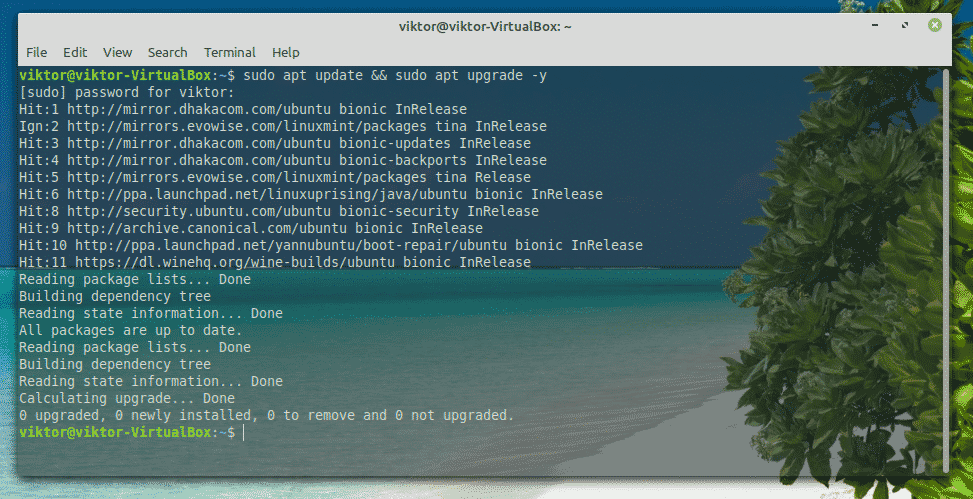
Acum, instalați Rclone.
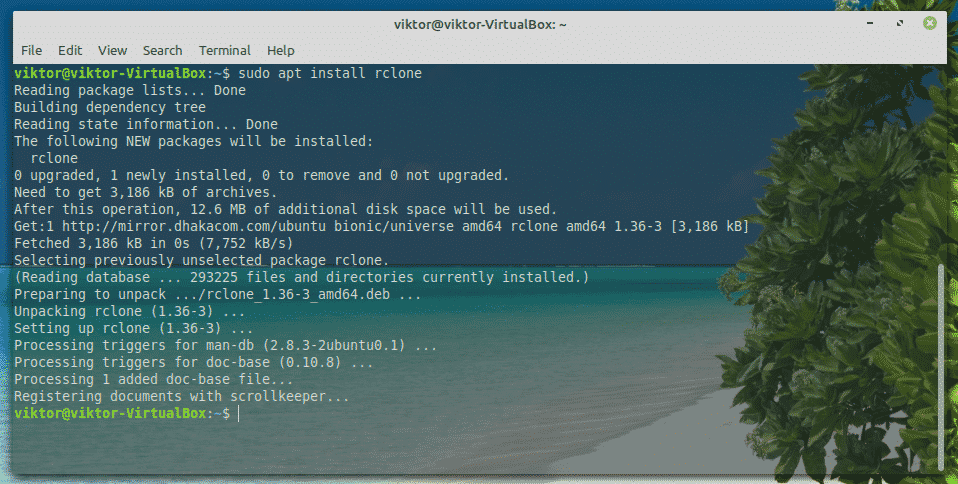
Rclone este, de asemenea, disponibil ca un snap. Pentru a instala un pachet snap, aveți nevoie mai întâi de setul de bază Snap. Aflați cum să utilizați un pachet snap. Rulați următoarele comenzi pentru instalarea pachetului snap Rclone.


Configurarea Rclone
Acum, este timpul să configurați Rclone. Procesul de configurare nu durează mult timp. Este nevoie doar de o mână de pași simpli.
Află terminalul și începe să configurezi Rclone.

La început, trebuie să facem o nouă „remote”. Introduceți „n”.
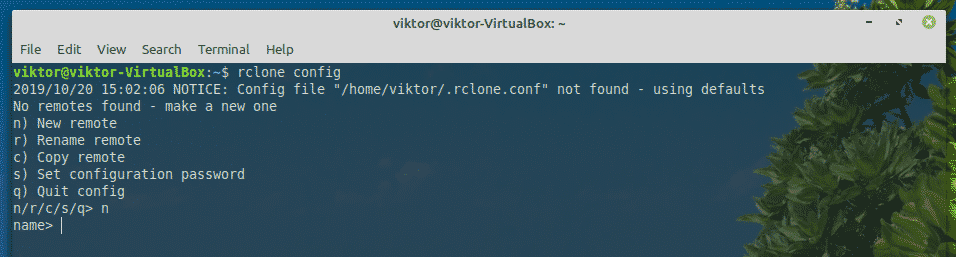
Acum, furnizați un nume pentru noua conexiune. În cazul meu, va fi „myGoogleDrive”.
Este timpul să selectați ce serviciu doriți să utilizați. În cazul nostru, avem nevoie de Google Drive. Introduceți „7”.

În ceea ce privește „client_id” și „client_secret”, lăsați-le goale.
În continuare, introduceți „y” pentru a utiliza configurarea automată.

Strumentul va afișa browserul implicit și vă va cere să vă conectați la contul dvs. Conectați-vă la contul Google.
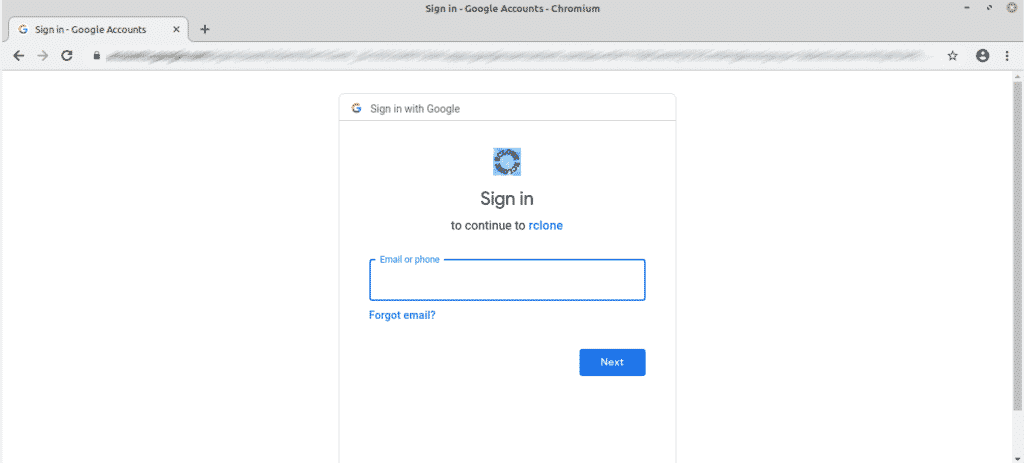
Când vi se cere, faceți clic pe „Allow”.
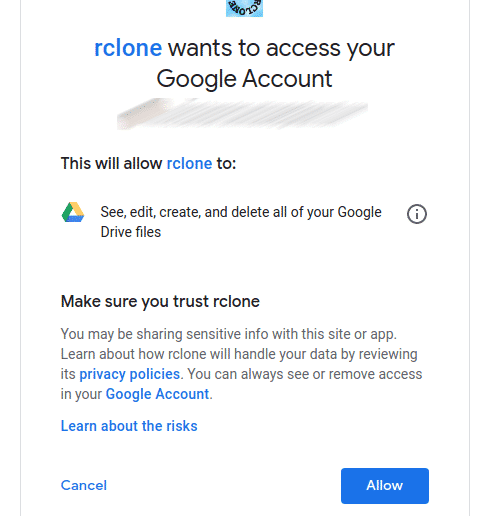
În acest moment, vă puteți întoarce la consola Rclone. Introduceți „y”.
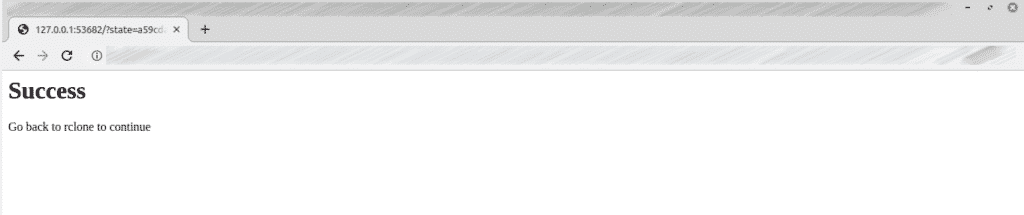
Voila! Crearea conexiunii la distanță este completă!

Acum, nu mai avem nimic de făcut aici. Introduceți „q”.

Montarea Google Drive
În sfârșit, este timpul să montăm Google Drive pe un folder local. Să începem.
La început, creați un director pentru montarea fișierelor Google Drive.

Acum, spuneți-i lui Rclone să monteze Google Drive pe folder.

Montarea este gata pentru a fi accesată din managerul de fișiere. Orice veți face cu directorul va fi actualizat cu stocarea în cloud Google Drive.
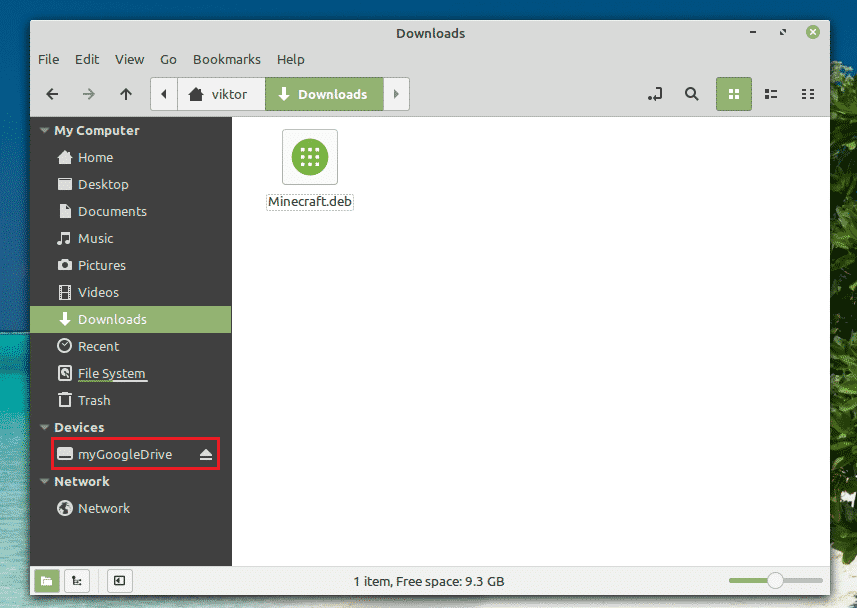
Demontarea Google Drive
Din fereastra de consolă, apăsați „Ctrl + C”.
Este un sistem de fișiere bazat pe FUSE care este susținut de Google Drive. Scris în OCaml, acest instrument oferă, de asemenea, o montare ușoară a spațiului de stocare Google Drive pe sistemul Linux. Puteți accesa fișierele și folderele direct din managerul de fișiere și din linia de comandă.
Acest instrument vine, de asemenea, cu caracteristici excelente, cum ar fi suportul pentru mai multe conturi, legături simbolice, gestionarea fișierelor duplicate, menținerea permisiunilor și a proprietăților UNIX și altele.
Fără alte discuții, să începem cu google-drive-ocamlfuse. Check out google-drive-ocamlfuse.
Instalarea google-drive-ocamlfuse
Pentru Ubuntu și distro-urile bazate pe Ubuntu, cea mai simplă cale de a merge este adăugarea unui PPA. Aceasta ar permite o instalare și actualizări mai ușoare ale google-drive-ocamlfuse.
Deschideți un terminal și rulați următoarele comenzi.


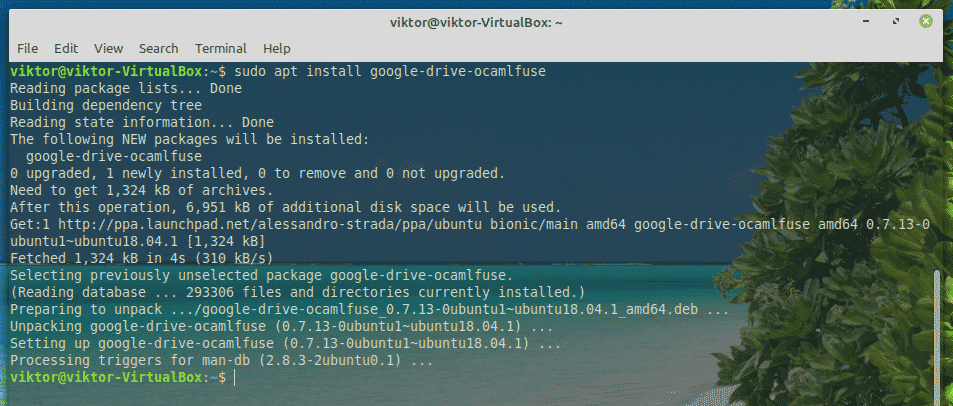
Utilizarea google-drive-ocamlfuse
Executați instrumentul din terminal.
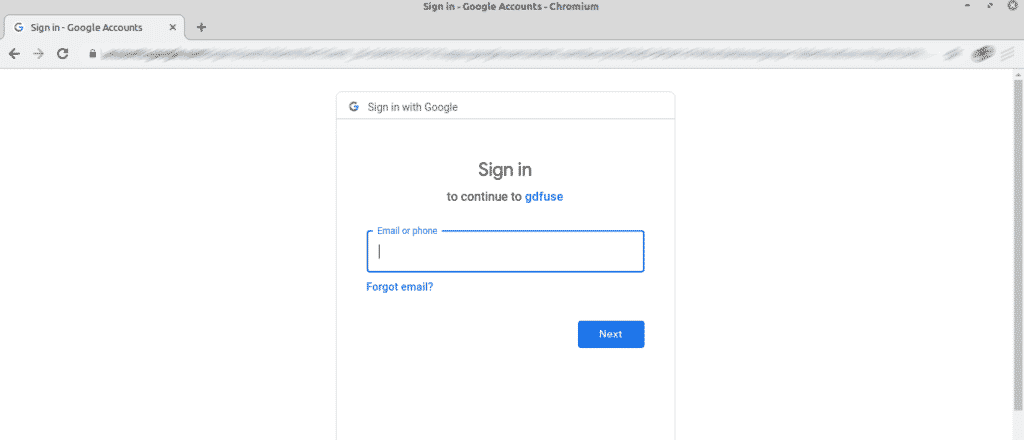
Se va porni browserul implicit. Conectați-vă la contul Google.
Când vi se solicită, selectați „Allow”.

După ce procesul a reușit, veți obține următorul ecran de succes.
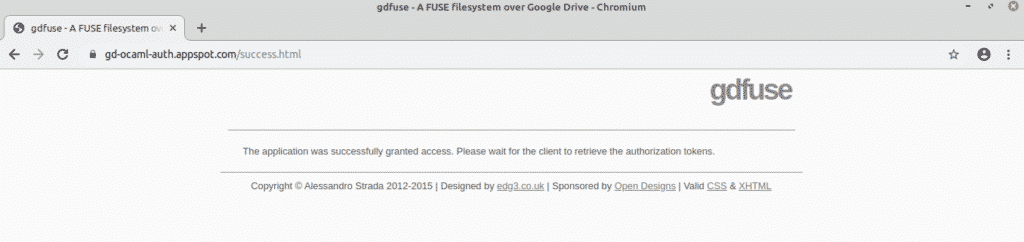
Acum, este timpul să montați Google Drive. Creați un director și spuneți-i lui google-drive-ocamlfuse să vă monteze Google Drive acolo.


Pentru a verifica dacă montarea a reușit, rulați următoarea comandă.

Puteți să-l accesați direct folosind exploratorul de fișiere.
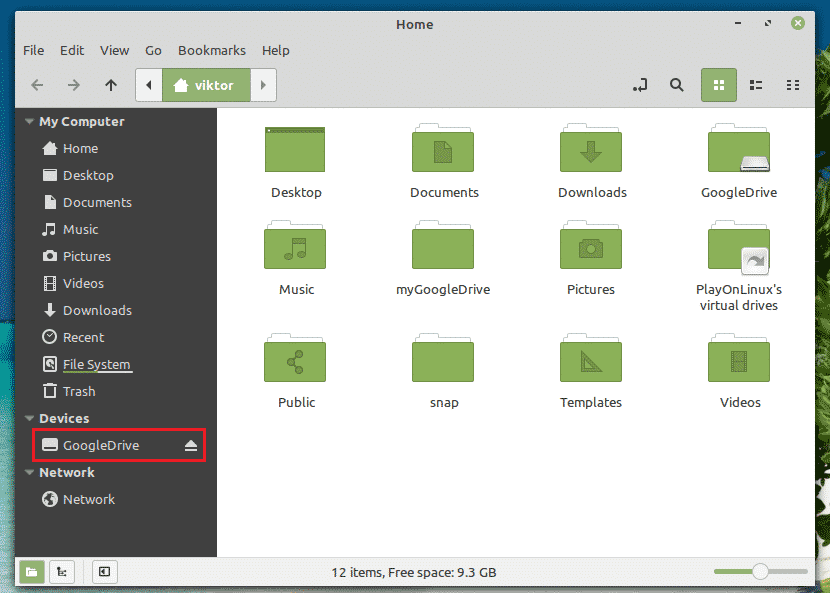
Demontați Google Drive
Pentru a demonta, rulați următoarea comandă.

Puteți verifica rezultatul folosind următoarea comandă.
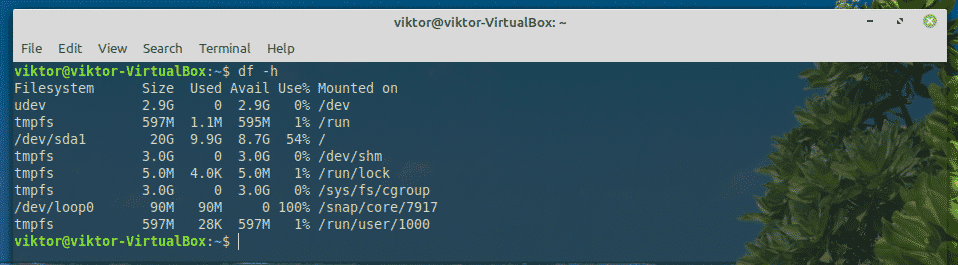
Insync
Dacă vă interesează o unealtă GUI, atunci Insync este cea mai bună alegere care există. Este un software plătit (cu o perioadă de probă de 15 zile) care permite integrarea perfectă a mai multor servicii cloud online. Acest instrument cross-platform este, de asemenea, disponibil pentru toate sistemele populare, cum ar fi Windows, Linux și macOS.
Insync nu numai că suportă Google Drive, dar se extinde și la G-Suite, suport pentru Gmail, conturi multiple, sincronizare la cerere, suport pentru symlink și multe altele. De asemenea, suportă Raspberry Pi!
Să începem cu Insync.
Instalarea lui Insync
Descărcați pachetul DEB de la Insync.
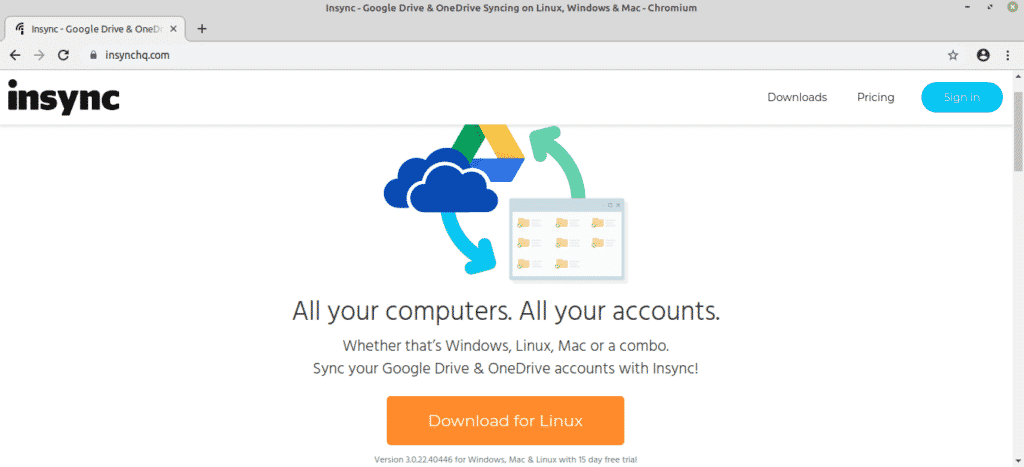
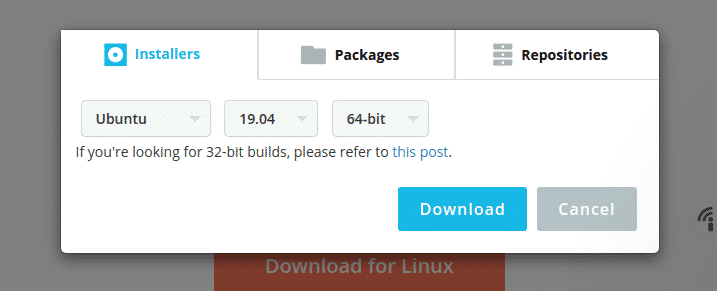
După ce descărcarea este completă, utilizați APT pentru a instala pachetul.

Montarea Google Drive
După ce instalarea este completă, lansați instrumentul din meniu.
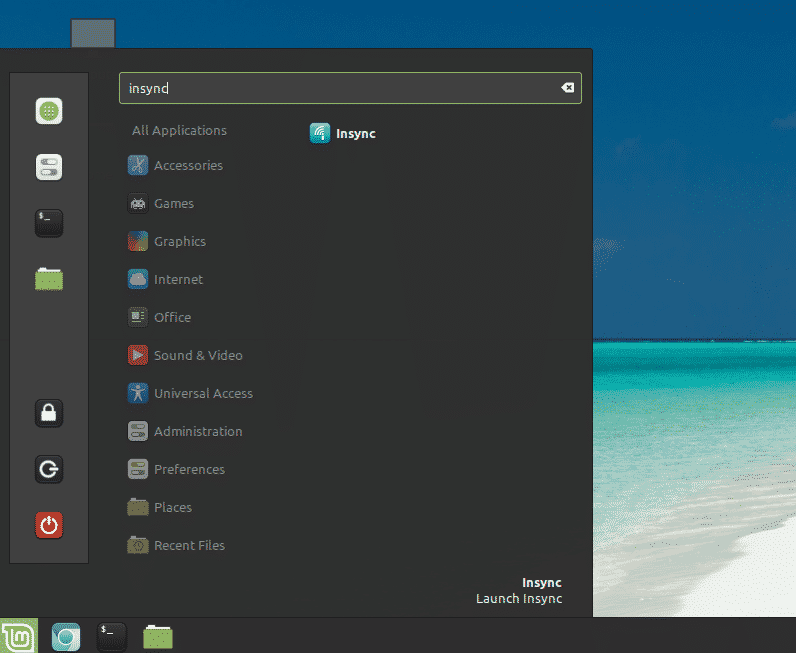
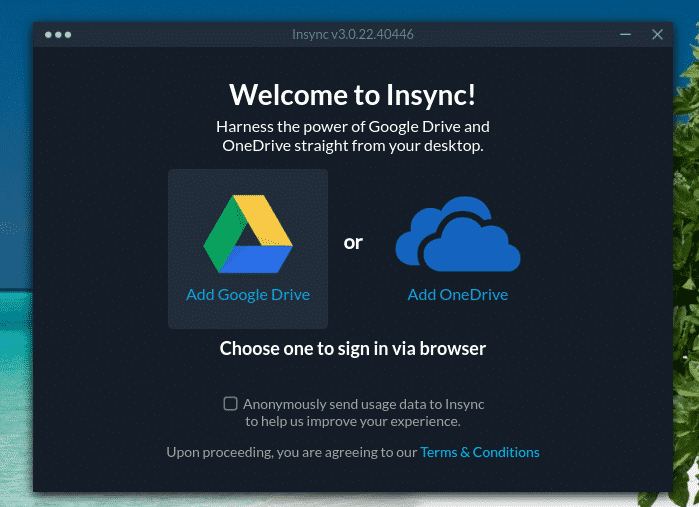
Click pe pictograma Google Drive.
Va apărea browserul dvs. implicit și vă va cere să vă conectați la contul dvs. Google.
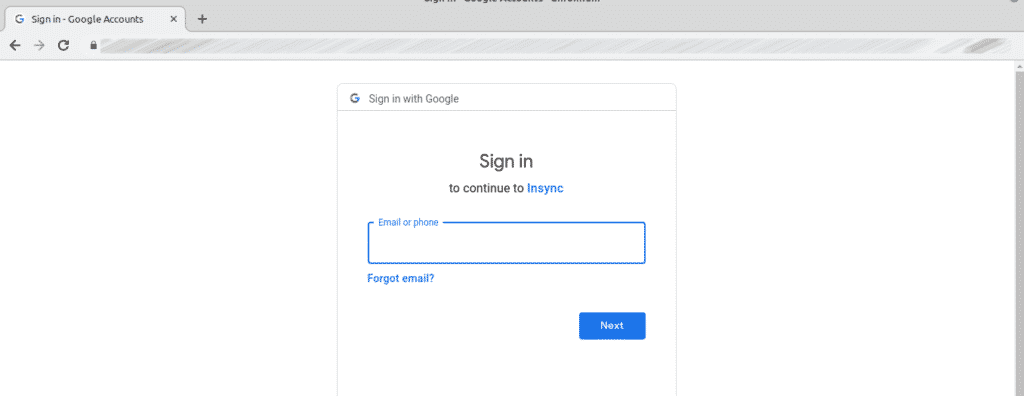
Click pe „Allow” pentru a acorda acces la Google Drive pentru Insync.
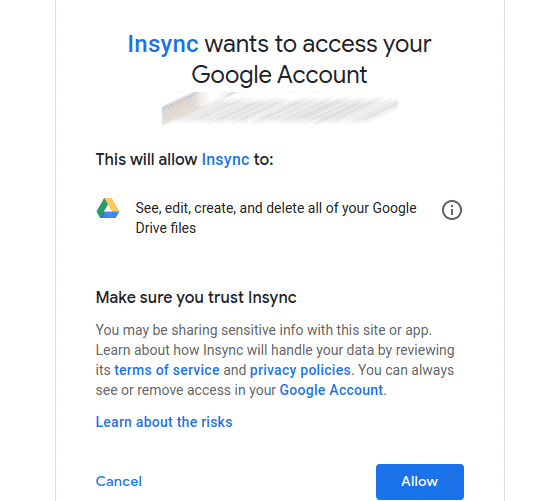
Când vă aflați pe această pagină, închideți browserul și întoarceți-l înapoi la clientul Insync.
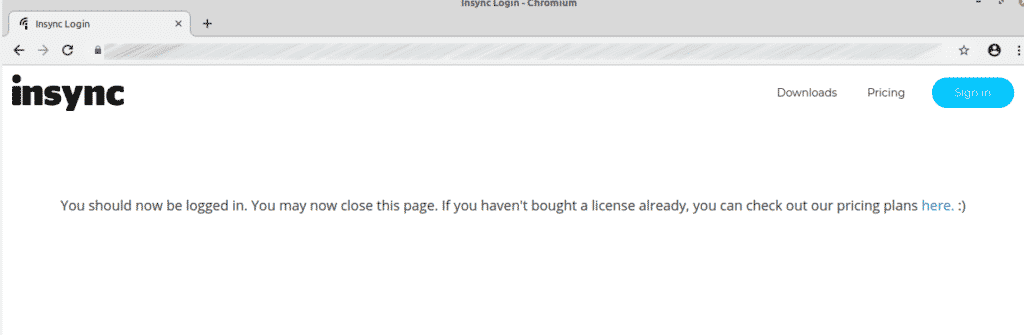
Pe instrument, veți fi pe ecranul de bun venit. Faceți clic pe „Next”.

Selectați locația în care doriți să montați Google Drive.

Puteți seta comportamentul de sincronizare. În cazul meu, îl voi ignora.

Selectați ce fișier doriți să sincronizați în acest moment.
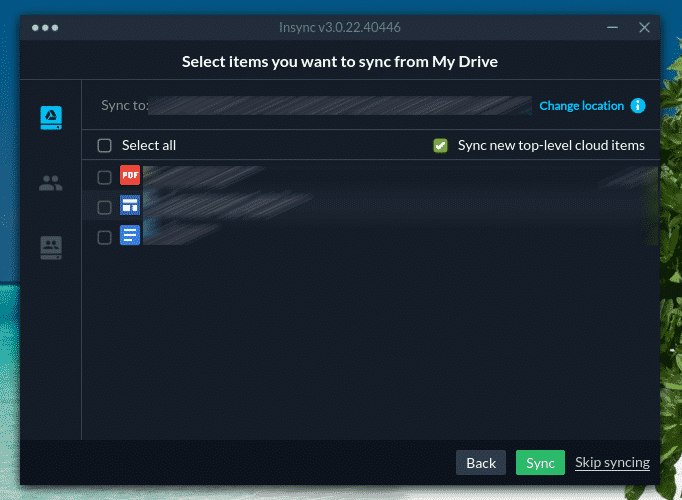
Sincronizarea este acum în curs de desfășurare! Faceți clic pe „Finish”.

Pentru a vizualiza conținutul dosarului, locația implicită este directorul „~/Insync”.

Demontarea Google Drive
Ce se întâmplă dacă nu mai doriți să aveți Google Drive montat pe calculatorul dumneavoastră?
În cazul Insync, puteți pur și simplu dezinstala instrumentul. Rulați următoarea comandă.

După ce instalarea este completă, ștergeți manual folderul „~/Insync”.

Gânduri finale
Montarea Google Drive pe Linux Mint este foarte, foarte simplă. Tot ce aveți nevoie este doar să știți cum să o faceți corect. Instrumentele explicate în acest ghid sunt foarte simplu de utilizat. Simțiți-vă liberi să lucrați cu oricare dintre ele vă place. Doar dacă sunteți un utilizator experimentat, atunci mergeți la Insync. În caz contrar, instrumentele gratuite din linia de comandă sunt mai mult decât suficiente.
Distracție plăcută!