En del Windows 10-användare klagar på ett problem som har att göra med att datorerna i samma nätverk som de arbetar inte upptäcks. Om du inte heller kan upptäcka datorerna i nätverket kan du försöka med de här lösningarna. Men innan du går till dessa lösningar bör du försöka dessa inledande lösningar för att lösa problemet med minimal ansträngning.
Initiella lösningar-
1. Starta om datorn. Efter omstarten kontrollerar du igen om du kan upptäcka datorn i nätverket.
2. Försök att kontrollera om du kan upptäcka datorn i nätverket från en annan dator. Om du kan komma åt datorn i samma nätverk, gå till rättelserna.
Rättelse-1 Slå på SMB1-funktionen
Om du slår på SMB1.0-funktionen på datorn löser du det här problemet.
1. Tryck på Windows-tangenten+R för att öppna fönstret Kör.
2. I fönstret Kör skriver du ”optionalfeatures” och trycker sedan på Enter.

Fönstret Windows Features kommer att öppnas.
3. Bläddra nedåt i fönstret Windows Features och se till att ”SMB 1.0/CIFS File Sharing Support” är markerad.
4. Klicka sedan på ”OK” för att spara ändringarna på din dator.
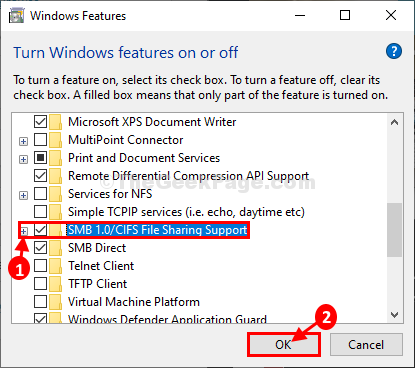
Vänta en stund medan Windows installerar den här valfria funktionen på din dator.
4. Klicka nu på ”Starta om nu…” för att starta om datorn så att ändringarna sparas.
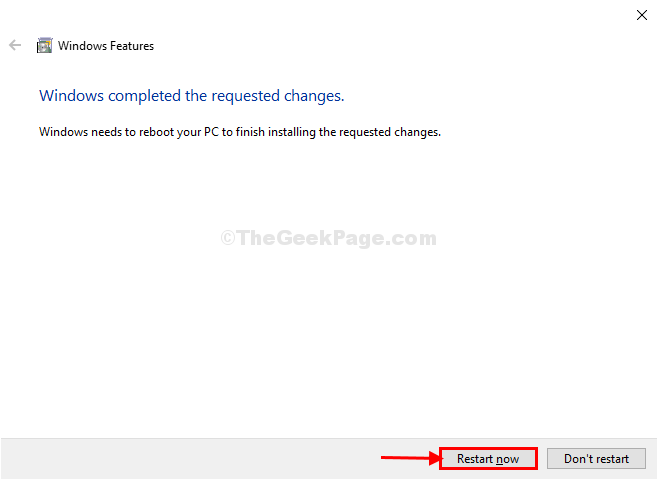
När du har startat om datorn kontrollerar du om du kan upptäcka andra datorer i nätverket eller inte.
Fix-2 Change Startup type of FDRS
1. Tryck på Windows-tangenten och S-tangenten. Detta öppnar sökrutan. Skriv ”services” i den.
2. Klicka sedan på ”Services”.

2. I listan över tjänster, bläddra ner för att hitta ”Function Discovery Resource Publication” och dubbelklicka på den.
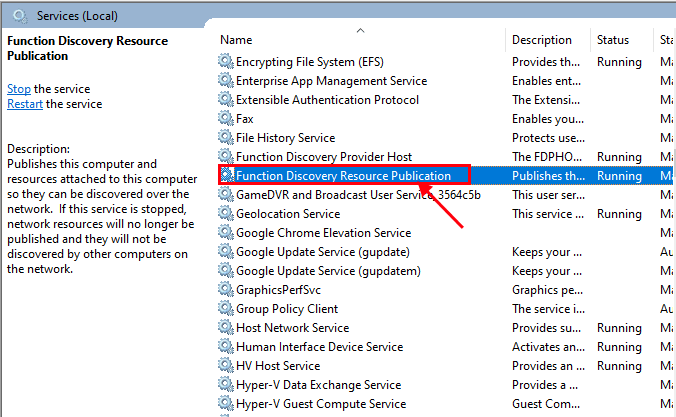
3. Klicka nu i fönstret Egenskaper på rullgardinsmenyn bredvid ”Startup type:” och välj ”Automatic (Delayed Start)” från rullgardinsmenyn och klicka på ”Apply” och ”OK”.
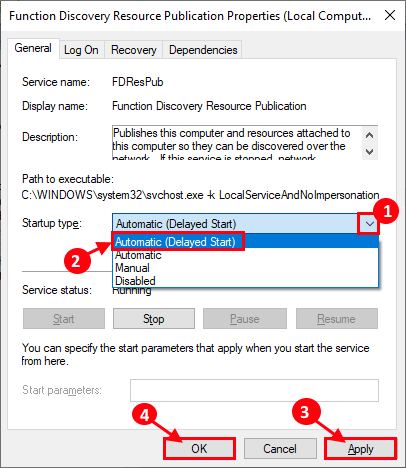
Slut fönstret Tjänster och starta om datorn. När du har startat om datorn kontrollerar du om du kan upptäcka datorerna i nätverket.
Fix-3 Ändra profil för privat nätverk
1. Tryck på Windows-tangenten +R för att starta Kör och kopiera och klistra in ”control.exe /name Microsoft.NetworkAndSharingCenter” och tryck på Enter.
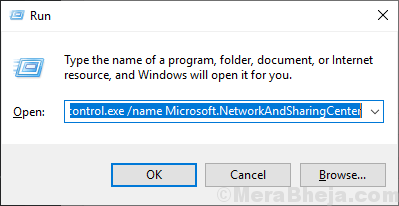
2. Klicka nu på ”Ändra avancerad delning” på vänster sida. Det öppnar fönstret Avancerade delningsinställningar.
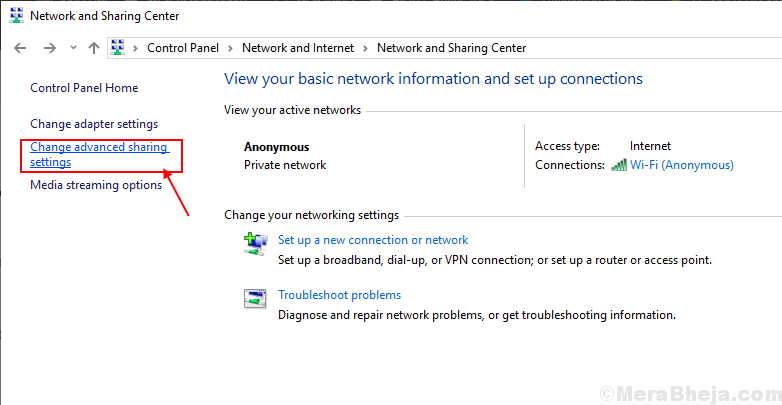
3. I det här fönstret klickar du nu på ”Slå på nätverksupptäckt” och sedan på ”Slå på delning av filer och skrivare”.
4. Efter detta klickar du på ”Spara ändringar”
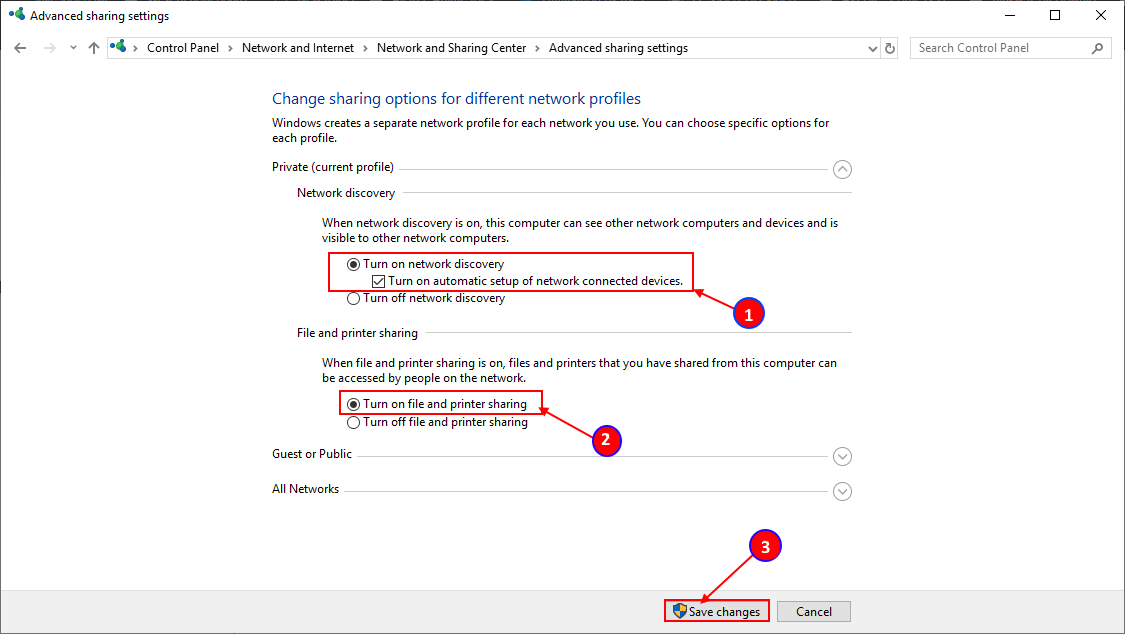
Stäng fönstret Kontrollpanelen och starta om datorn.
Fix-4 Ändra inställningarna för Alla nätverksprofiler-
1. Tryck på Windows-tangenten +R för att öppna Kör.
2. Sedan behöver du bara kopiera-klistra in den här raden i Kör och trycka på Enter-tangenten.
control.exe /name Microsoft.NetworkAndSharingCenter /page Advanced

3. I fönstret för inställningar för avancerad delning klickar du på ”Alla nätverk”.
4. Sedan klickar du på ”Slå på delning så att vem som helst med nätverksåtkomst kan läsa och skriva filer i de offentliga mapparna”.
5. I alternativet Lösenordsskyddad delning väljer du alternativet ”Slå av lösenordsskyddad delning”.
6. Slutligen klickar du på ”Spara ändringar”.
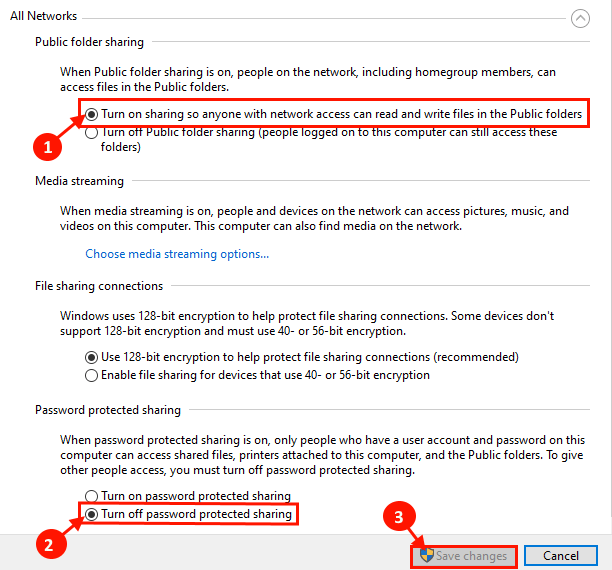
Stäng fönstret Avancerade delningsinställningar.
Starta om datorn.
Kontrollera om du kan upptäcka datorer i nätverket.
Fix-5 Slå på Nätverksupptäckt med Kommandotolken-
1. Först måste vi öppna fönstret Kör. Du kan göra det genom att trycka på ”Windows-tangenten+R” tillsammans.
2. Skriv nu ”cmd” i körterminalen och klicka sedan på ”OK”.

3. Kopiera och klistra in det här kommandot i fönstret Kommandotolken och tryck på Enter.
netsh advfirewall firewall set rule group="Network Discovery" new enable=Yes

Du bör kunna upptäcka datorn i nätverket.
Fix-6 Gå med i ett nätverk från Systemegenskaper-
1.Tryck på Windows-tangenten+R för att starta Kör och kopiera-klistra in det här kommandot och tryck Enter. Fönstret Systemegenskaper öppnas.
sysdm.cpl SystemProperties
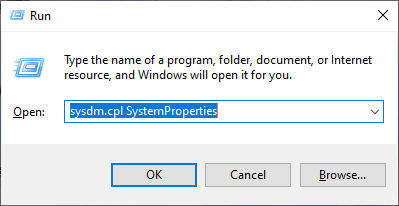
2. I fönstret Systemegenskaper väljer du ”Datornamn” och klickar på ”Nätverks-ID…”.
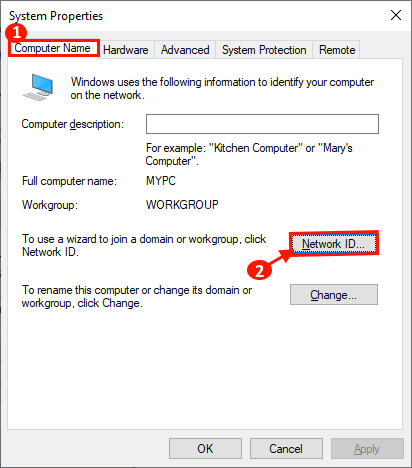
3. Välj nu ”Den här datorn ingår i ett företagsnätverk: Jag använder den för att ansluta till en annan dator på jobbet” och klicka på ”Next”.
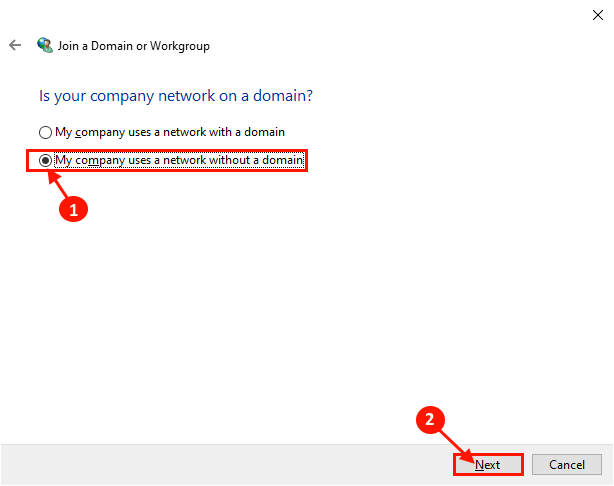
4. Ange nu arbetsgruppens namn i rutan bredvid ”WORKGROUP:”. Klicka nu på ”Next” (nästa) för att slutföra processen.
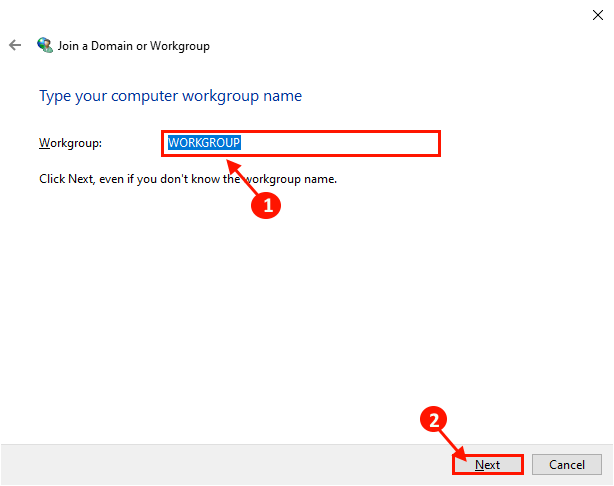
Starta om datorn.
Du bör kunna upptäcka datorn i nätverket.
Fix-7 Återställ nätverket på datorn-
1. Tryck på Windows-tangenten+I för att öppna fönstret Inställningar, på din dator.
Klicka nu på ”Nätverk och Internet”.
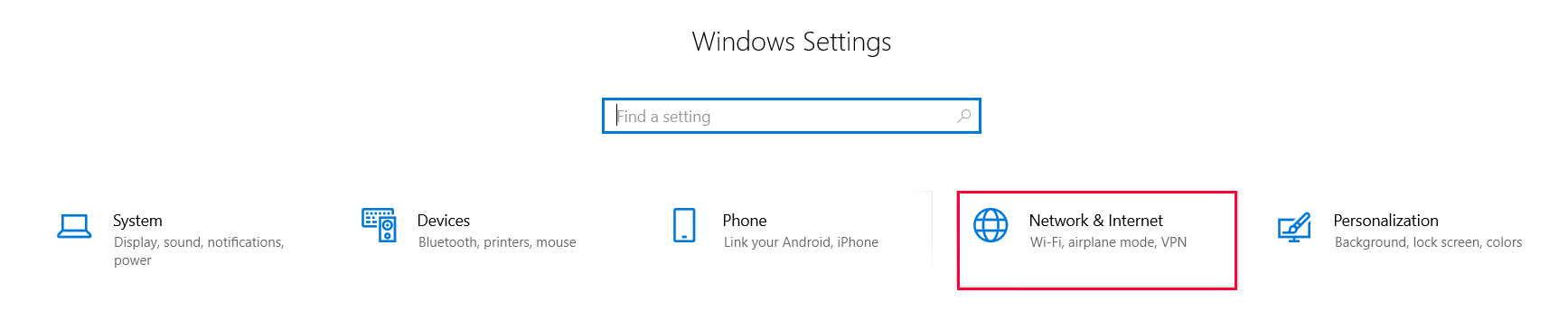
2. Under Status, på vänster sida, scrolla ner och klicka på ”Nätverksåterställning”.
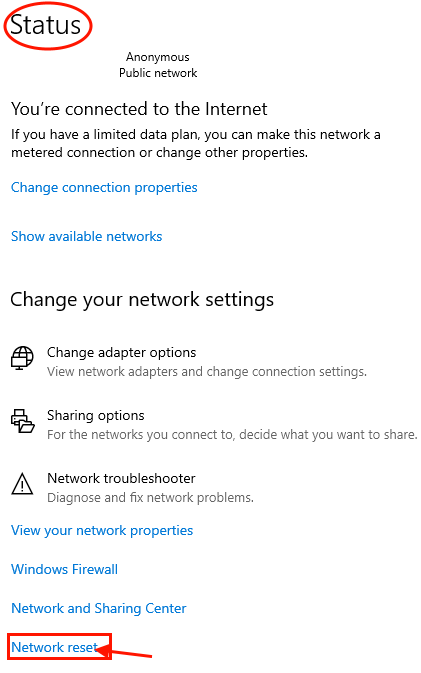
Starta om datorn och kontrollera efter omstart om du kan upptäcka datorerna i nätverket eller inte.
Fix-8 Återställ nätverket från Kommandotolken-
1. Du måste trycka på ”Windows-tangenten”. Nu skriver du helt enkelt ”cmd”.
2. Högerklicka på ”Kommandotolken” som har dykt upp i sökresultaten och klicka sedan på ”Kör som administratör”.
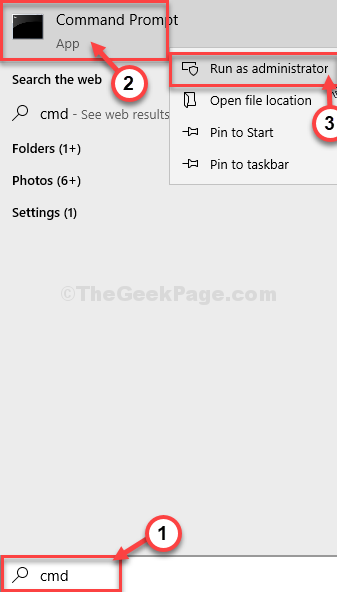
3. När du har öppnat fönstret Kommandotolken skriver eller kopierar-inklistrar du dessa kommandon och trycker på Enter efter att ha klistrat in var och en av dem.
netsh int ip reset reset.txtnetsh winsock resetnetsh advfirewall reset
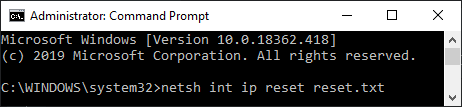
Glöm inte att starta om datorn och efter omstarten bör du kunna upptäcka datorerna i nätverket.
Om du stöter på det här problemet eftersom du har fått en nyare större uppdatering för ditt Windows 10 bör du försöka med den här lösningen på datorn.