Vad är VirtualBox?
Oracle VM VirtualBox är ett plattformsoberoende virtualiseringsprogram som utvecklats av Oracle Corporation. Det gör det möjligt för användare att installera operativsystem på virtuella hårddiskar som Windows, macOS, Solaris och Linux.
Som exempel kan du köra Windows och Linux på din Mac, köra Windows-server på din Linux-server eller köra Linux på din Windows-dator samtidigt som du kör dina andra befintliga program.
Diskutrymme och minne är de enda problem som du får när du installerar flera virtuella maskiner.
Varför du behöver det
- Oracles VirtualBox är lätt att installera och använda
- Det är gratis
- Du kan köra och uppleva vilket operativsystem som helst på ett säkert sätt
- Om du är en utvecklare, VirtualBox kan användas som ett verktyg för att säkert testa dina egna utvecklingsprojekt i flera OS-miljöer
- Det kan köras överallt, från små inbäddade system till bärbara datorer
- Det är bra för testning och katastrofåterställning eftersom det enkelt kan kopieras, säkerhetskopieras och transporteras mellan värdar
VirtualBox-installation
VirtualBox kan laddas ner här: VirtualBox Downloads
Varför Ubuntu?
- Det är gratis
- Enkla anpassningar: Det är säkert
- Ubuntu är öppen källkod
- Vänlig och stödjande gemenskap
- Låga systemkrav
- Enligt FOSSBYTES, Ubuntu är den näst bästa Linux-distributionen för programmerare och utvecklare
- Det är nybörjarvänligt
Installation av Ubuntu
Först öppnar du VirtualBox och klickar sedan på ”New” för att skapa en virtuell maskin.
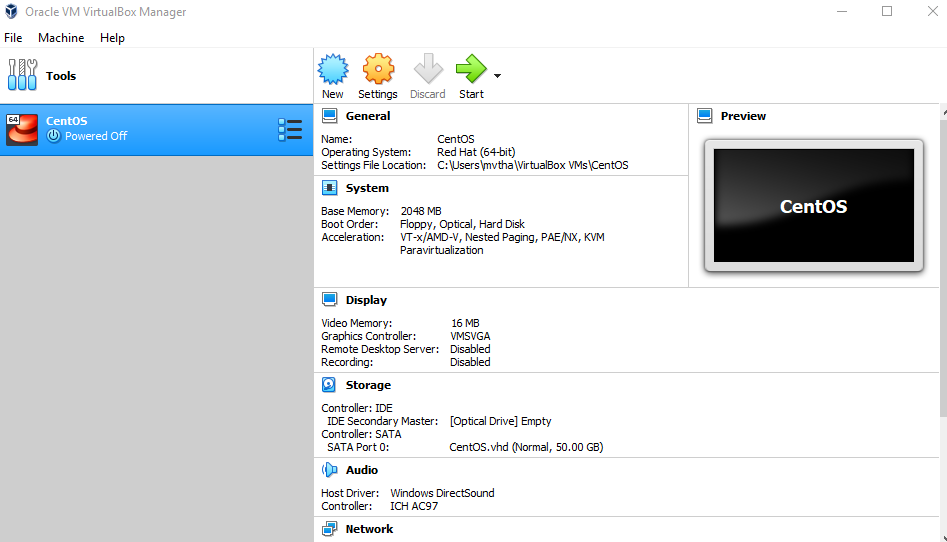
Inställ ”Ubuntu” som namn, välj ”Linux” som typ och välj Ubuntu (64-bit) som version.
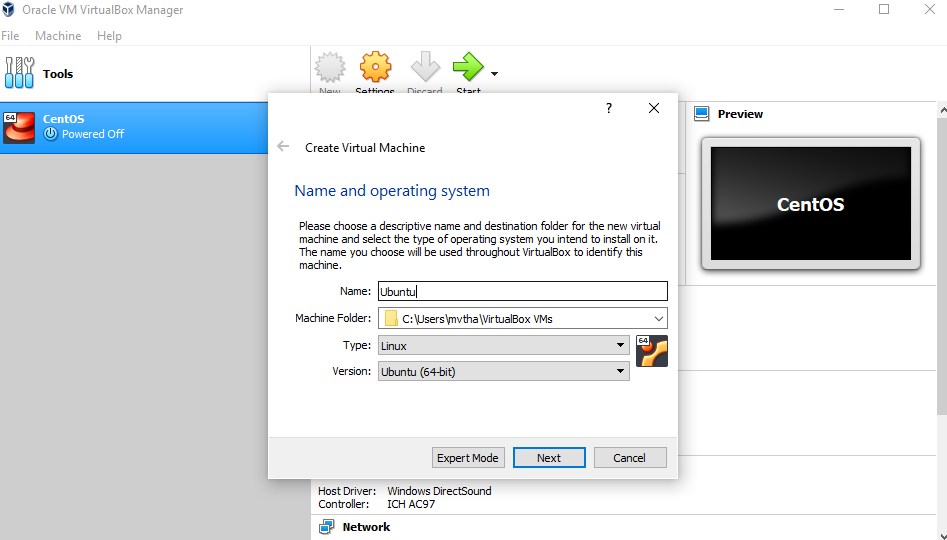
OBS: Välj hur mycket minne du vill, men lägg inte till mer än 50 procent av ditt totala RAM-minne.
Kryssa för alternativet ”Create a virtual hard disk now” (Skapa en virtuell hårddisk nu) så att vi senare kan definiera storleken på vår virtuella hårddisk för Ubuntu OS.
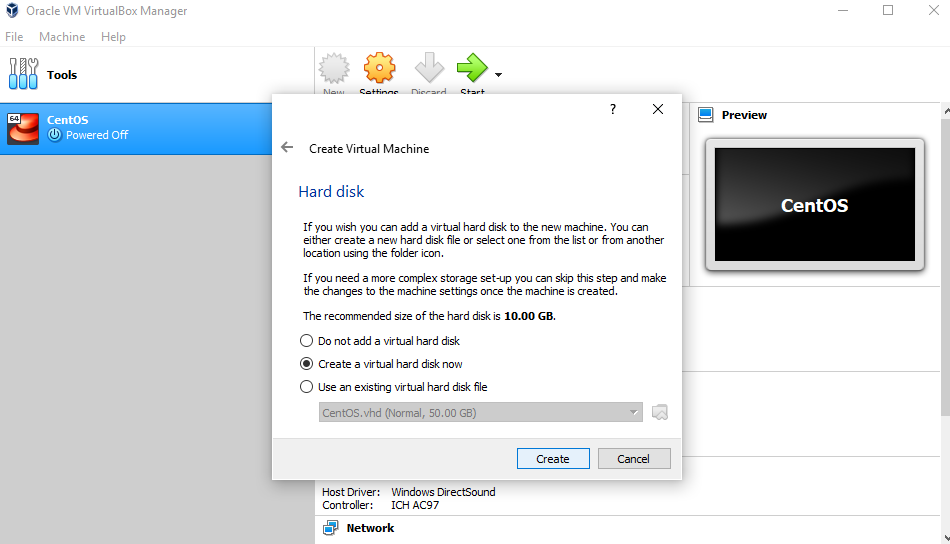
Nu vill vi välja ”VHD (Virtual Hard Disk)”.
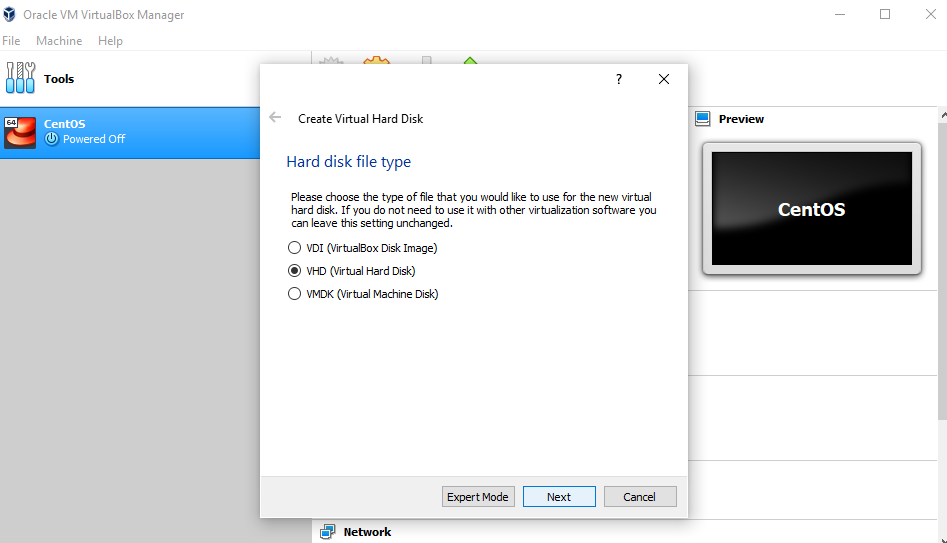
Nästan ska vi dynamiskt allokera lagringsutrymme på vår fysiska hårddisk.
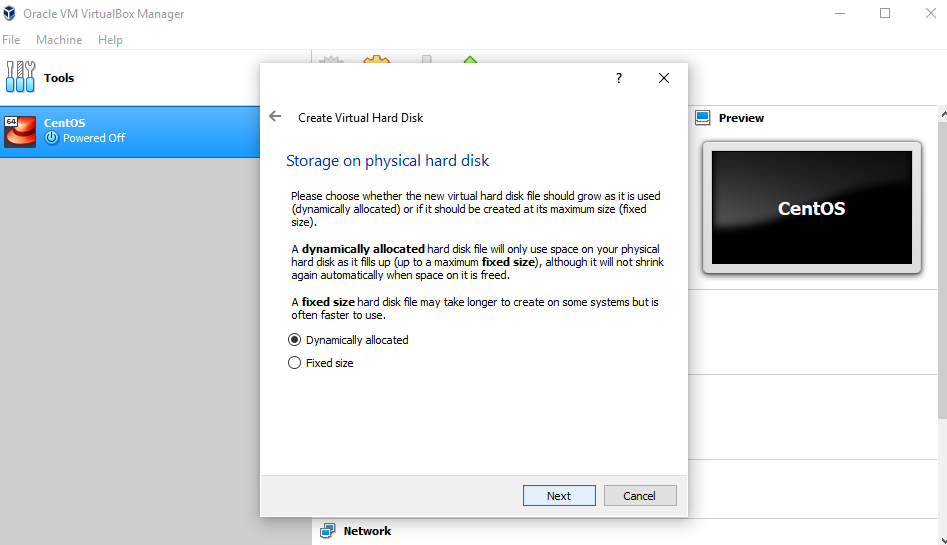
Vi vill ange storleken på vårt Ubuntu OS. Den rekommenderade storleken är 10 GB, men du kan öka storleken om du vill.
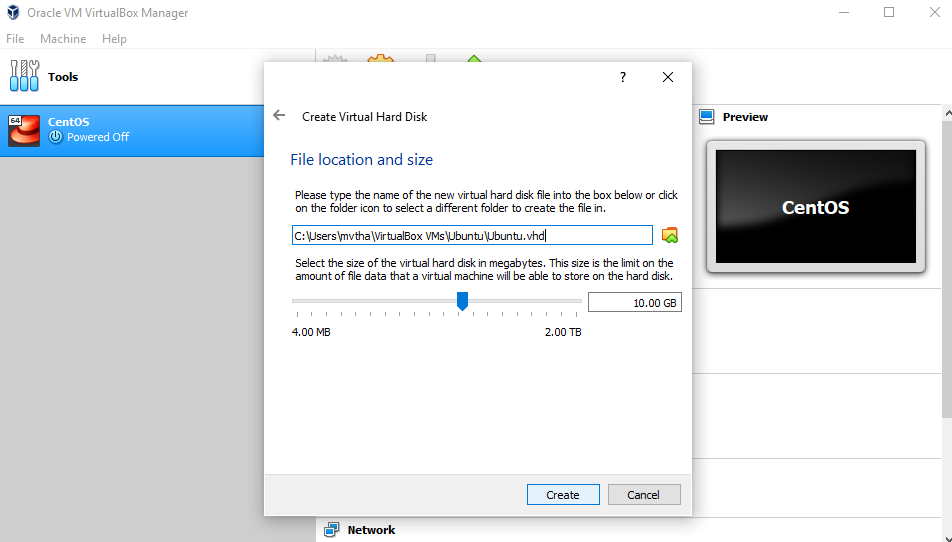
När du har skapat en virtuell hårddisk kommer du att se Ubuntu i din instrumentpanel.

Nu måste vi konfigurera Ubuntu-diskavbildningsfilen (.iso).
Ubuntu-diskavbildningsfilen kan hämtas här: Ubuntu OS download
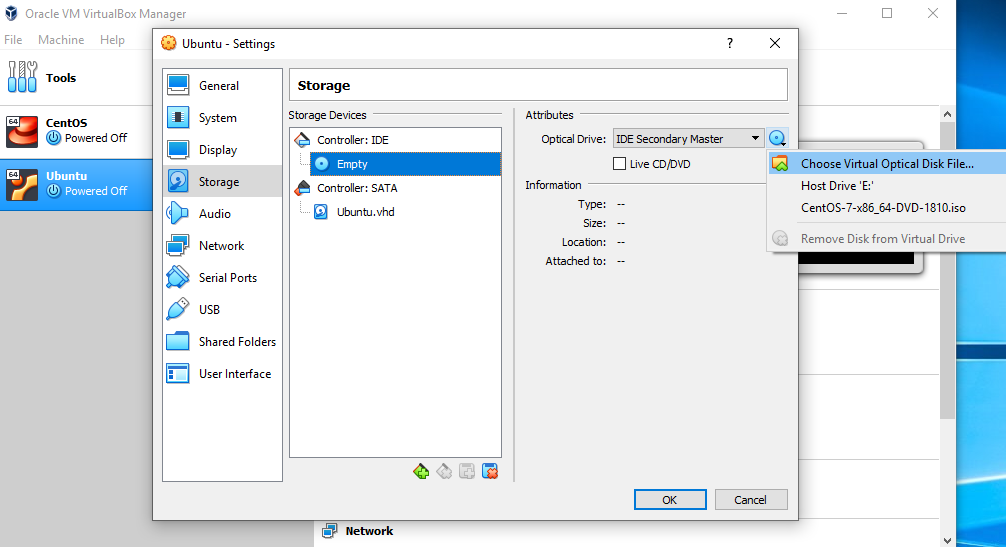
För att ställa in Ubuntu disk image-filen går du till inställningar och följer dessa steg:
- Klicka på ”Storage”
- I lagringsenheter klickar du på ”Empty”
- I attribut klickar du på diskavbildningen och ”Choose Virtual Optical Disk File”
- Välj Ubuntu-diskavbildningsfilen och öppna den
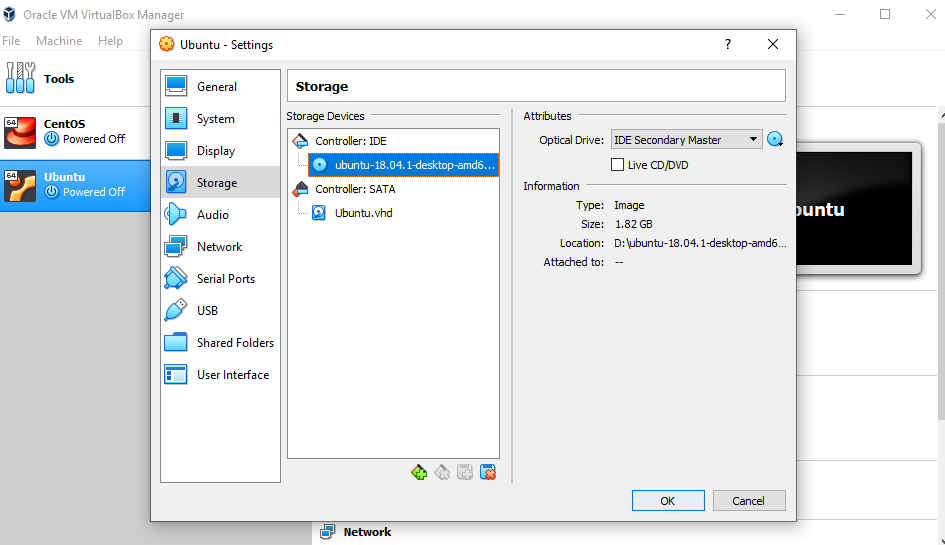
Klicka på OK.
Ditt Ubuntu OS är redo att installeras i VirtualBox. Låt oss börja!
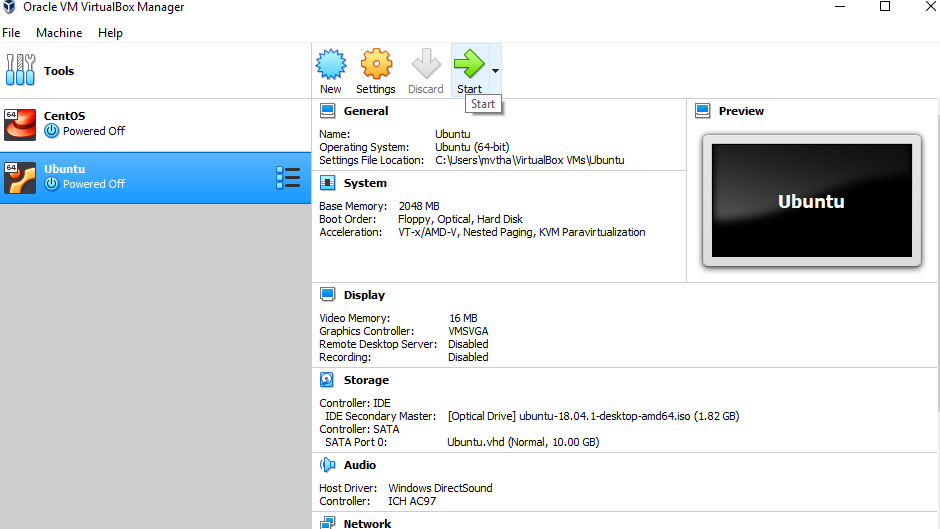
OBS: Ubuntu VirtualBox-installationen och de faktiska stegen för installation av operativsystemet kan variera. Den här guiden hjälper dig endast att installera Ubuntu i VirtualBox.
Låt oss installera Ubuntu!
Klicka på Installera Ubuntu.
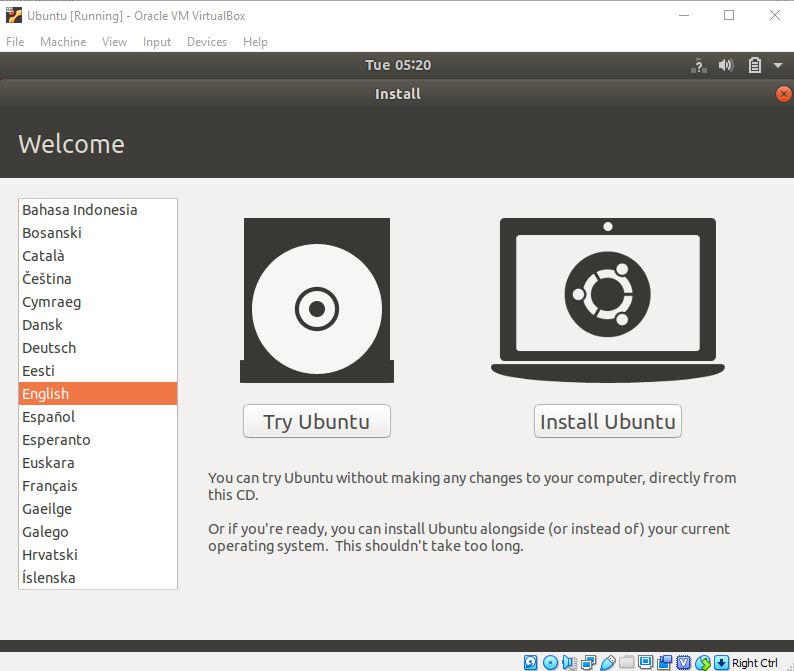
Välj din tangentbordslayout.
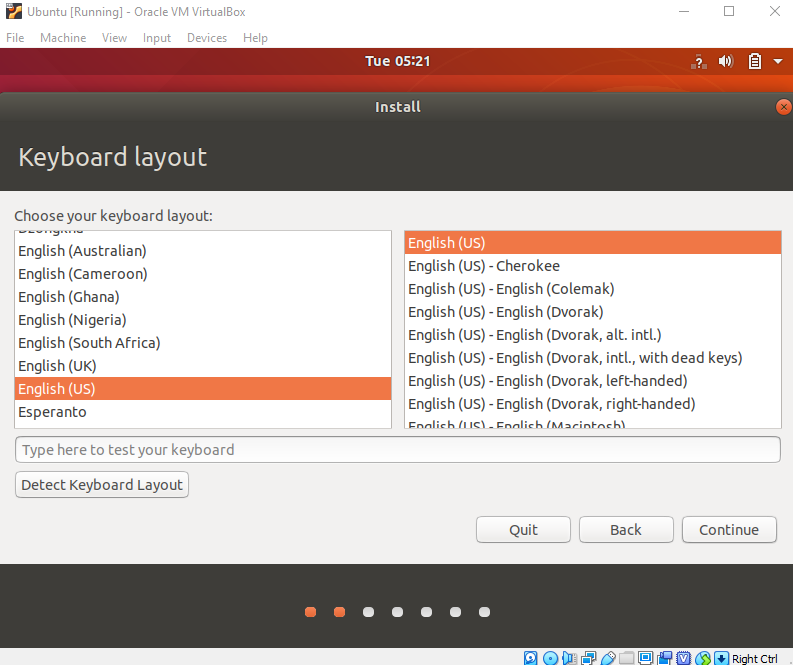
I avsnittet ”Uppdateringar och annan programvara” markerar du ”Normal installation” och fortsätter.
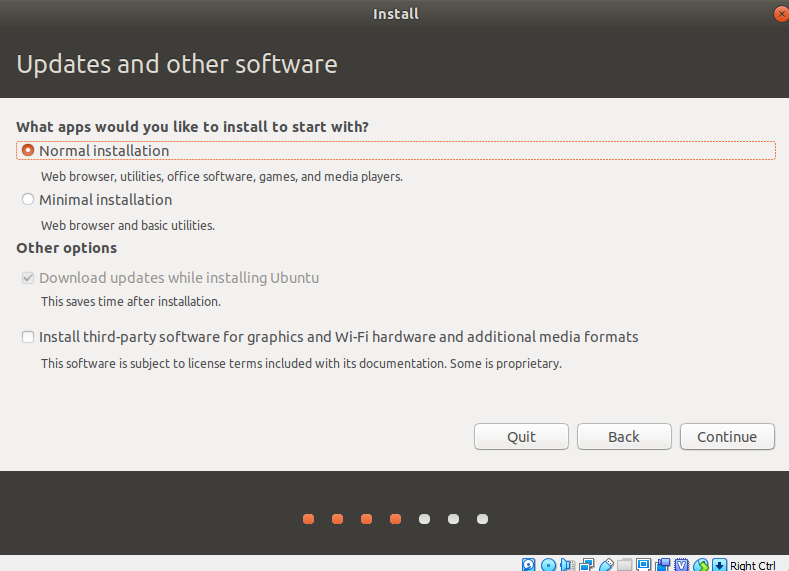
I ”Installationstyp” markerar du ”Radera disk och installera Ubuntu”.
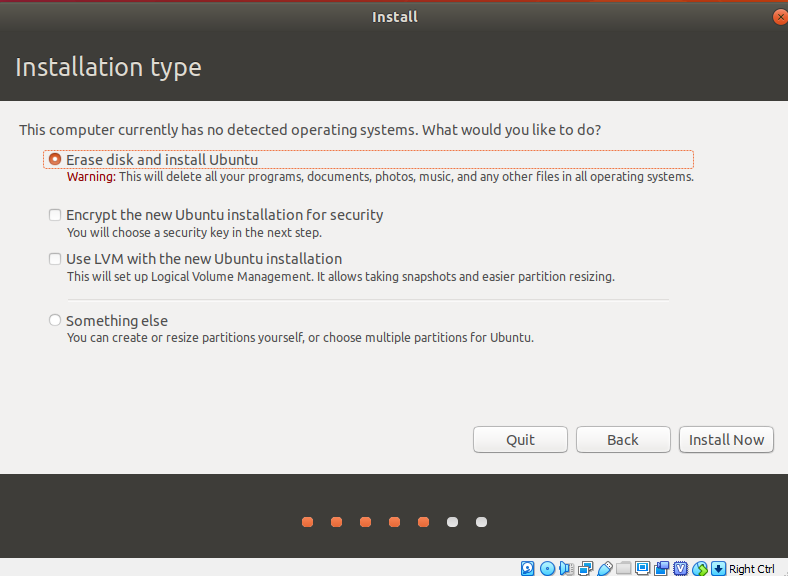
Klicka på ”Fortsätt”.
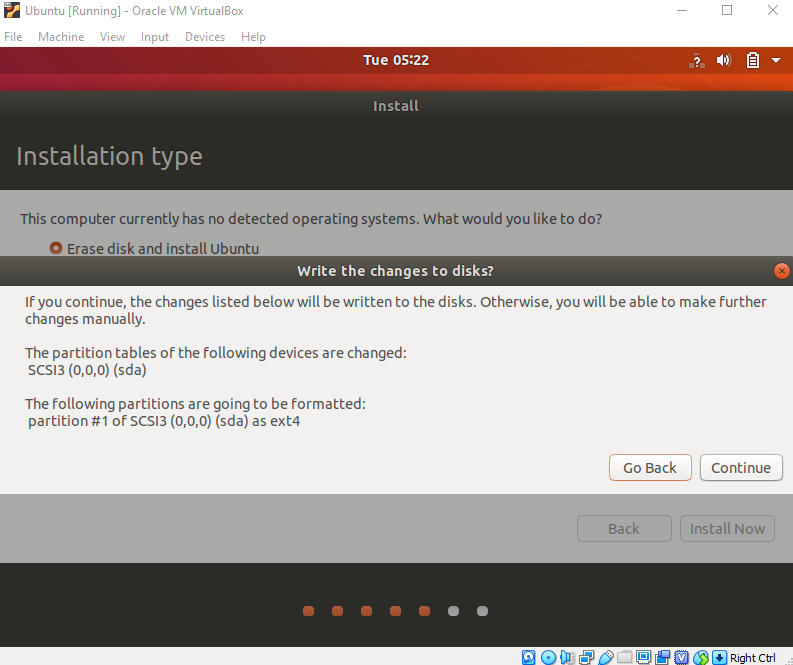
Välj din nuvarande plats.
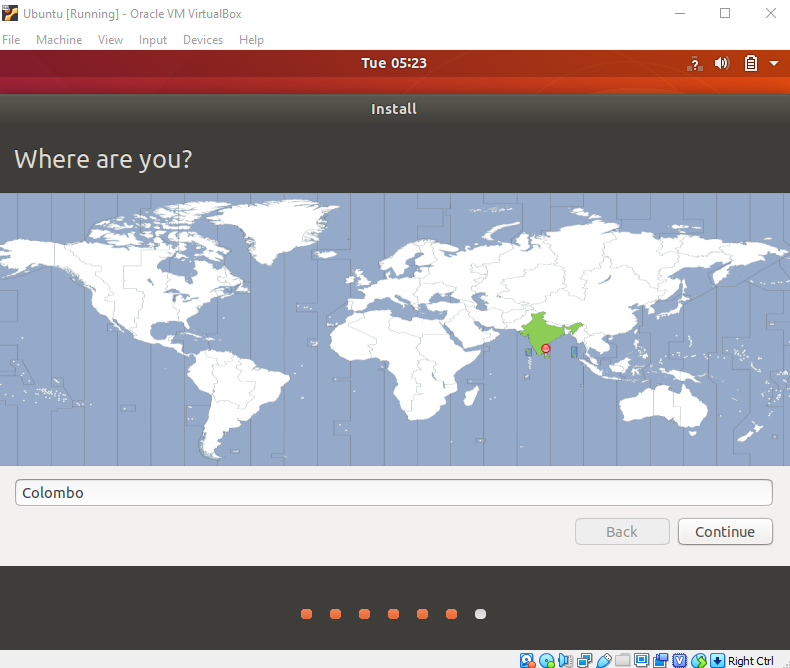
Nu kan du ställa in din profil.
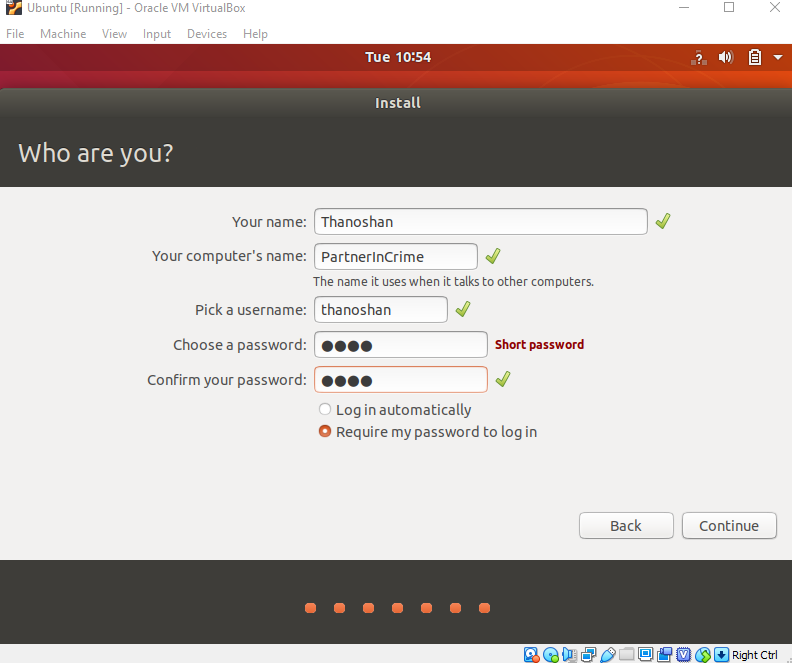
Du kommer att se Ubuntu installeras.
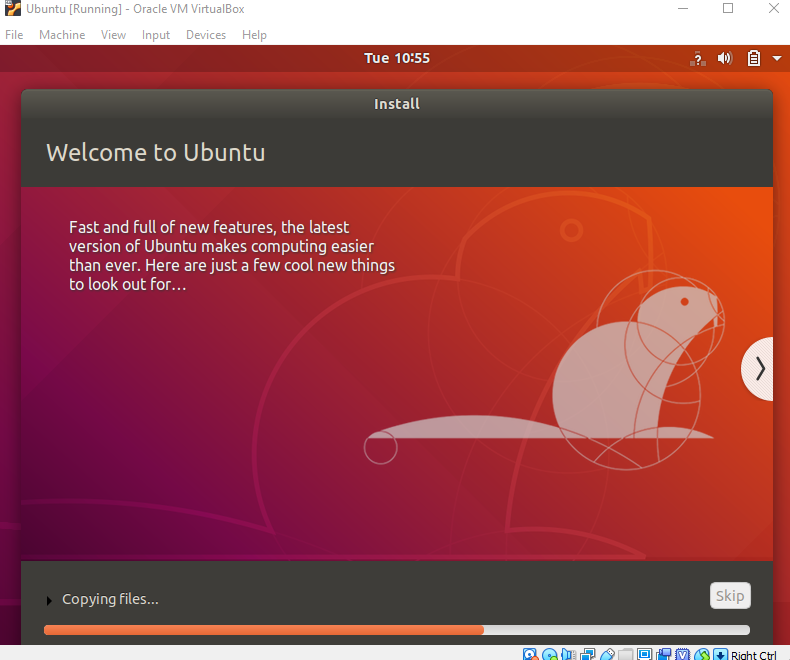
Efter installationen startar du om den.
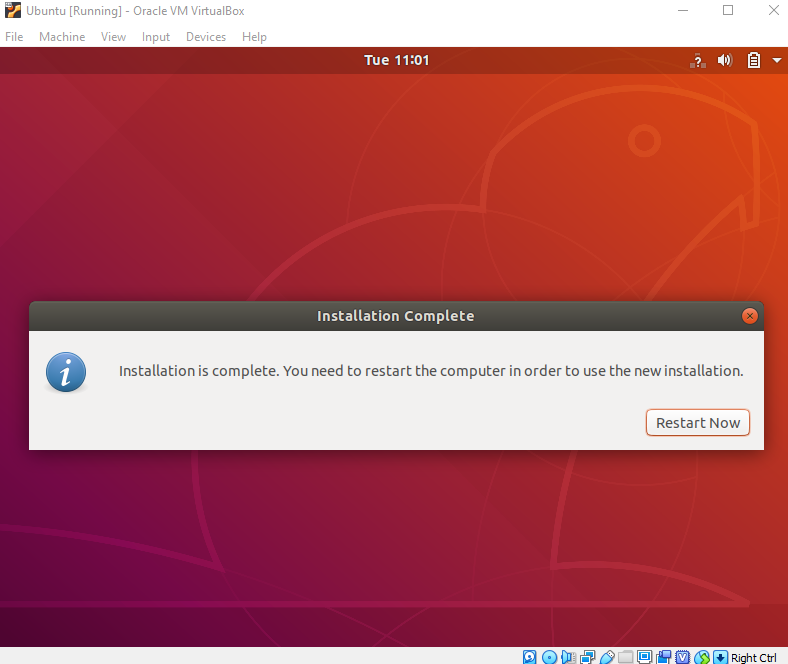
När du loggat in ser du Ubuntus skrivbord.
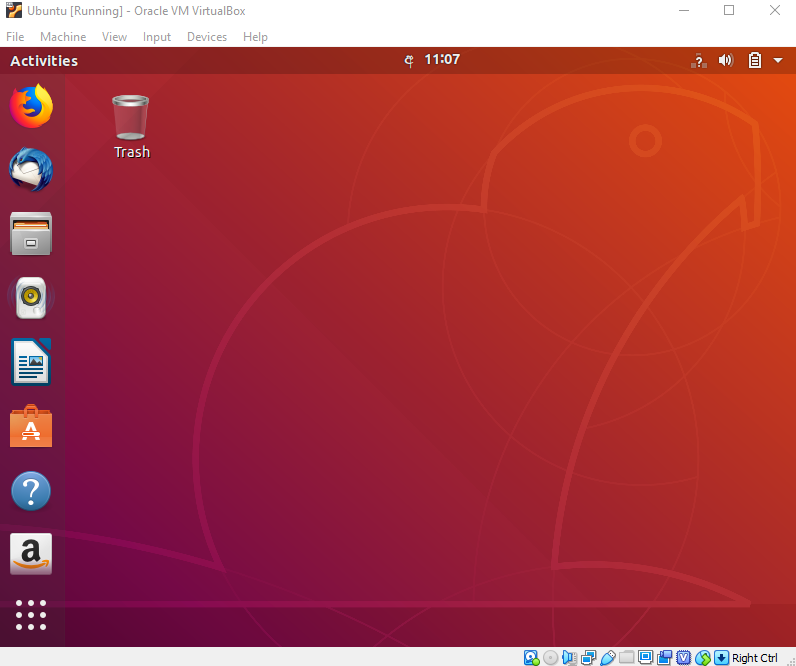
Vi har framgångsrikt installerat Ubuntu i VirtualBox. Den är redo att användas för dina framtida utvecklingsprojekt.
Låt oss verifiera installationen.
Öppna din terminal (tryck Ctrl+Alt+T) och skriv in nedanstående kommandon och kontrollera om de fungerar.
- pwd: Detta skriver ut den aktuella arbetskatalogen
- ls: Detta skriver ut den aktuella arbetskatalogen
- ls: Detta listar alla objekt i den aktuella katalogen
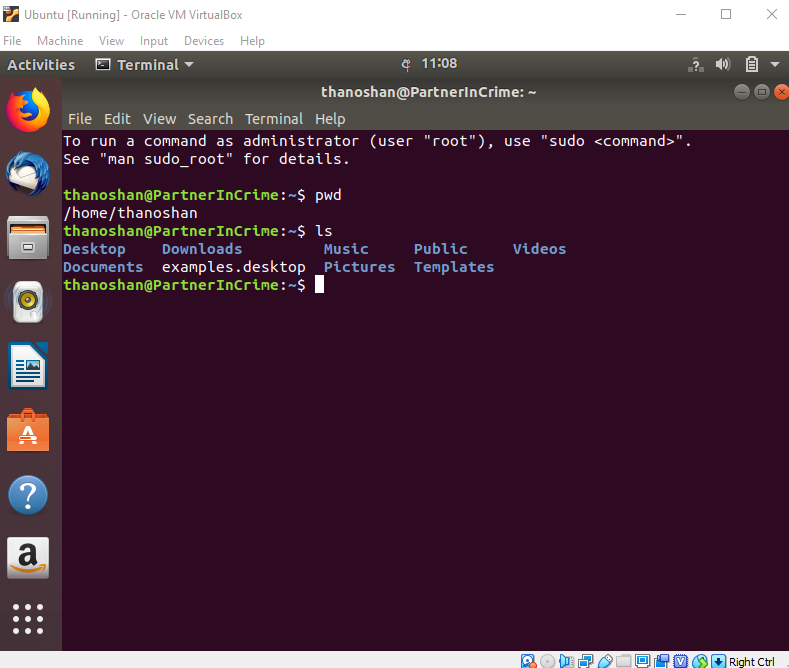
När du har kontrollerat detta stänger du av maskinen med följande kommando:
poweroff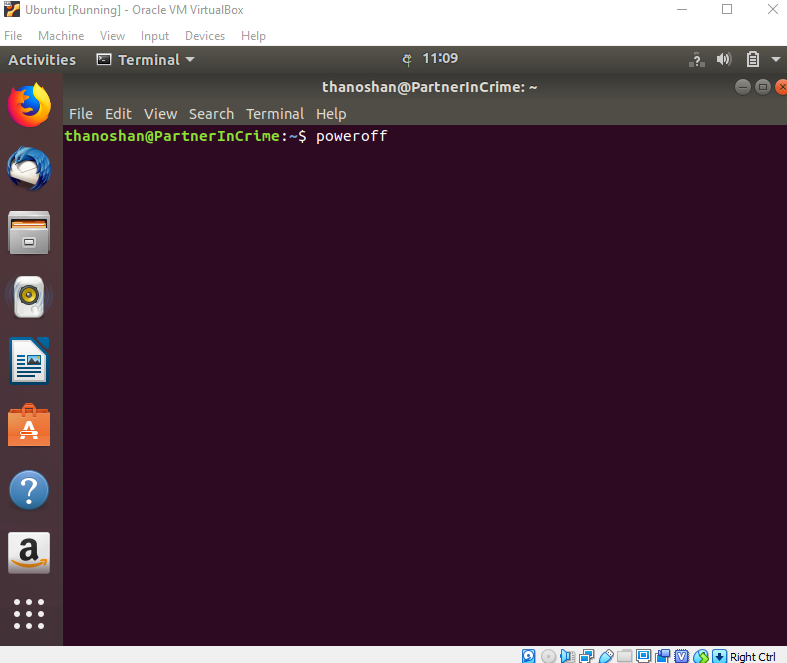
Slutsats
VirtualBox är gratis och är ett utmärkt verktyg för att köra flera operativsystem på ett enda operativsystem. Ubuntu har många fördelar. Om du är nybörjare på Linux skulle jag rekommendera att du använder Ubuntu eftersom det är nybörjarvänligt.
Du får gärna höra av dig om du har några frågor.
Du kan kontakta och komma i kontakt med mig på Twitter och Medium.
Tack för att du läste.
Happy Coding!