Vill du lära dig WordPress utan att köpa domännamn och hosting? Vill du installera WordPress på din lokala dator? Vill du leka med din webbplats utan att påverka kunderna?
I så fall är den här artikeln om hur du skapar en lokal WordPress-webbplats med hjälp av XAMPP precis vad du behöver.
XAMPP är en gratisprogramvara som du kan installera på din dator och som efterliknar en webbserver så att du kan köra WordPress. På så sätt kan du utforma din webbplats på din dator innan du laddar upp den till en levande miljö.
Innan vi går in på ”hur man skapar en lokal WordPress-webbplats”, låt oss förstå varför vi ska skapa en lokal installation.
Varför konfigurera en WordPress-webbplats lokalt?
Jag minns mina tidiga dagar som webbplatsutvecklare.
För att skapa en webbplats skulle det första steget vara att konfigurera en server på en lokal dator. Om webbplatsen krävde en databas skulle mitt nästa steg vara att sätta upp den också.
Kort sagt skulle jag behöva sätta upp en utvecklingsmiljö i mitt lokala system.
För detta skulle jag ladda ner två separata program, webbserverprogrammet och databasen. Var och en har sina egna installationsprocedurer och du måste köra dem oberoende av varandra för att börja arbeta med din webbplats. Innan du vet ordet av har du ägnat ett par timmar åt att räkna ut och ställa in miljön, innan du ens har börjat utveckla webbplatsen!
Vad utvecklingen lokalt ger dig möjlighet till är att se till att du har en fungerande modell av webbplatsen på den levande servern från dag ett. Det är ett utmärkt alternativ när du vill testa funktionaliteten lokalt innan världen får se din webbplats.
Lär dig WordPress utan domän och hosting
En annan anledning att skapa en lokal WordPress-webbplats är om du börjar.
Om du vill lära dig WordPress måste du normalt sett investera i ett domännamn och hosting. Ja, det finns också gratisalternativ, till exempel WordPress.com.
Men ger dessa gratisalternativ dig möjlighet att utnyttja alla de egenskaper och funktioner som WordPress.org har att erbjuda? Nej, det gör de inte!
Så om du vill lära dig WordPress utan att investera i förväg i en domän och ett webbhotell är det vettigt att skapa en lokal version av din webbplats.
Om du vill skapa en WordPress-webbplats efter att ha köpt ett domännamn och ett webbhotell bör den här artikeln om hur man gör en WordPress-webbplats kunna vara till hjälp.
Som du kanske har insett vid det här laget, för att skapa en WordPress-webbplats lokalt, måste vi ställa in en lokal server. Eller i nätverksterminologi, vi behöver sätta upp ett localhost.
Vad är localhost?
Localhost hänvisar till din dator och hur du får tillgång till den.
Localhost används för att få tillgång till nätverkstjänsterna, till exempel kataloger, databaser, e-post, filer, skrivare, som körs på värddatorn via loopback-nätverksgränssnittet.
To tekniskt? Låt mig förklara detta.
Loopback-mekanismen kan användas för att köra en nätverkstjänst på en värddator utan att det krävs ett fysiskt (dvs, maskinvara) nätverksgränssnitt, t.ex. en nätverksport eller en socket, eller till och med en nätverksgränssnittskontrollant.
En lokalt skapad WordPress-webbplats kan t.ex. nås från webbläsaren via URL-adressen ”http://localhost”, så länge som XAMPP eller en annan programvara kör Apache eller en lokal webbserverprogramvara.
Som alla domännamn har localhost också en IP-adress (Internet Protocol). IP-adresserna sträcker sig från 127.0.0.0.0 till 127.255.255.255. Loopback-adressen har dock en standard-IP på 127.0.0.0.1.
Typiskt sett, när du använder en IP-adress, försöker du ansluta till en fjärrdator via Internet.
Till exempel när du skriver wpastra.com i en webbläsare leder det dig till Astras webbserver och Astras huvudsida.
Med loopback-adressen ringer du dock till localhost, dvs, din dator.
Och för den här artikelns skull kommer vi att sätta upp vår lokala server med hjälp av XAMPP.
Vilket tar oss till nästa ämne.
Vad är XAMPP?
Och även om vi tog upp vad localhost är, har vi inte tagit upp varför vi behöver localhost.
WordPress är skriven med PHP (Hypertext Preprocessor). Precis som WordPress är PHP också öppen källkod och är ett allmänt använt programmerings- och skriptspråk för att skapa dynamiska och interaktiva webbplatser.
Och var tror du att all data, till exempel bloggartiklar, produktinformation, som visas på din webbplats lagras? Det är där MySQL-databasen kommer in i bilden.
MySQL är ett DBMS (Database Management System) som används av WordPress för att lagra och hämta all din webbplatsinformation.
Nu är även MySQL, precis som WordPress och PHP, en öppen källkod.
Och bara ifall du undrar vad en öppen källkod är.
Ja, en öppen källkod är programvara för vilken källkoden görs fritt tillgänglig och den kan distribueras vidare och modifieras för att bäst passa dina behov.
Och för att köra PHP och MySQL, som i sin tur krävs för att köra din WordPress-webbplats, behöver du en webbserver.
Ja, du har gissat rätt.
För att skapa din lokala webbserver måste du installera XAMPP.
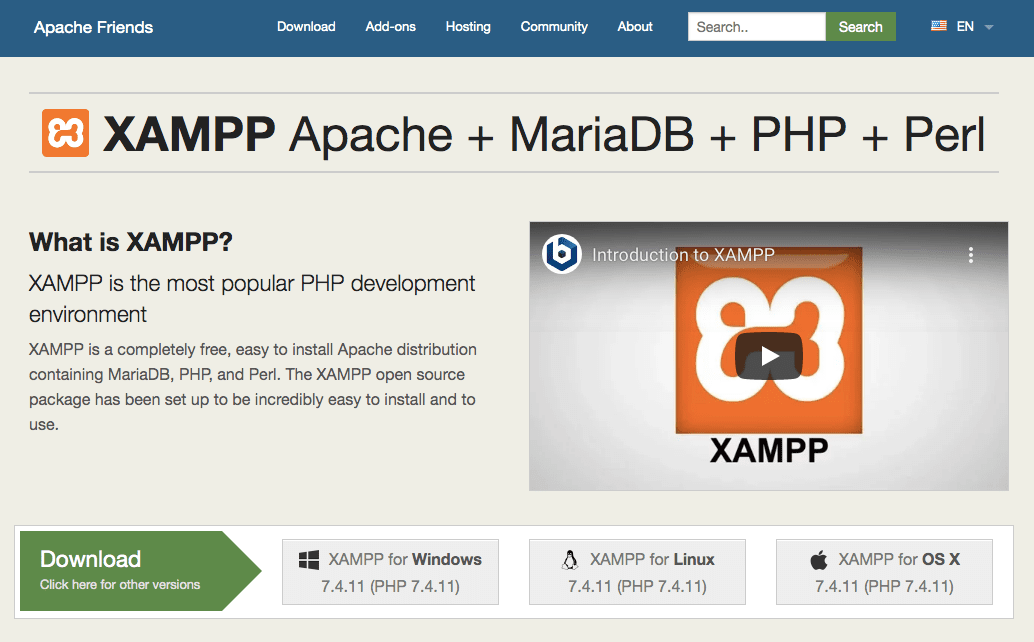
Som deras hemsida uttrycker det är XAMPP en mycket populär PHP-utvecklingsmiljö.
För en nybörjare kan det vara överväldigande att sätta upp Apache-, PHP- och MySQL-miljöerna individuellt på din lokala dator. Det är där det hjälper att använda XAMPP.
XAMPP är ett helt gratis och lättinstallerat programpaket som hjälper dig att sätta upp en lokal servermiljö.
Du kan ladda ner programmet för Windows, Linux och Mac.
I den här artikeln ska vi gå vidare och installera XAMPP så att vi kan använda localhost på både Windows och Mac.
Steg 1: Ladda ner och installera XAMPP på din lokala dator
Installera XAMPP på Windows
Besök XAMPP:s webbplats och klicka på ”XAMPP for Windows”. En installationsfil (EXE-fil) kommer att laddas ner. Klicka på installationsprogrammet och fortsätt enligt instruktionerna.
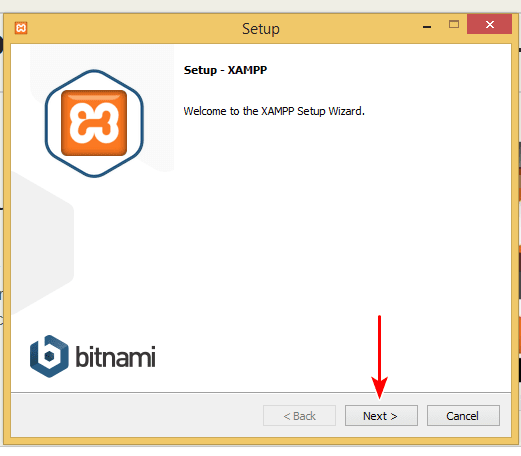
Du kan lämna standardinställningarna enligt bilden nedan.
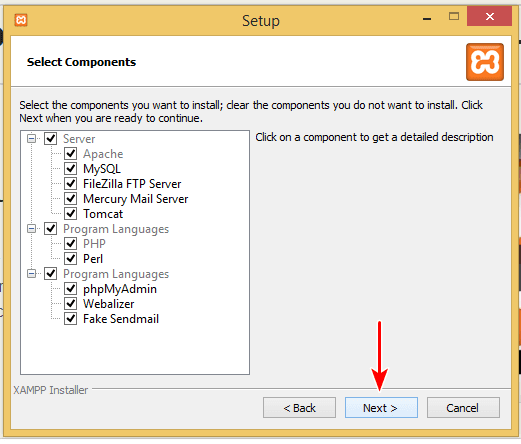
Du kan bestämma dig för den mapp där du vill installera XAMPP.
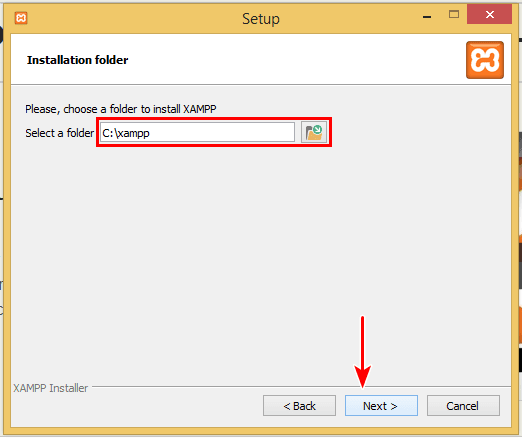
Som standard kommer destinationens enhet och mapp att vara ”C:\xampp”.
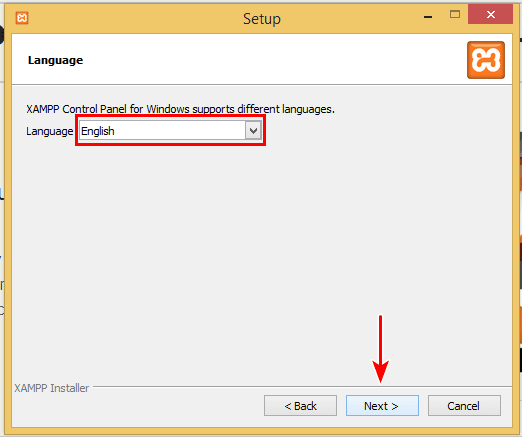
Och standardspråket kommer att vara inställt på engelska.
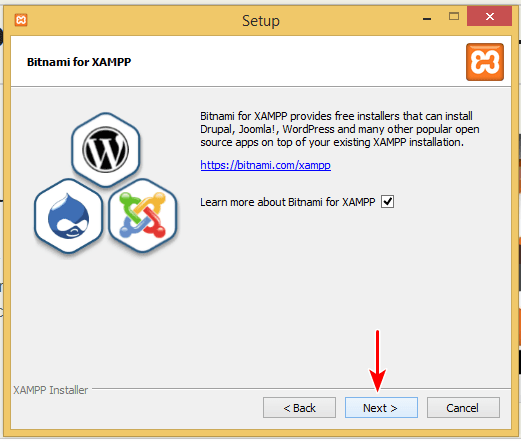
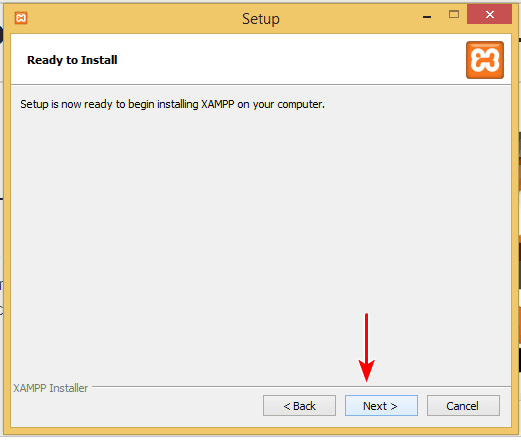
Klicka på ”Next” (Nästa) när du hittar ovanstående fönster, där du uppmanas ”Ready to Install” (Klar för installation).
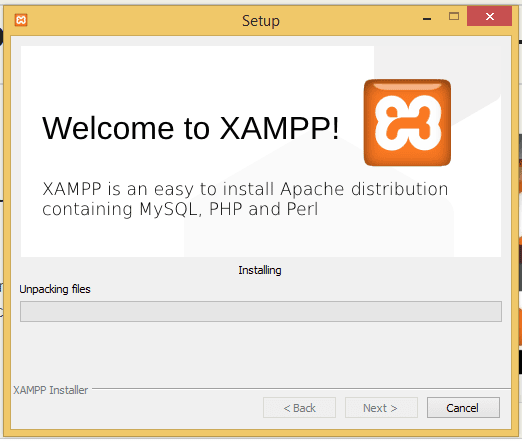
Du kan också bli uppmanad via en säkerhetsvarning att tillåta tillgång till installationen.
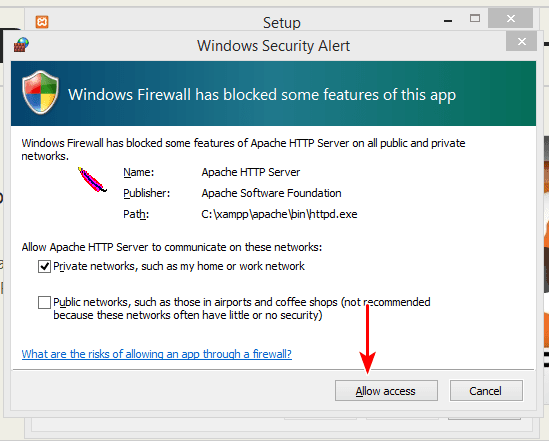
Klicka på ”Tillåt åtkomst” för att fortsätta.
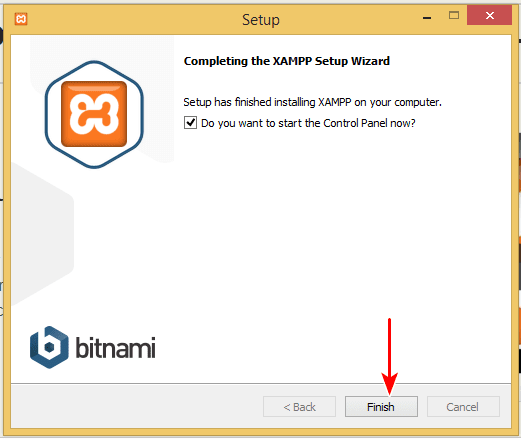
Det var allt! XAMPP har installerats.
När du klickar på ”Slutför” öppnas kontrollpanelen.
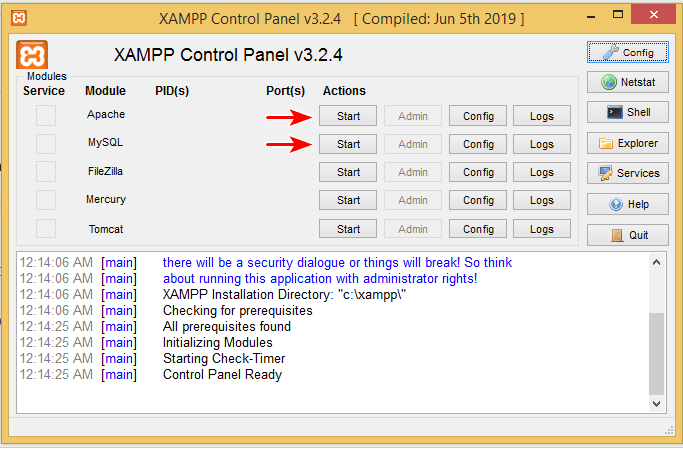
Kontrollpanelen gör det möjligt för dig att ”Starta” och ”Stoppa” de motsvarande tjänsterna.
Gå vidare och klicka på ”Start” mot Apache och MySQL.
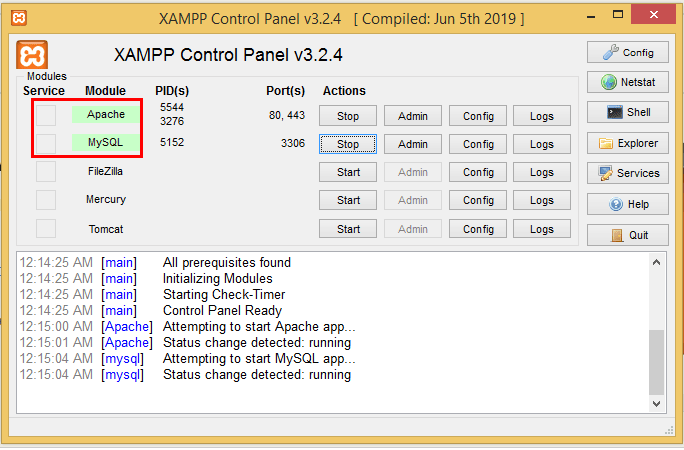
För att kontrollera om installationen har slutförts framgångsrikt skriver du nu ”http://localhost” i din webbläsare.
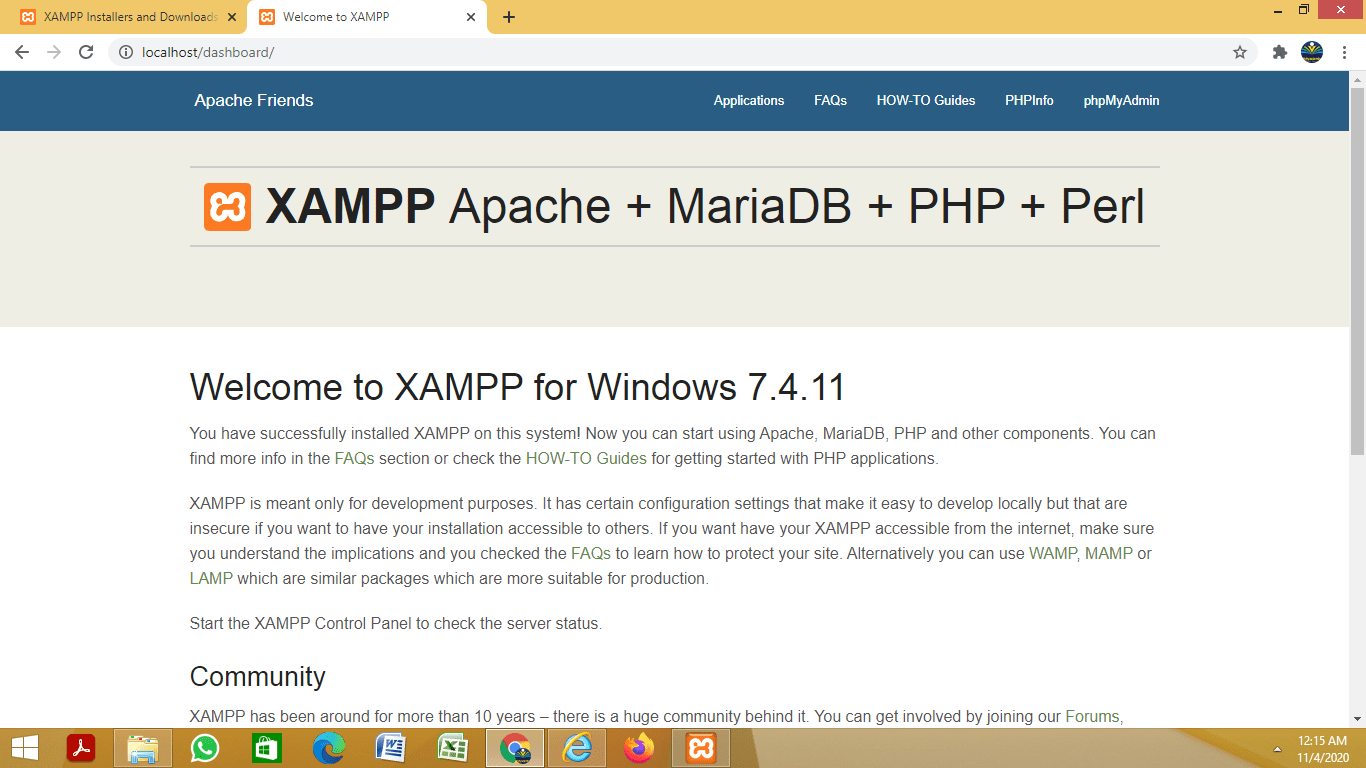
När installationen har slutförts framgångsrikt kommer du att kunna komma åt ovanstående startsida.
Nu när vi har installerat XAMPP lokalt på ett Windows-operativsystem ska vi titta på de steg som krävs för att installera XAMPP lokalt på Mac.
Installera XAMPP på Mac
Som stegen är mer eller mindre desamma finns det några skillnader som du bör notera.
För det första klickar du istället för att klicka på fliken ”XAMPP for OS X” på hemsidan på länken ”Click here for other versions” (klicka här för andra versioner) under ”Download” (ladda ner).
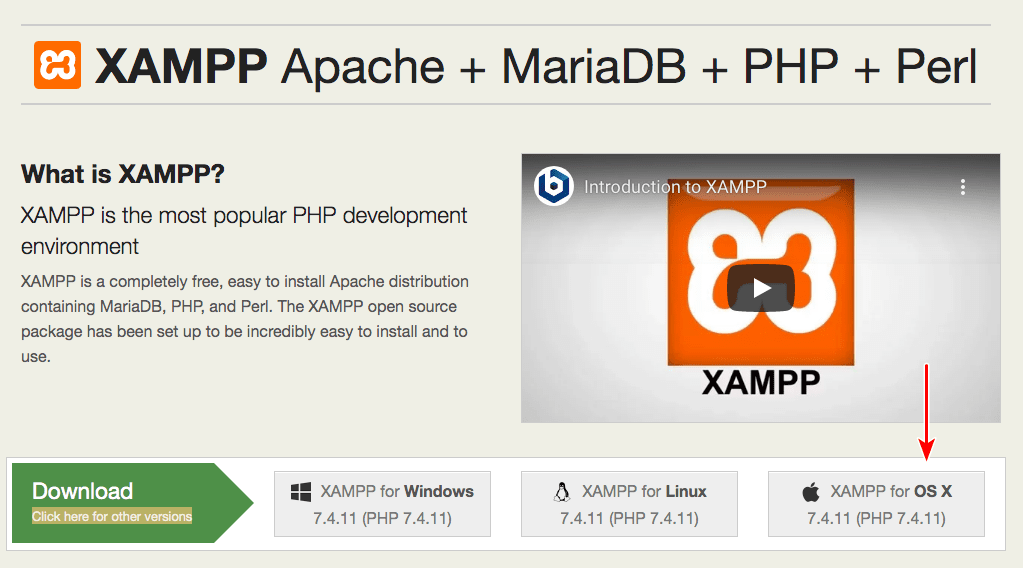
I vissa fall kan det hända att den standardiserade nedladdningsfilen efter att ha klickat på ”XAMPP for OS X”, inte fungerar. Därför rekommenderas det att välja en annan version av nedladdningsfilen.
Under sidan ”andra versioner” scrollar du ner till avsnittet ”XAMPP for OS X”.
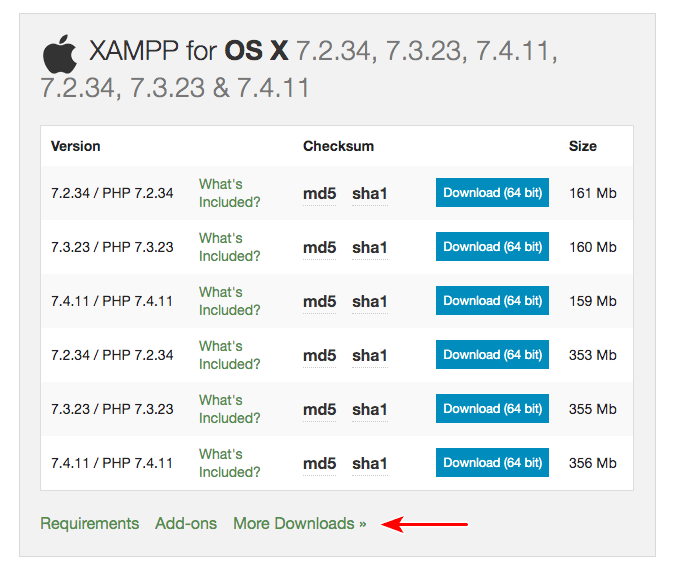
Klickar du på ”Fler nedladdningar”.
Du kommer att hänvisas till en extern webbplats.
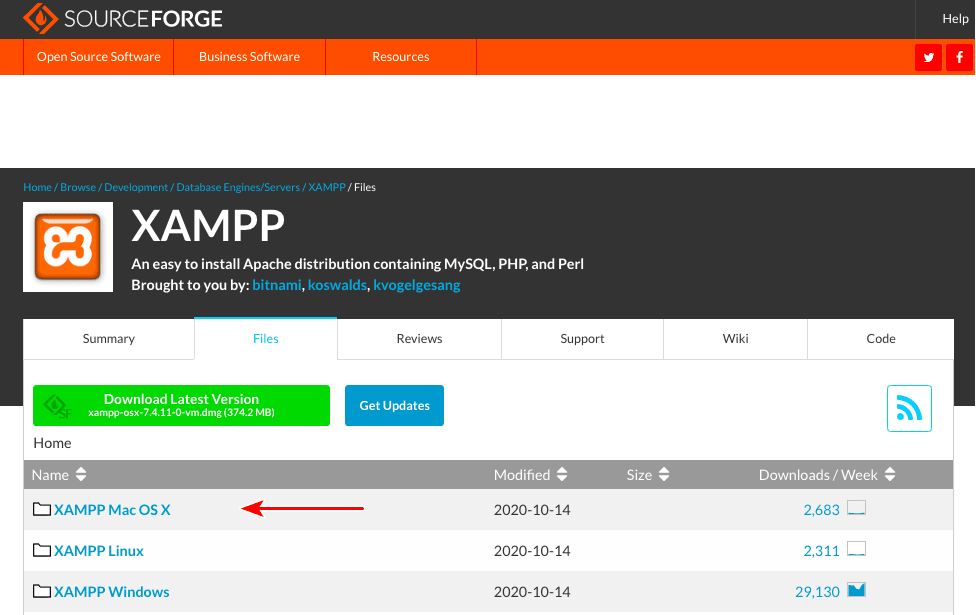
Välj ”XAMPP Mac OS X”.
Och klicka sedan på ”7.4.11”. Detta alternativ kommer att ha flest nedladdningar per vecka.
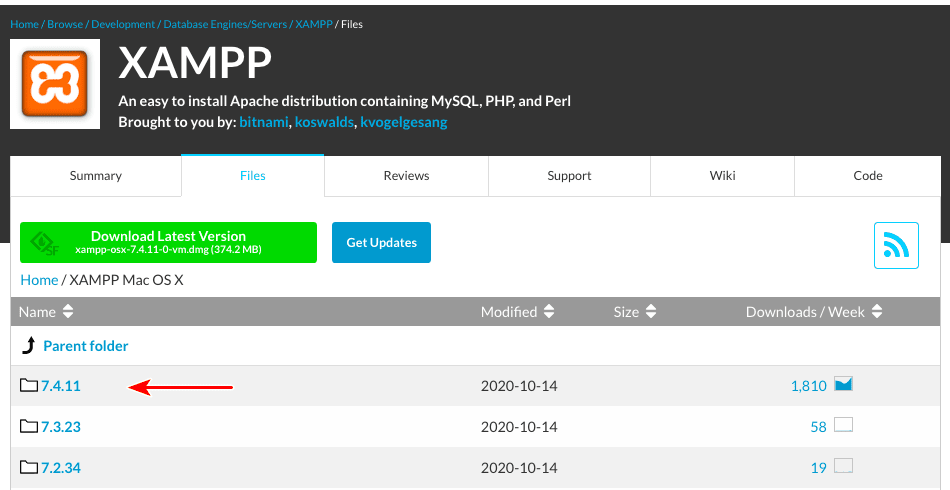
Nu kommer du att märka att det finns två versioner av programvaran.
Den första är ”xampp-osx-7.4.11-0-vm.dmg” och den andra är ”xampp-osx-7.4.11-0-installer.dmg”.
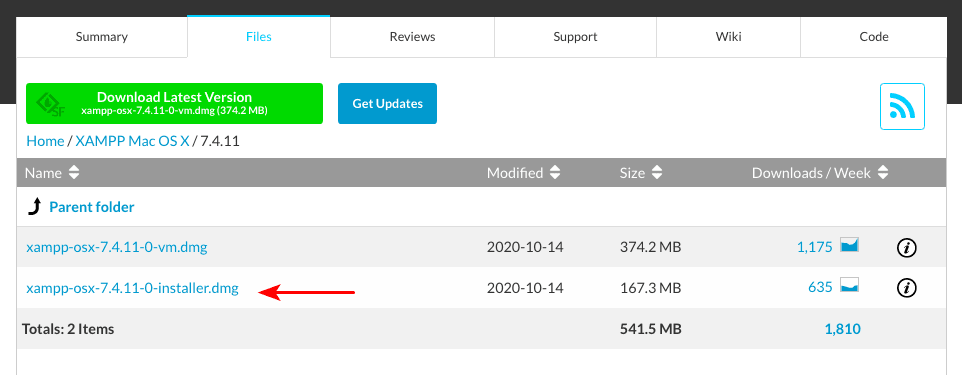
Välj ”installer”-versionen.
När nedladdningen är klar dubbelklickar du på bilden för att starta installationsprocessen.
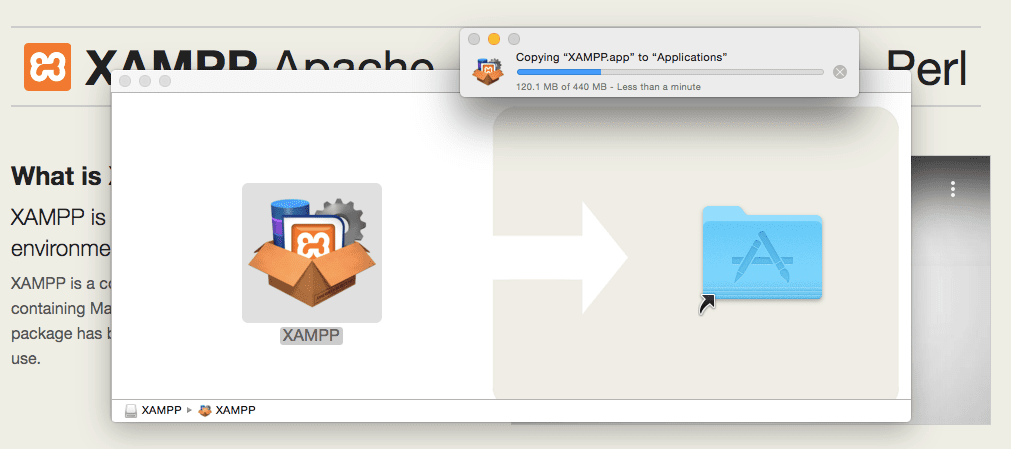
Och dra sedan mappen XAMPP till mappen Programs.
Det var allt. XAMPP är nu installerat under katalogen ”/Applications/XAMPP”.
Dubbelklicka på XAMPP. Du kommer att uppmanas att fortsätta med att öppna programmet. Klicka på ”Open”.
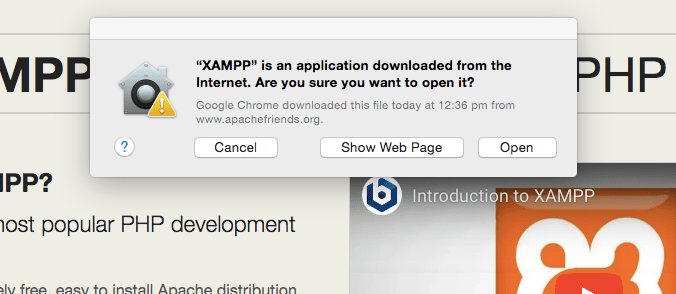
Installationsprocessen startar och du kan följa med i nästa steg, som är självförklarande, enligt nedan.
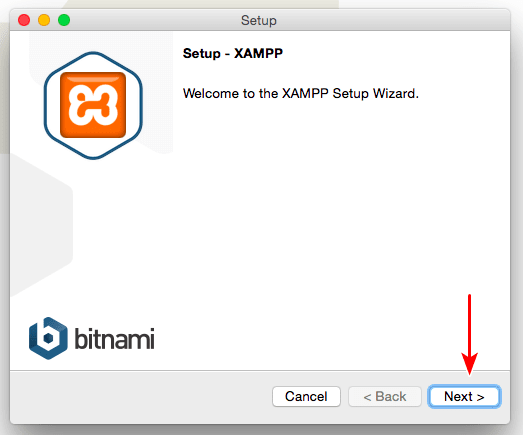
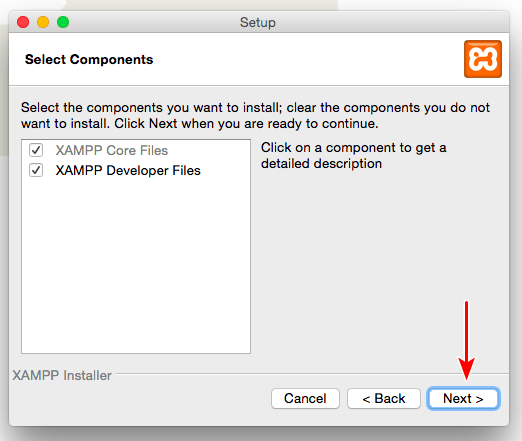
I fönstret ovan kan du markera eller avmarkera de komponenter som du vill installera.
Den ”XAMPP Developer Files” kan avmarkeras, om du vill. ”XAMPP Core Files” är obligatorisk och kommer att förbli markerad.
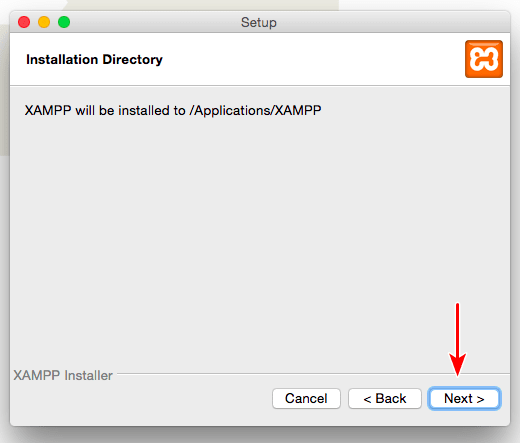
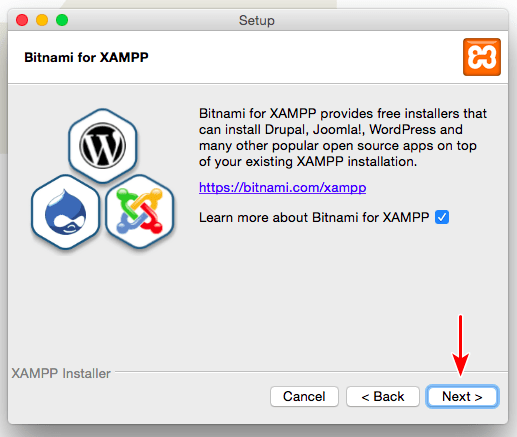
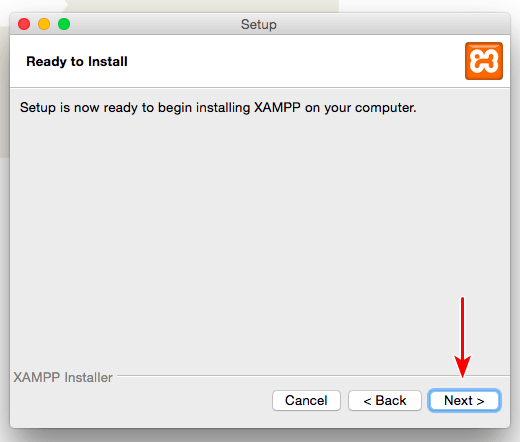
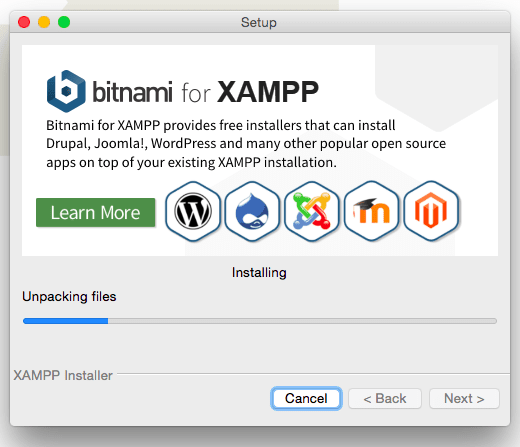
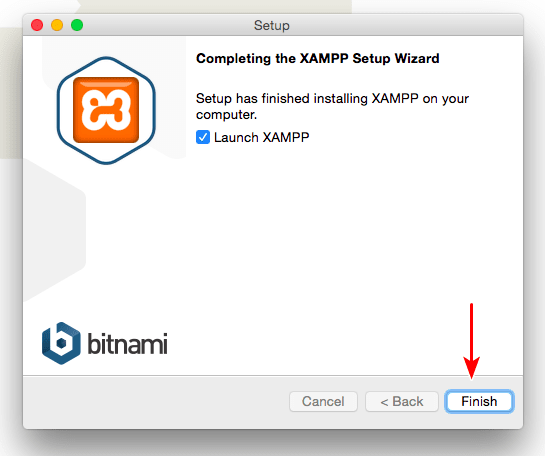
När installationsprocessen är klar, starta XAMPP genom att klicka på knappen ”Finish”.
Detta kommer att öppna programfönstret enligt bilden.
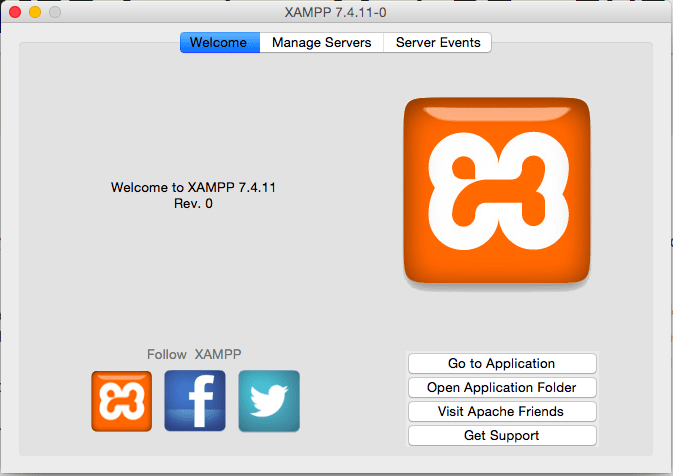
Klicka på ”Gå till programmet” eller skriv ”http://localhost” i webbläsaren för att kontrollera om installationsprocessen har gått bra.
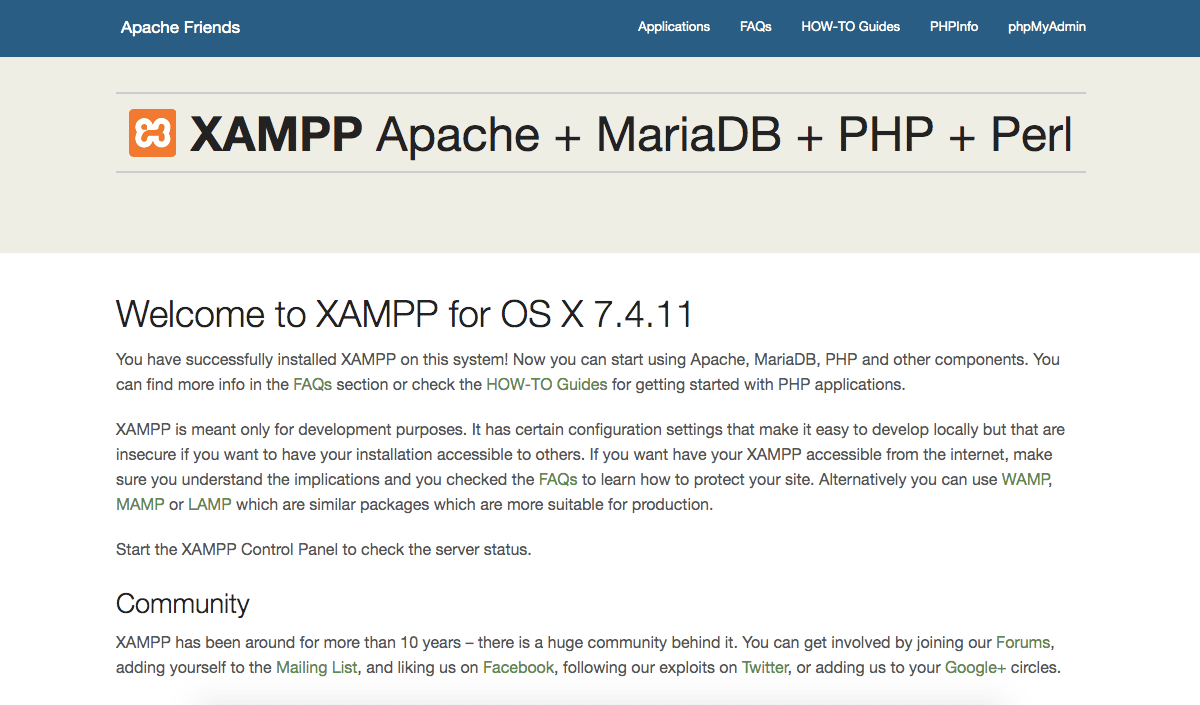
Om du hittar ovanstående sida, ja då har du framgångsrikt installerat XAMPP på din lokala Mac-dator.
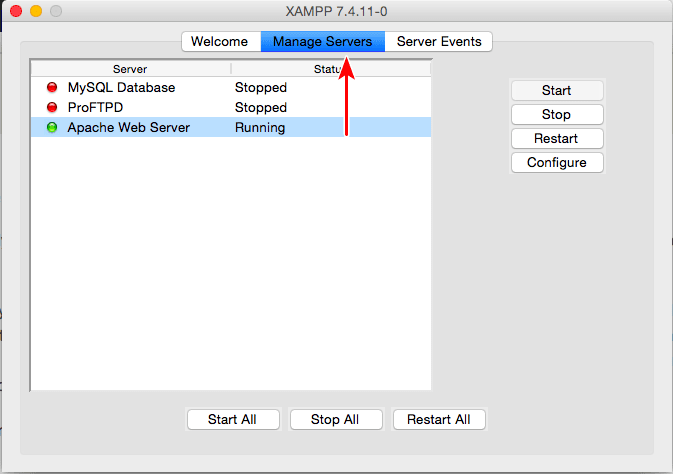
Var tillbaka till programfönstret och klicka på fliken ”Manage Servers”.
Du kommer att märka att ”Apache Web Server” är igång som standard. Om den inte är igång kan det hända att du inte kan komma åt sidan localhost. För att starta tjänsten behöver du bara klicka på knappen ”Start”. På samma sätt klickar du på knappen ”Stop” för att sluta köra Apache-tjänsten.
Men även om vi kommer att ta upp detta i nästa steg, rekommenderar jag också att du startar tjänsten ”MySQL Database”.
När vi nu har installerat XAMPP på vår lokala dator är nästa steg att installera WordPress.
Steg 2. Ladda ner och installera WordPress på din lokala dator
Ladda ner den senaste versionen av WordPress (för närvarande 5.5.3) från WordPress.org.
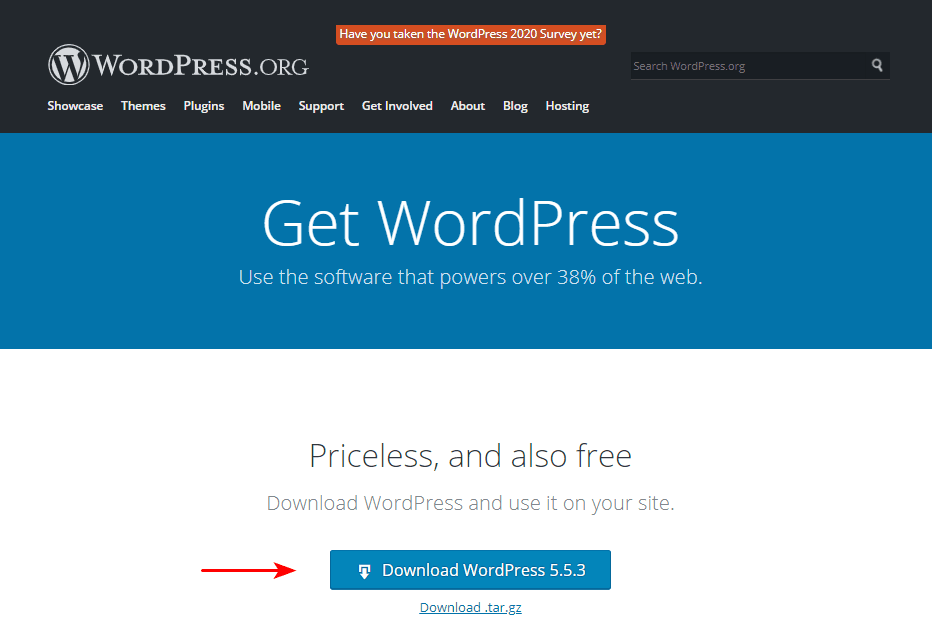
En ”wordpress-5.5.3.zip”-fil kommer att laddas ner. Extrahera innehållet i filen.
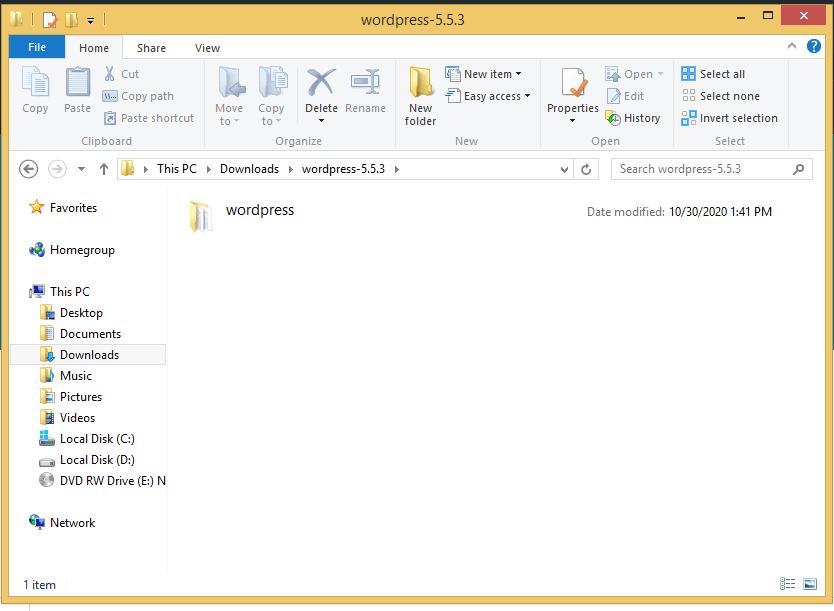
Som framgår av bilden ovan har innehållet i filen extraherats till en mapp ”wordpress-5.5.3”. Ja, om du har en annan version av WordPress kommer mappnamnet att ändras i enlighet med detta.
Kopiera nu mappen ”wordpress”. Denna mapp innehåller alla filer som krävs för att skapa en WordPress-webbplats.
Hoppa över till mappen XAMPP.
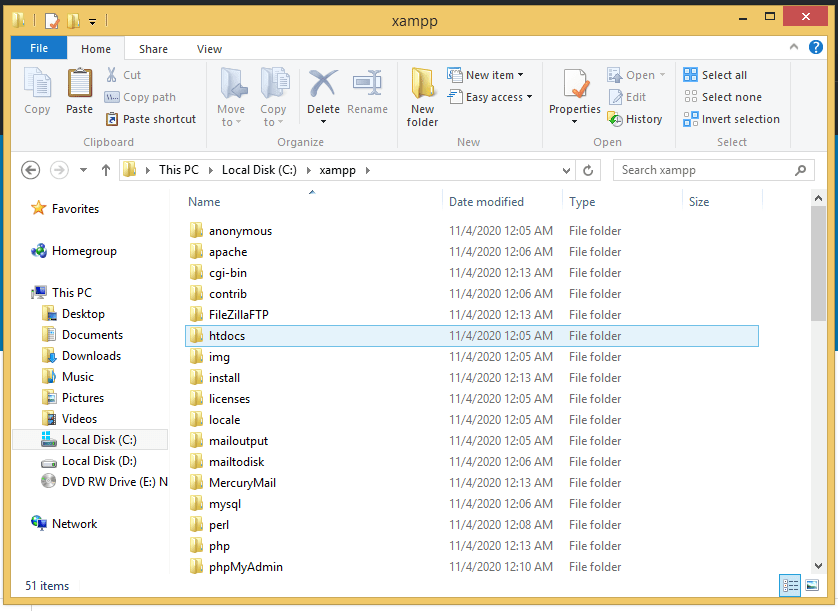
Under XAMPP kommer du att märka mappen ”htdocs”.
Gå vidare och klistra in mappen ”wordpress” i ”htdocs”.
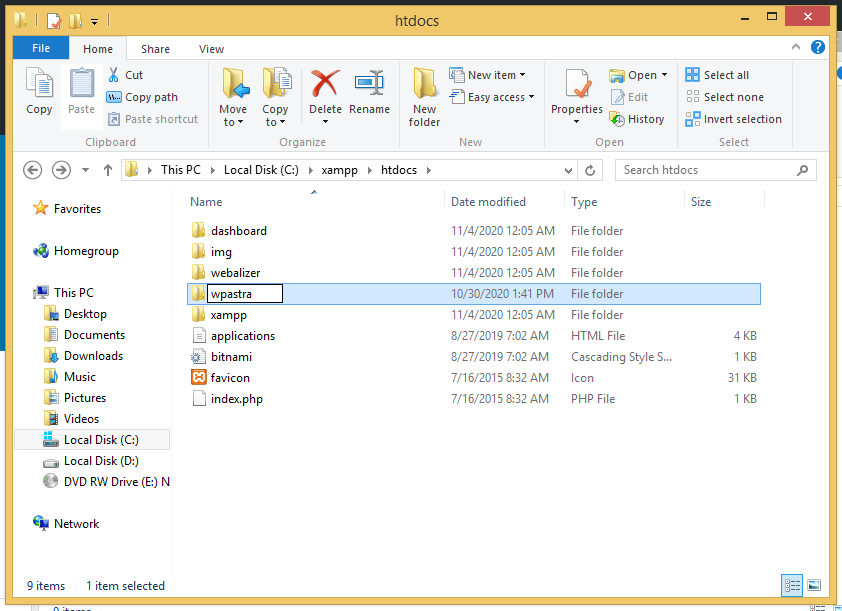
När du har överfört mappen till ”htdocs” kan du döpa om mappen till det du vill. Typiskt sett kan du namnge den som den webbplats du skapar.
Till exempel har jag bytt namn på mappen till ”wpastra”, vilket visas i bilden ovan.
Nu, för att komma åt din WordPress-webbplats och för att verifiera om installationen har gått igenom utan några fel, skriver du in URL:en ”http://localhost/<wordpress-folder>” i webbläsaren. Där ”<wordpress-folder>” är namnet på den mapp du har skrivit in.
Det som i mitt fall blir ”http://localhost/wpastra”.
När installationen har lyckats bör du nå följande sida.
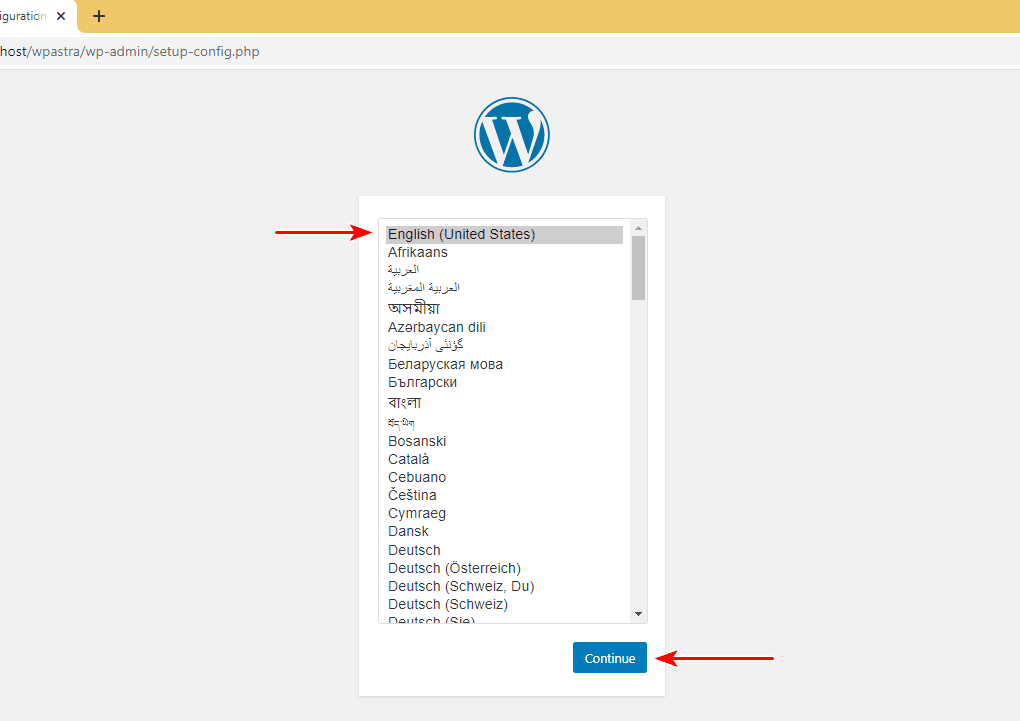
Välj det språk du föredrar och klicka på fortsätt.
På följande sida, som visas nedan, ombeds du att ange uppgifter om din databas.
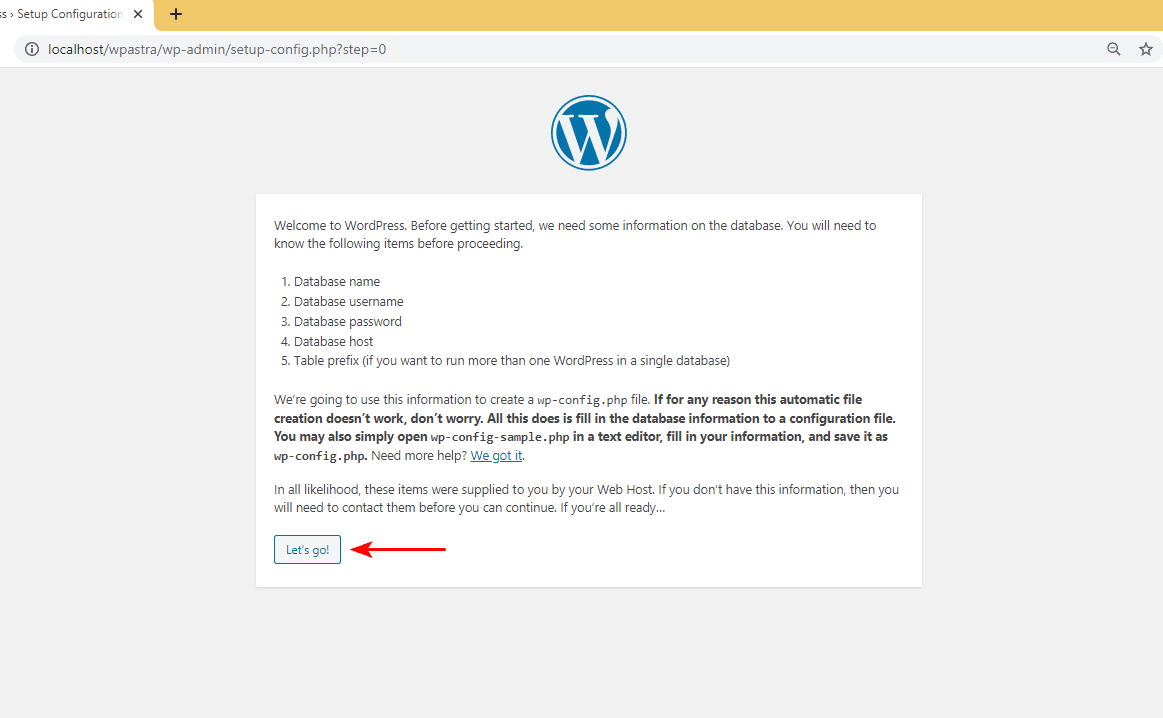
Och hur exakt får vi uppgifterna om databasen?
Det är där vårt sista steg kommer in i bilden.
Och bara för att lägga till, stegen för att installera WordPress lokalt på en Mac är desamma fram till här.
Steg 3. Inställning av MySQL-databasen
Hoppa tillbaka till huvudsidan för localhost, det vill säga ”http://localhost”. Du bör bli hänvisad till instrumentpanelen (http://localhost/dashboard).
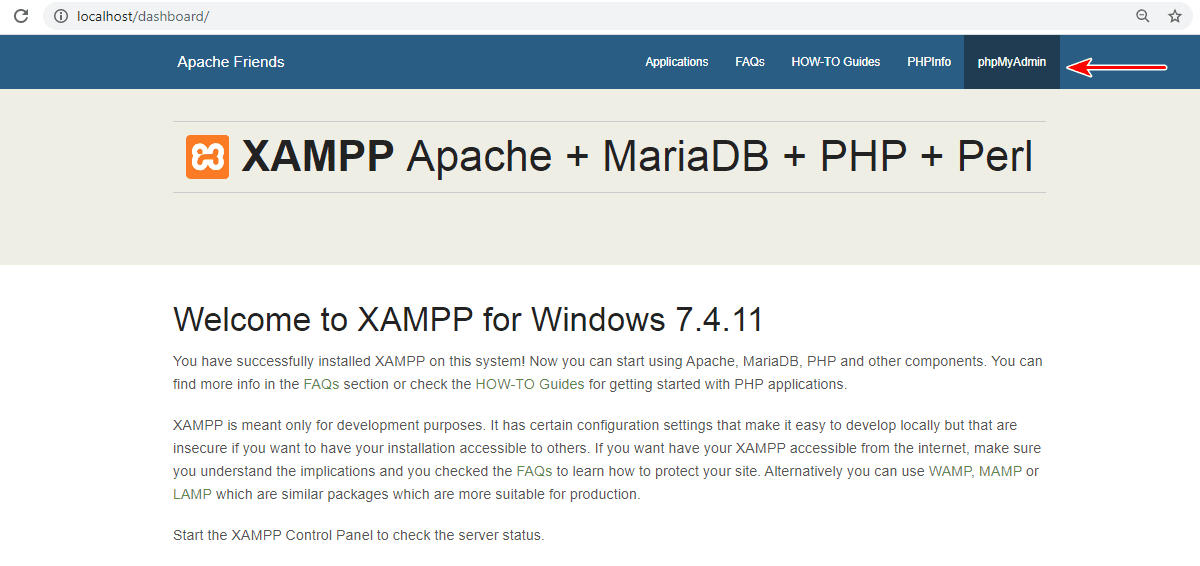
Klicka på länken ”phpMyAdmin” i det övre högra hörnet av sidan.
Du kommer att bli hänvisad till instrumentpanelen ”phpMyAdmin”.
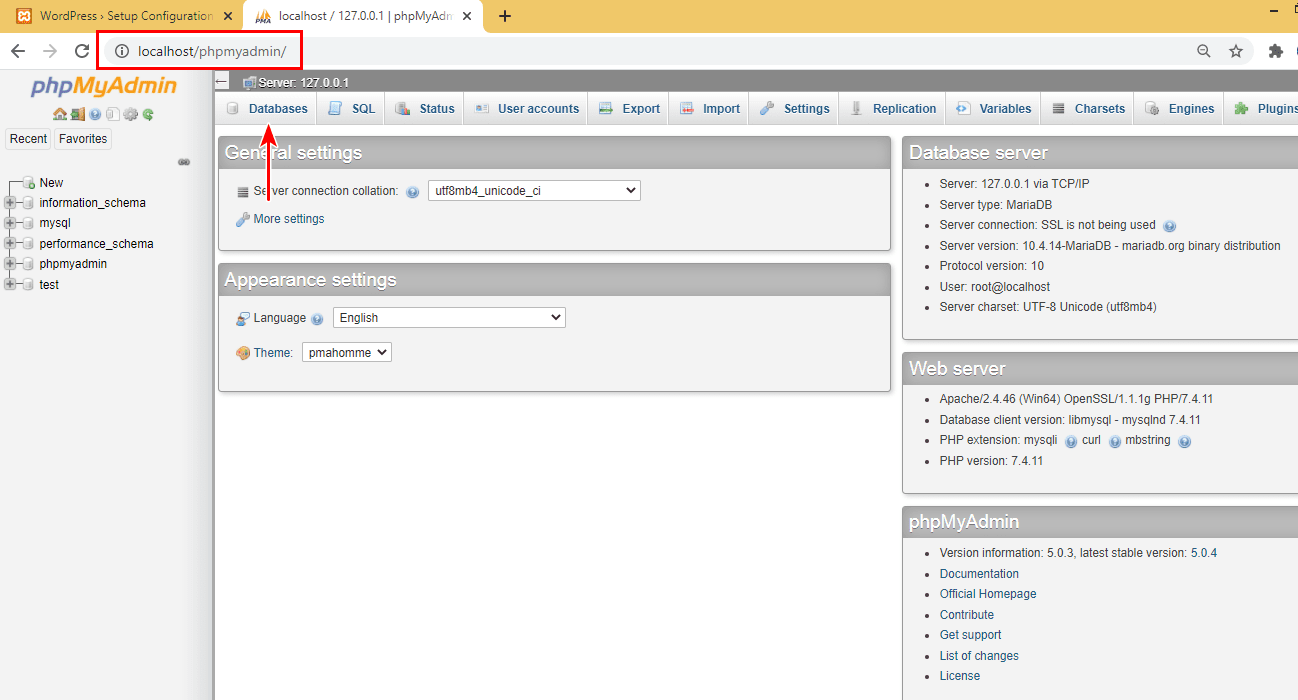
På vänster sida ser du flera befintliga databasnamn.
För att skapa en ny databas klickar du på fliken ”Databaser” högst upp.
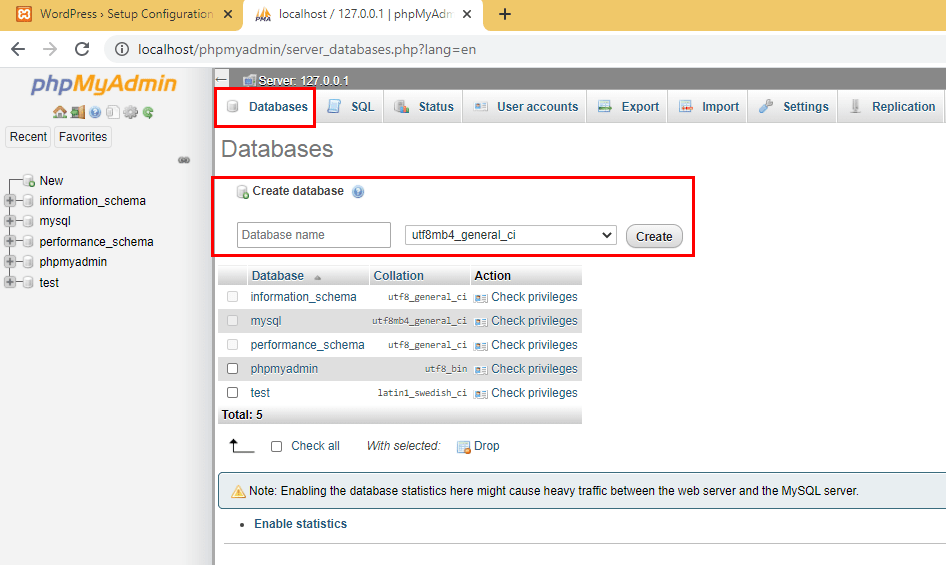
Inställ ett databasnamn och klicka på ”Create”.
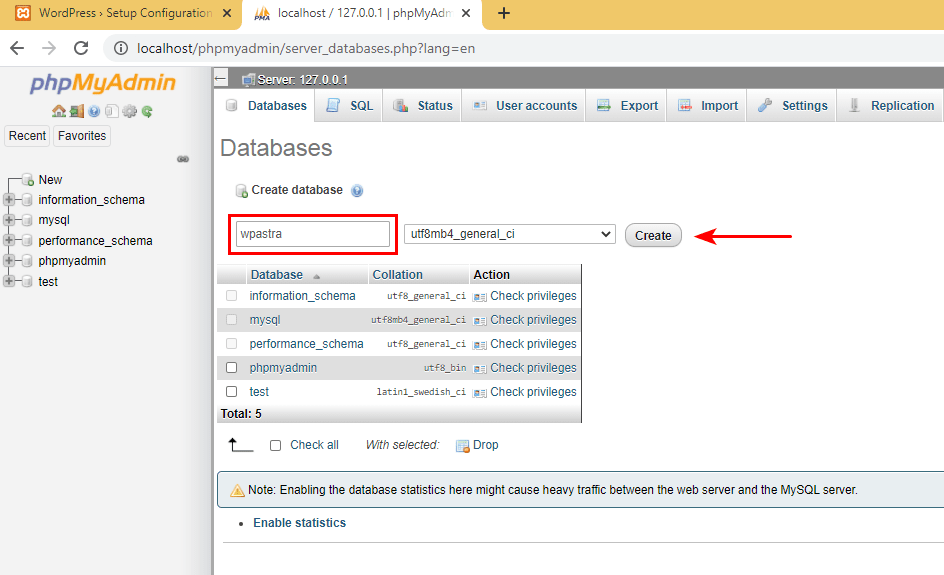
Till exempel har jag skapat en databas med namnet ”wpastra”.
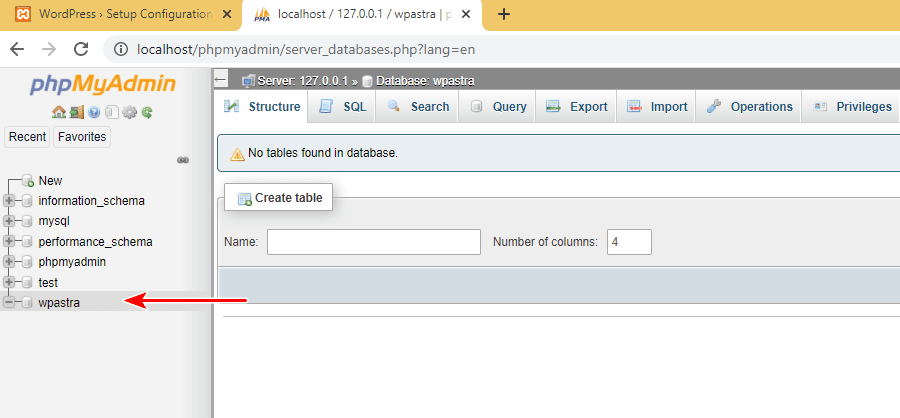
När databasen har skapats går du tillbaka till WordPress installationssida och klickar på ”Let’s go!”.
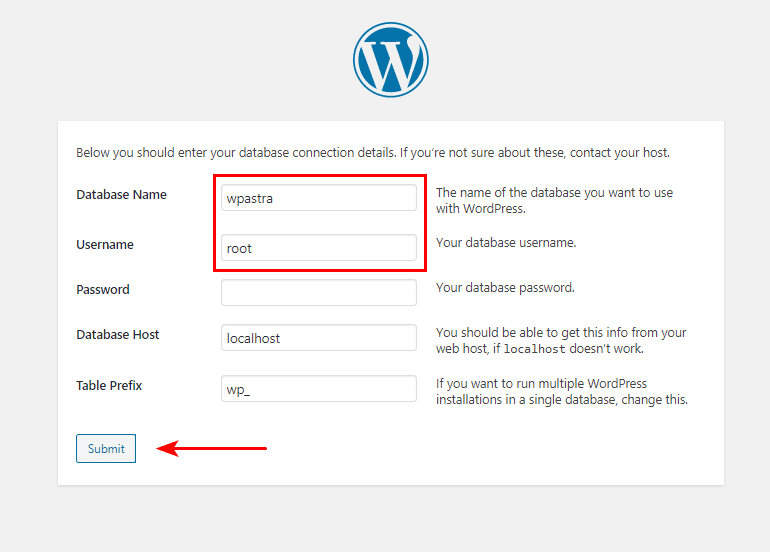
För att börja skriver du in namnet på den databas du just skapat under ”Database Name”.
Som ”Username” skriver du in samma som ”root”. Och fältet ”Password” kan lämnas tomt. Låt de återstående två fälten, dvs. ”Database Host” och ”Table Prefix”, vara standardvärden. Vilka är ”localhost” respektive ”wp_”.
När du är klar klickar du på ”Submit”.
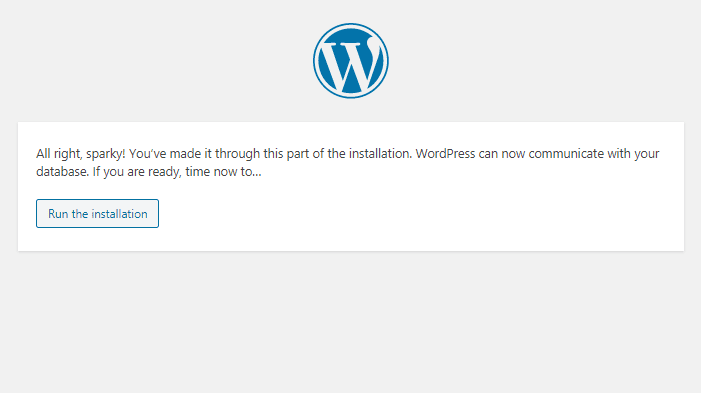
Du bör nu nå följande sida. Om du har det, ja då fungerar din anslutning till databasen alldeles utmärkt!
Gå vidare och klicka på ”Kör installationen”.

Tangera in ”Site Title” (webbplatstitel), ”Username” (användarnamn), ”Password” (lösenord) och ”Your Email” (din e-post).
Som framgår av bilden ovan har jag angett de obligatoriska fälten.
Och klicka sedan på ”Install WordPress”.

Klicka på ”Logga in” när installationen har slutförts framgångsrikt.
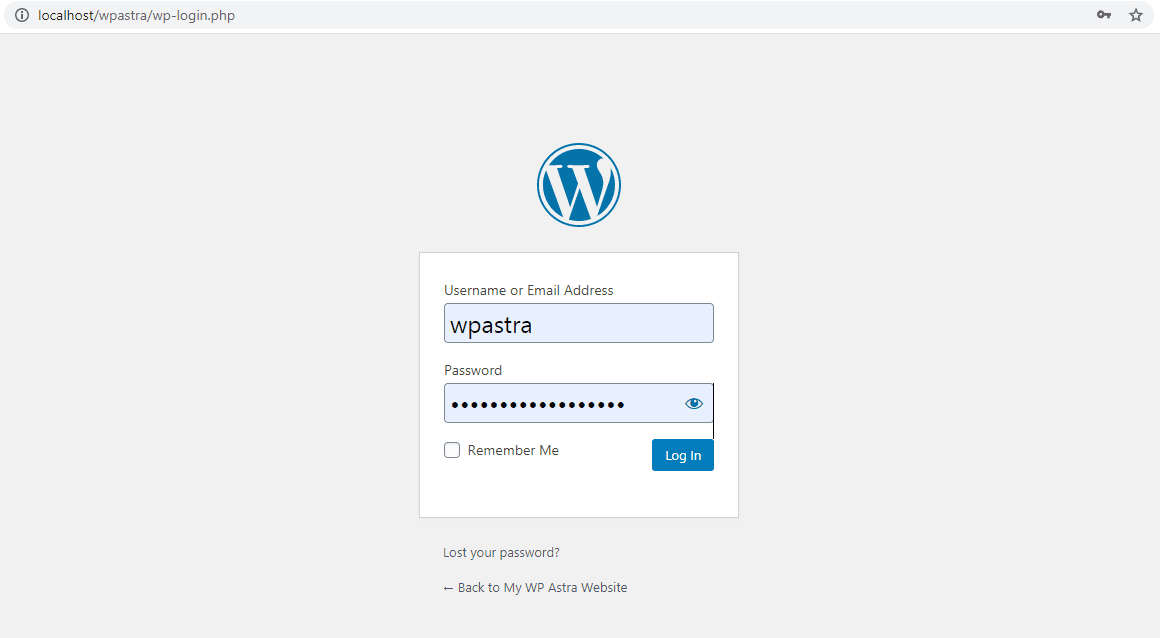
Och du kommer att få se din WordPress-inloggningsskärm.
Inför användarnamn och lösenord som du just har skapat.
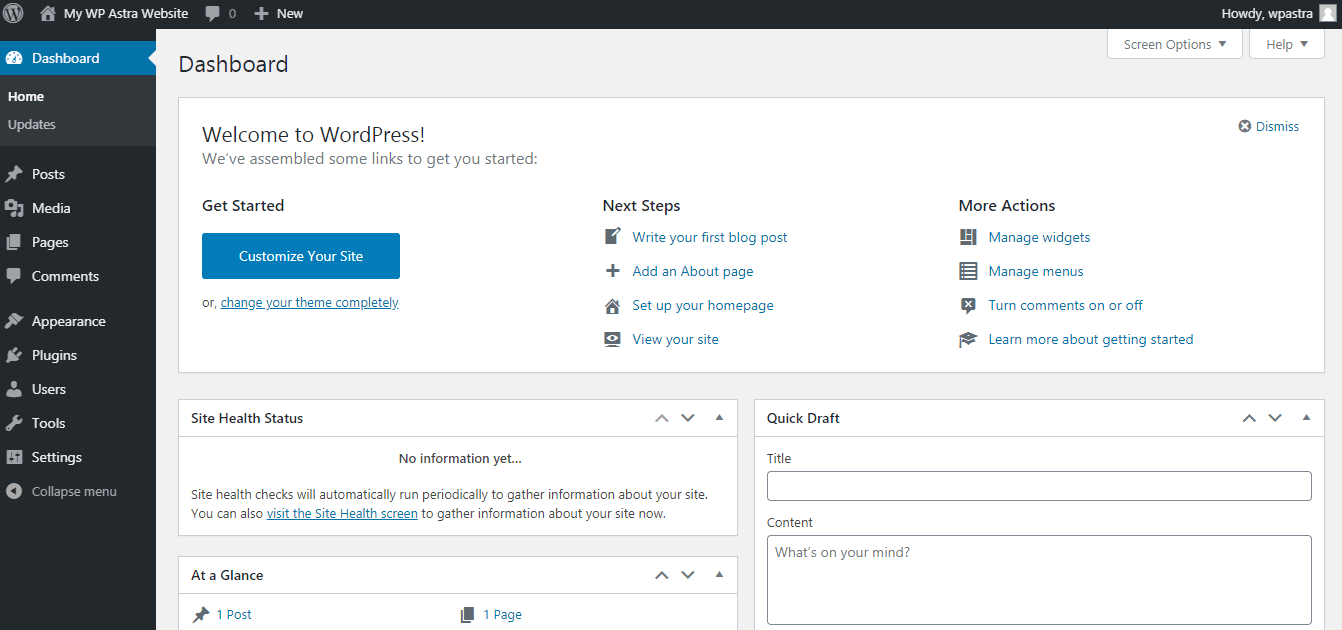
Och voila! Du befinner dig på WordPress instrumentpanel. Du har skapat en lokal WordPress-webbplats med hjälp av XAMPP.
Du kan komma åt din webbplats genom att ange webbadressen, som i det här exemplet är ”http://localhost/wpastra”.
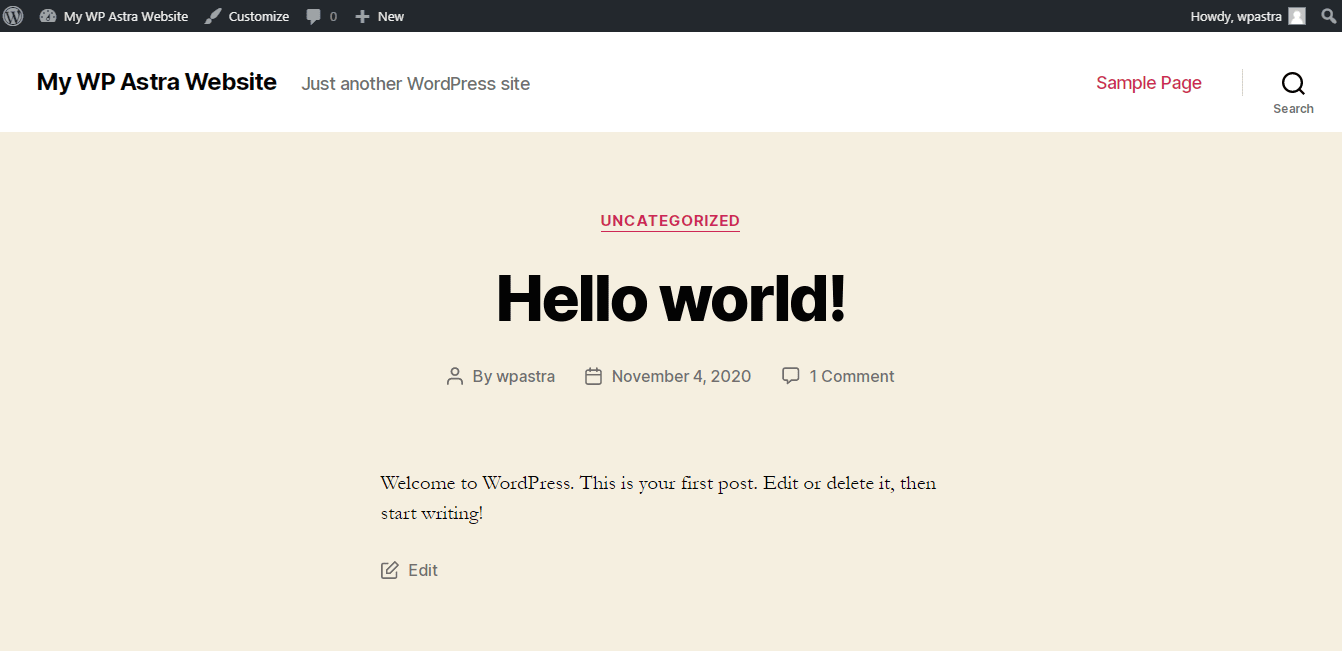
Gå vidare, installera dina teman, dina insticksmoduler, testa alla funktioner och skapa din WordPress-webbplats lokalt. Den lokala installationen fungerar exakt på samma sätt som en värdversion.
- Hur installerar man Astra-tema?
- Hur installerar man Starter Templates (Free) Plugin?
- Bästa gratistema för Elementor
Installera MySQL på Mac
Men även om de flesta av de steg som nämns ovan när du installerar MySQL och skapar databasen lokalt på Windows-operativsystemet är desamma, finns det ett par skillnader att notera.
Och de steg som ska noteras är efter att du har angett databasuppgifterna.
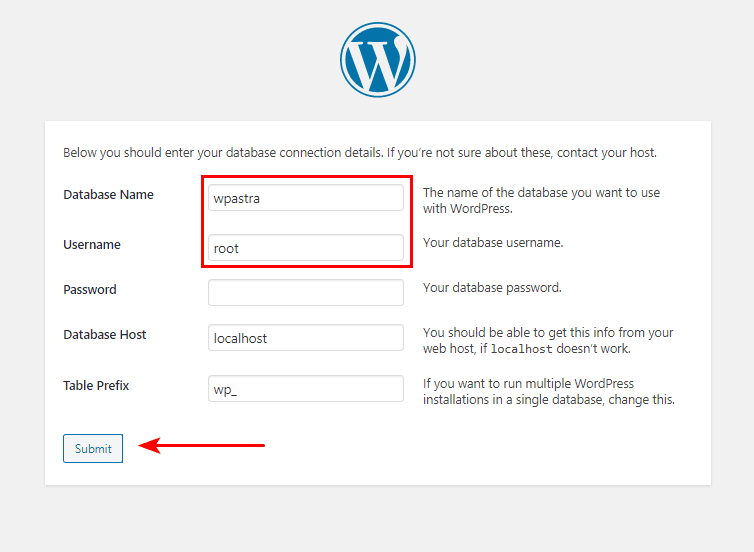
Som framgår ovan är stegen fram till här desamma som förklarats tidigare.
När du har angett databasuppgifterna klickar du på ”Submit”.
Du kommer nu att hamna på en sida, som visas nedan, med lite PHP-kod.
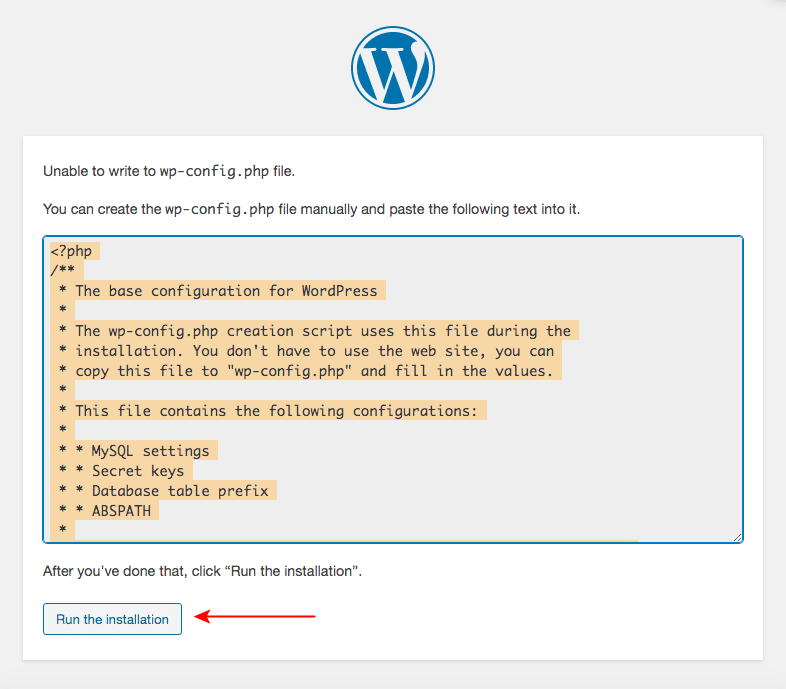
Du måste kopiera koden som markeras ovan och skapa en fil ”wp-config.php’.
Alternativt, om du kontrollerar mappen ”wordpress” som du överförde till XAMPP-mappen, kan du se en fil med namnet ”wp-config-sample.php”.
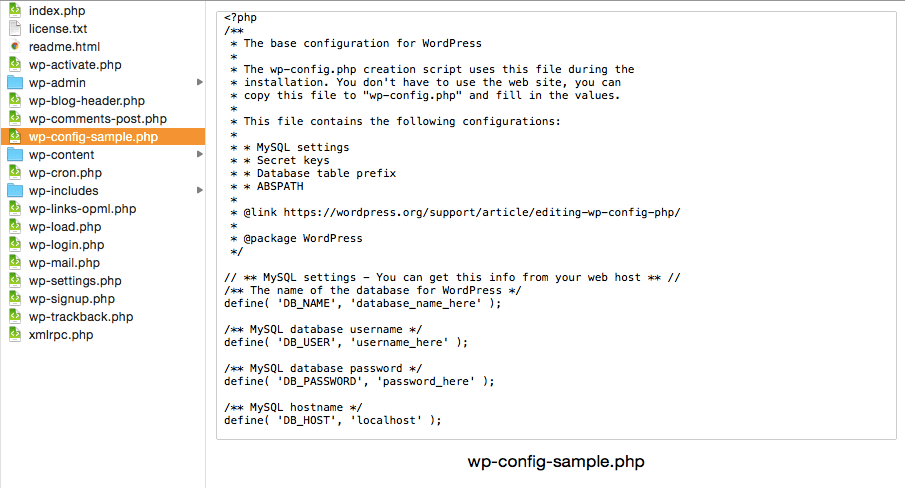
Öppna den här filen i en valfri texteditor. Radera innehållet i filen och ersätt det med den kod du just kopierade. Och spara filen.
När du har slutfört detta steg döper du om filen till ”wp-config.php”.
Och gå sedan tillbaka till installationsprocessen och klicka på ”Kör installationen”.

Restande steg är desamma som det som har behandlats tidigare när du ställde in MySQL för operativsystemet Windows.

Och du har framgångsrikt installerat WordPress lokalt på ditt Mac-system också.
Felsökning av vanliga problem vid installation av XAMPP och WordPress
Jag kan ha haft tur när jag installerade XAMPP och WordPress när jag skapade den här artikeln. Men om du stöter på några problem under installationen finns här länkar till några vanliga problem och deras lösningar.
- XAMPP för Windows FAQs
- XAMPP för OS X FAQs
- XAMPP installerat, hur man lägger till WordPress
Slutsats
Som nämnts i den här artikeln, om du vill skapa en lokal WordPress-sajt och testa dess funktioner innan du gör sajten live, är det ett bra sätt att konfigurera WordPress lokalt.
Och nu när vi har behandlat hur man skapar en lokal WordPress-webbplats med hjälp av XAMPP både på Windows- och Mac-operativsystemen gissar vi att det borde vara enkelt för dig att följa med.
Vi vill gärna höra från dig. Låt oss veta om du har lyckats konfigurera din WordPress-webbplats lokalt med hjälp av de steg som nämns ovan.