Google Drive är en av de mest populära molnlagringstjänsterna på den här planeten. Här är ett snabbt exempel på hur populär den är. År 2017 var över 800 miljoner användare världen över engagerade i den här plattformen. Från och med 2018 har denna siffra stigit till 1 miljard! Det finns en stor chans att du redan är ett fan av Google Drive eller att du njuter av tjänsten på ett eller annat sätt.
Trots att den är superpopulär bland skrivbordsanvändare har Google inte släppt någon officiell Linuxklient ännu. Nåväl, det räcker inte för att stoppa Linuxcommunityt. Tack vare deras oändliga ansträngningar är det nu möjligt att montera din Google Drive som en virtuell enhet på ditt system.
I den här guiden ska vi se hur du monterar och använder Google Drive på Linux Mint.
Då det inte finns någon officiell Linux-klient från Google måste vi ta hjälp av ett verktyg från tredje part för att göra jobbet. Det finns många verktyg tillgängliga på internet för ett liknande syfte.
Rclone
Om du är intresserad av att arbeta med CLI kommer Rclone att vara din favorit. Rclone är en gratis programvara med öppen källkod som är skriven med hjälp av programmeringsspråket GO. Med hjälp av Rclone kan du också servera lokala eller fjärrfiler via HTTP/FTP/SFTP/WebDAV/dlna.
Rclone har inte bara stöd för Google Drive utan även för ett gäng andra populära tjänster som Dropbox, Alibaba Cloud (Aliyun), Amazon Drive, Amazon S3, Box, DigitalOcean Spaces, Microsoft OneDrive, Nextcloud, Oracle Cloud Storage, pCloud, Yandex Disk, Wasabi och många fler!
För en fullständig lista över tjänster som stöds, se den officiella webbplatsen för Rclone.
Installation av Rclone
Installation av Rclone på Linux Mint är mycket enkel. Det handlar bara om att köra några kommandon.
Förstör terminalen och se till att alla program på ditt system är uppdaterade.
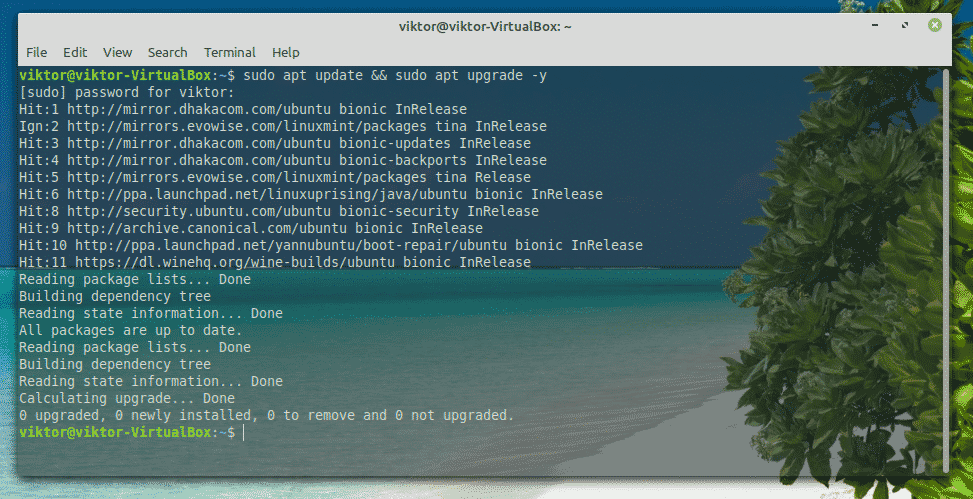
Nu ska du installera Rclone.
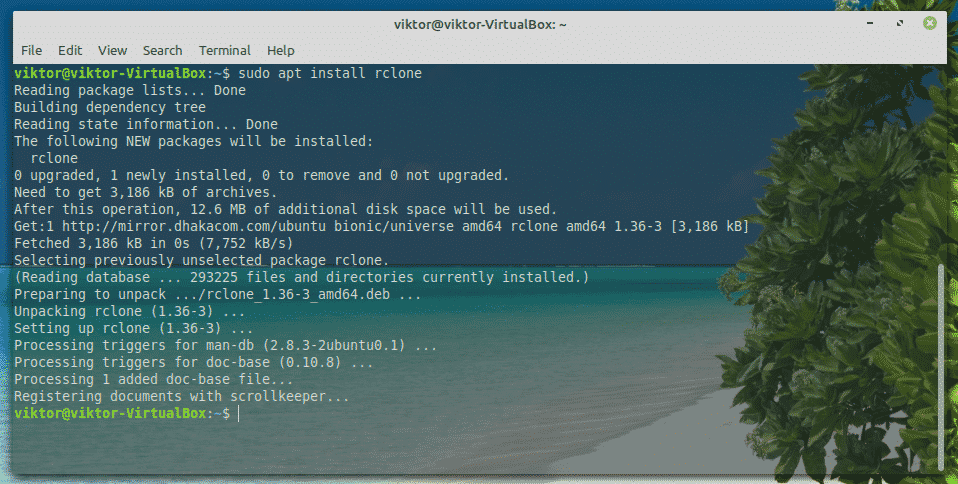
Rclone finns också tillgängligt som en snap. För att installera ett snap-paket måste du först ha Snap core setet. Lär dig hur du använder ett snappaket. Kör följande kommandon för att installera snappaketet Rclone.


Konfigurera Rclone
Nu är det dags att konfigurera Rclone. Konfigurationsprocessen tar inte mycket tid i anspråk. Den kräver bara en handfull enkla steg.
Förstör terminalen och börja konfigurera Rclone.

Till att börja med måste vi göra en ny ”remote”. Ange ”n”.
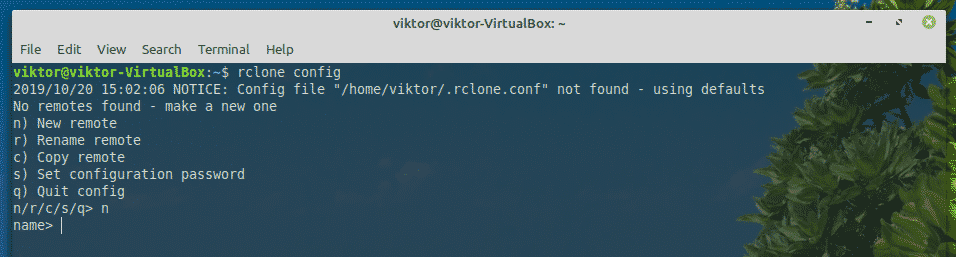
Nu ska du ange ett namn för den nya anslutningen. I mitt fall blir det ”myGoogleDrive”.
Det är dags att välja vilken tjänst du vill använda. I vårt fall behöver vi Google Drive. Ange ”7”.

Vad gäller ”client_id” och ”client_secret”, låt dem vara tomma.
Nästan, ange ”y” för att använda autokonfiguration.

Verktyget kommer att visa standardwebbläsaren och be dig att logga in på ditt konto. Logga in på ditt Google-konto.
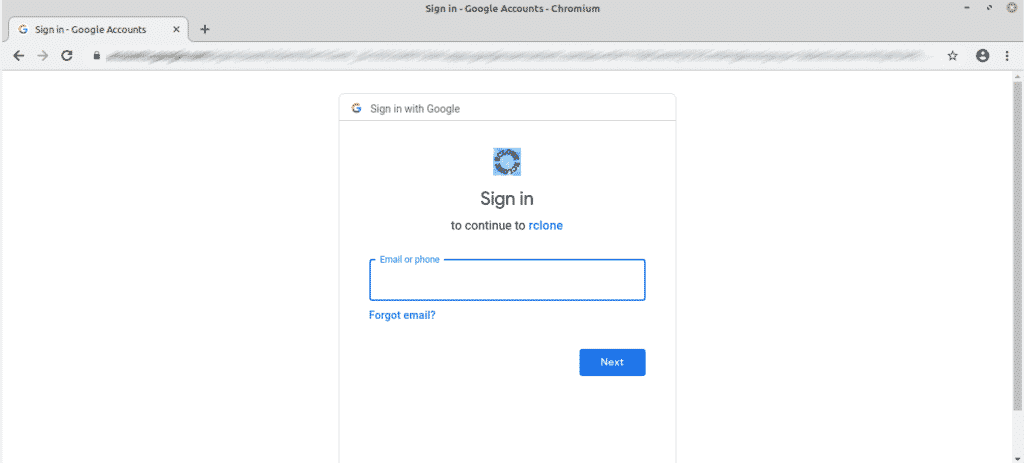
När du blir tillfrågad klickar du på ”Allow”.
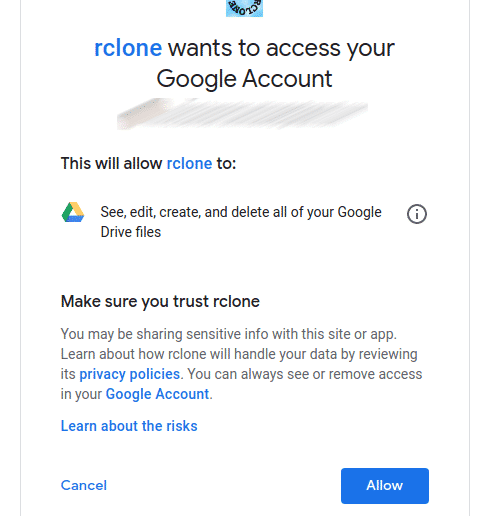
Nu kan du gå tillbaka till Rclone-konsolen. Skriv ”y”.
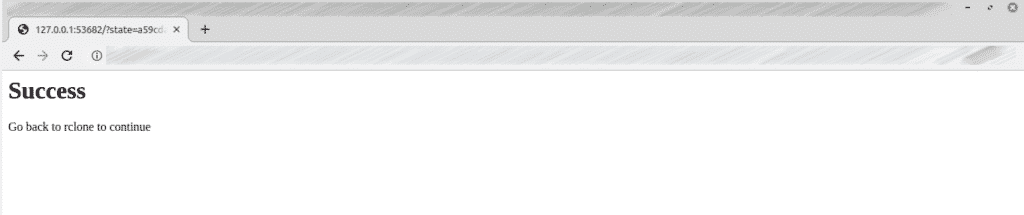
Voila! Skapandet av fjärranslutningen är klart!

Nu har vi inget att göra här. Skriv ”q”.

Montera Google Drive
Till sist är det dags att montera Google Drive på en lokal mapp. Låt oss börja.
Skapa först en katalog för montering av Google Drive-filerna.

Säg nu till Rclone att montera Google Drive i mappen.

Mountningen är redo att nås från din filhanterare. Vad du än gör med katalogen kommer att uppdateras med din molnlagring på Google Drive.
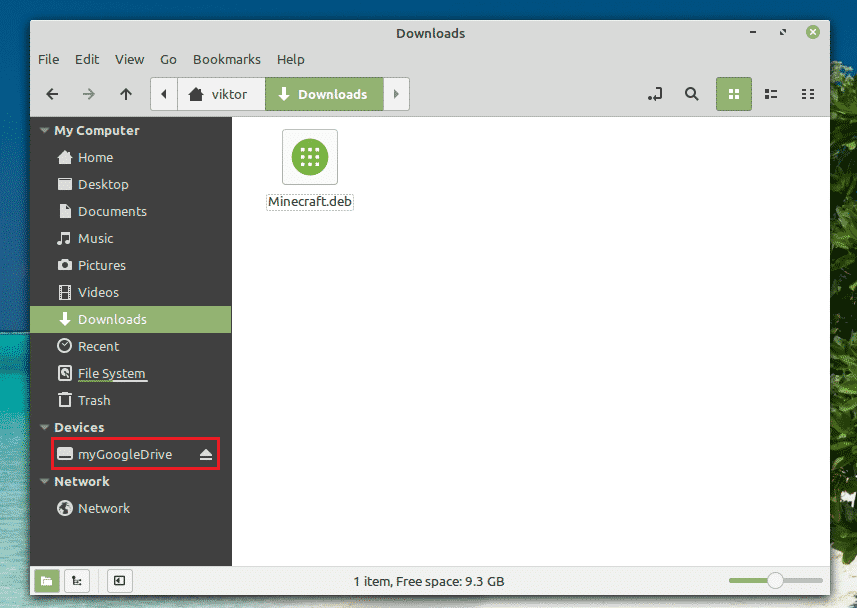
Unmounting Google Drive
Från konsolfönstret trycker du på ”Ctrl + C”.
Det är ett FUSE-baserat filsystem som har stöd av Google Drive. Det här verktyget är skrivet i OCaml och erbjuder även enkel montering av din Google Drive-lagring på ditt Linuxsystem. Du kan komma åt filerna och mapparna direkt från din filhanterare och kommandoraden.
Det här verktyget har också utmärkta funktioner som stöd för flera konton, symboliska länkar, hantering av dubblettfiler, upprätthållande av UNIX-behörigheter och ägarskap med mera.
Omedelbart kan vi komma igång med google-drive-ocamlfuse. Kolla in google-drive-ocamlfuse.
Installation av google-drive-ocamlfuse
För Ubuntu och Ubuntu-baserade distros är det enklaste sättet att göra det genom att lägga till en PPA. Det skulle göra det lättare att installera och uppdatera google-drive-ocamlfuse.
Förstör en terminal och kör följande kommandon.


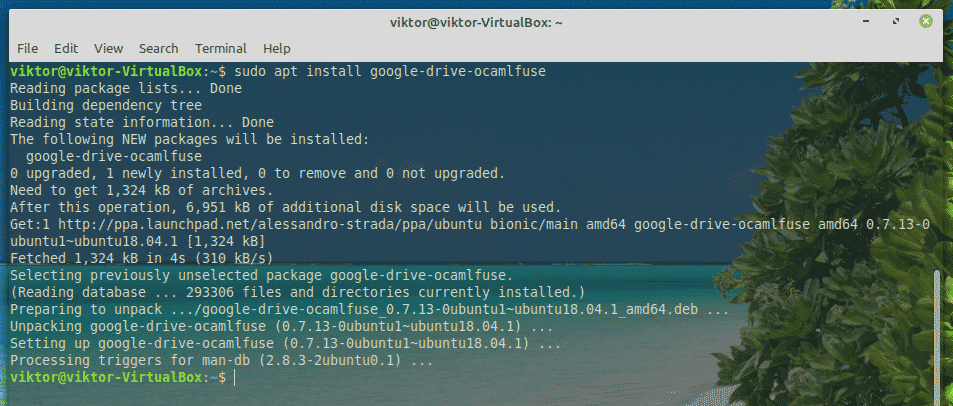
Användning av google-drive-ocamlfuse
Kör verktyget från terminalen.
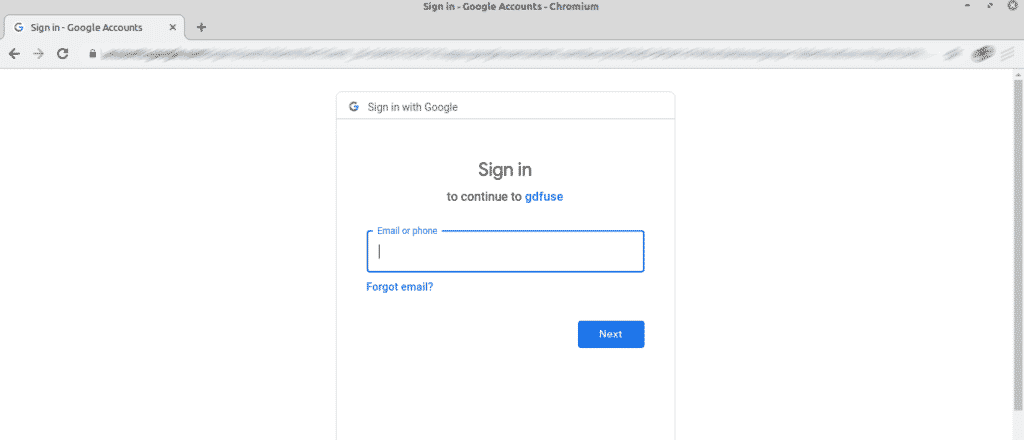
Det startar standardwebbläsaren. Logga in på ditt Google-konto.
När du uppmanas väljer du ”Tillåt”.

När processen är framgångsrik får du följande framgångsskärm.
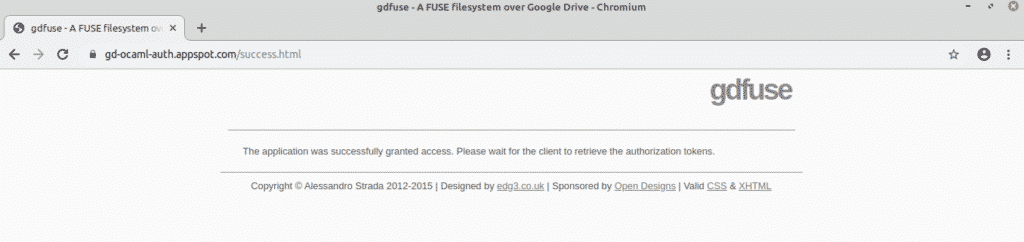
Nu är det dags att montera Google Drive. Skapa en katalog och be google-drive-ocamlfuse att montera Google Drive där.


För att verifiera att monteringen har lyckats, kör följande kommando.

Du kan komma åt den direkt med hjälp av filutforskaren.
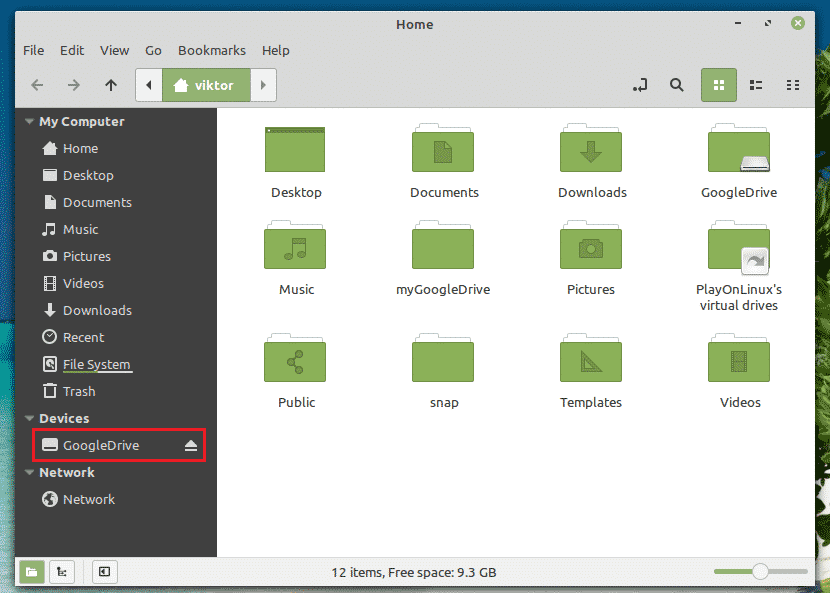
Unmount Google Drive
För att avmontera kör du följande kommando:

Du kan kontrollera resultatet med följande kommando.
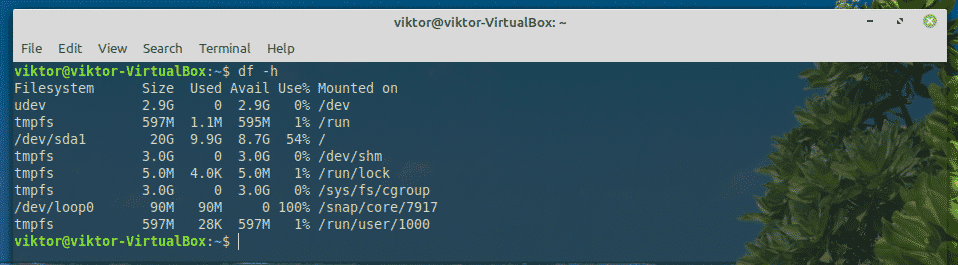
Insync
Om du är intresserad av ett GUI-verktyg är Insync det bästa valet där ute. Det är en betalprogramvara (med 15-dagars testversion) som möjliggör sömlös integration av flera molntjänster online. Detta plattformsoberoende verktyg finns också tillgängligt för alla populära system som Windows, Linux och macOS.
Insync har inte bara stöd för Google Drive utan även för G-Suite, stöd för Gmail, flera konton, synkronisering på begäran, stöd för symlänkar och mycket mer. Det har även stöd för Raspberry Pi!
Låt oss komma igång med Insync.
Installation av Insync
Hämta DEB-paketet från Insync.
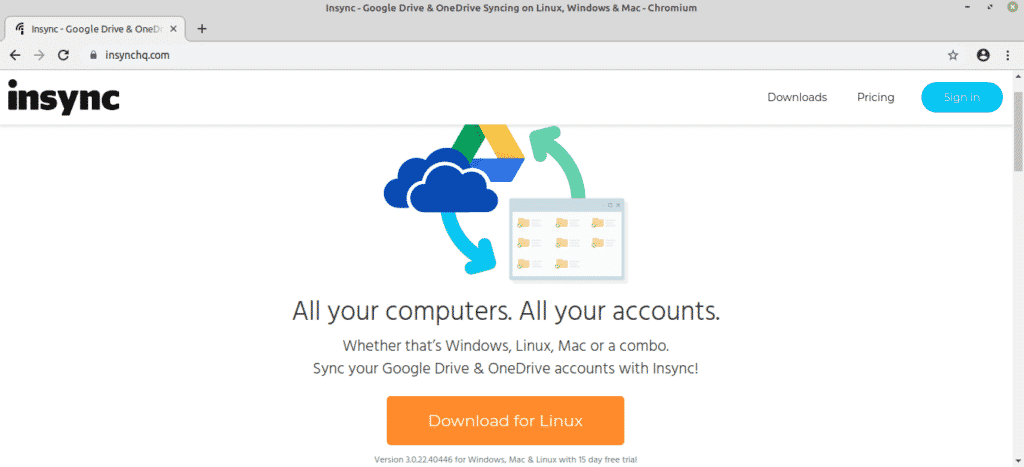
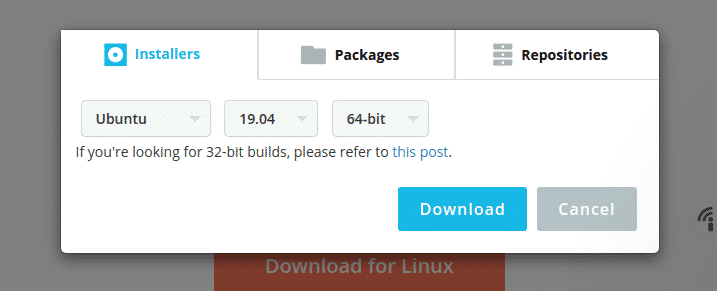
När nedladdningen är klar använder du APT för att installera paketet.

Mounting Google Drive
När installationen är klar, starta verktyget från menyn.
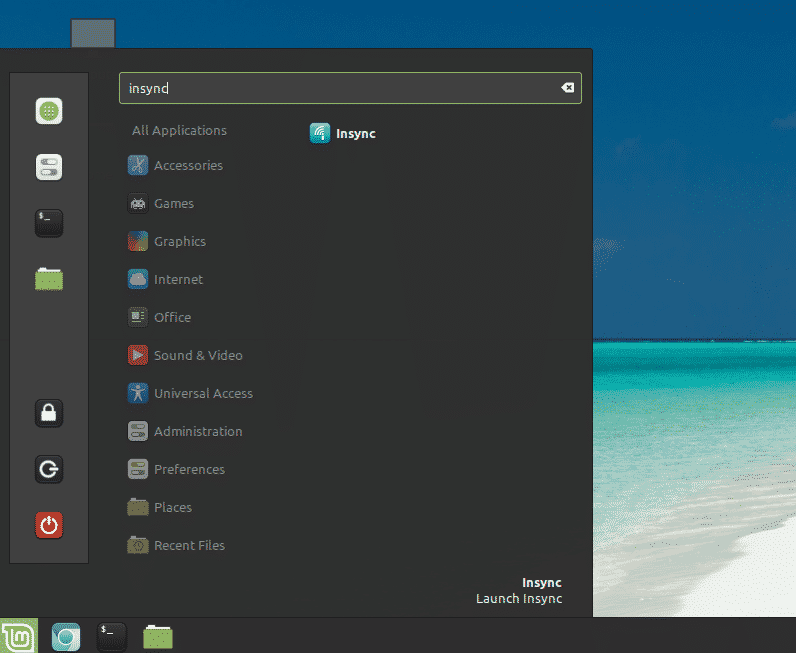
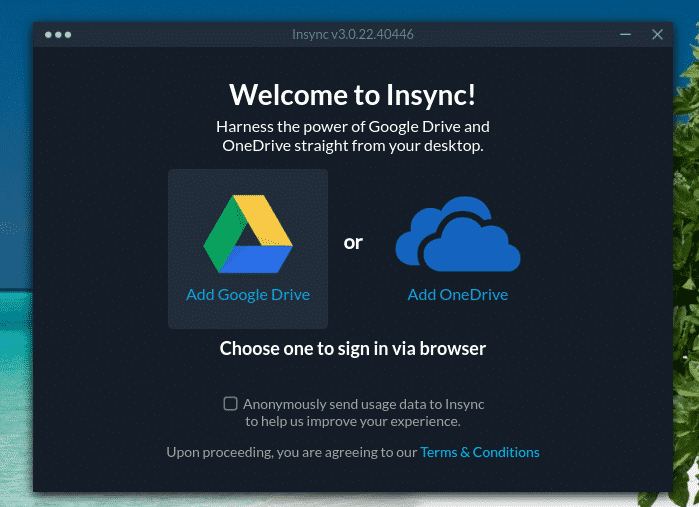
Klicka på ikonen för Google Drive.
Din standardwebbläsare dyker upp och ber dig logga in på ditt Google-konto.
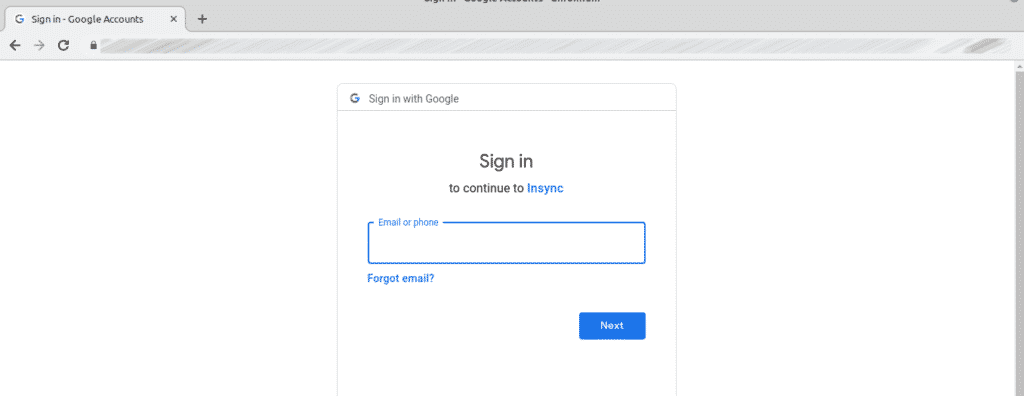
Klicka på ”Allow” (Tillåt) för att ge Insync tillgång till ditt Google Drive.
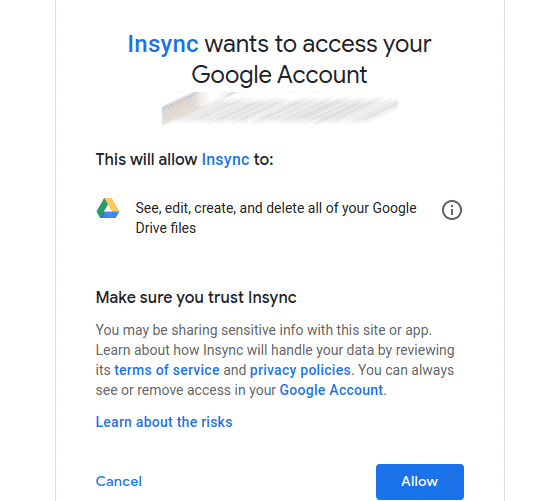
När du är på den här sidan stänger du webbläsaren och återgår till Insync-klienten.
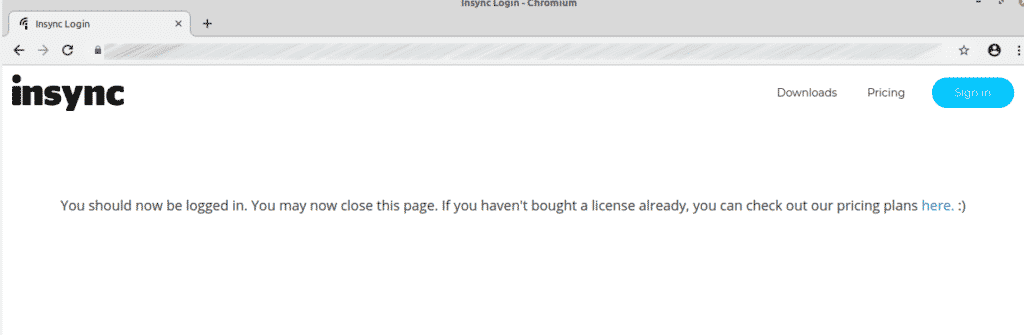
I verktyget hamnar du på välkomstskärmen. Klicka på ”Nästa”.

Välj den plats där du vill montera din Google Drive.

Du kan ställa in synkroniseringsbeteendet. I mitt fall kommer jag att ignorera det.

Välj vilken fil du vill synkronisera för tillfället.
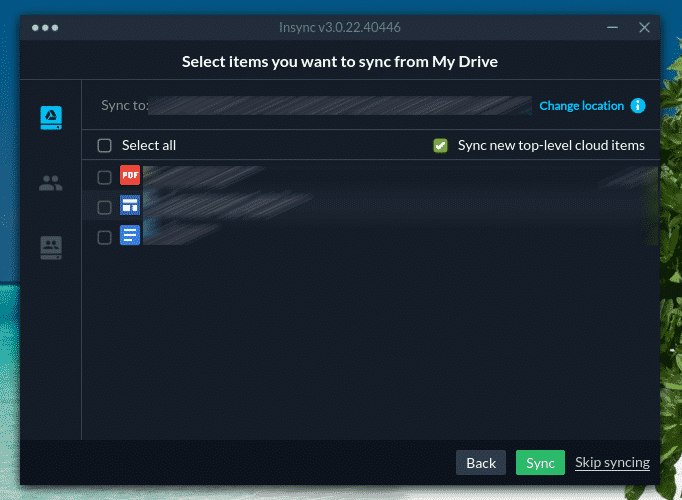
Synkronisering pågår nu! Klicka på ”Slutför”.

För att visa mappens innehåll är standardplaceringen ”~/Insync”-katalogen.

Avmontering av Google Drive
Hur gör du om du inte längre vill ha Google Drive monterat på din dator?
I fallet med Insync kan du enkelt avinstallera verktyget. Kör följande kommando:

När installationen är klar tar du bort mappen ”~/Insync” manuellt.

Sluttliga tankar
Att montera Google Drive på Linux Mint är väldigt, väldigt enkelt. Allt du behöver är bara att veta hur man gör det på rätt sätt. Verktygen som förklaras i den här guiden är mycket enkla att arbeta med. Känn dig fri att arbeta med vilket du vill. Endast om du är en kraftfull användare ska du välja Insync. Annars räcker de kostnadsfria kommandoradsverktygen mer än väl.
Njut!