Android Studio ist eine offizielle integrierte Entwicklungsumgebung (IDE), die für Googles mobiles Betriebssystem entwickelt wurde, um Android-Anwendungen zu entwickeln und einzusetzen. Eine IDE ist ein wichtiges Werkzeug für jeden Entwickler, und das Gleiche gilt für das Erscheinungsbild der IDE. Jeder Entwickler hat seine eigenen Vorlieben, wenn es darum geht, Code-Editoren zu modifizieren und anzupassen. Android Studio ist eine weit verbreitete IDE, und viele Entwickler würden das Erscheinungsbild gerne nach ihrem bevorzugten Farbschema ändern. Die gute Nachricht ist, dass Android Studio Ihnen erlaubt, das Thema, den Hintergrund und sogar die Schriftart der IDE zu ändern.
Dieser Artikel zeigt Ihnen, wie Sie das Aussehen und die Themen in Android Studio ändern können.
Ändern des Themas von Android Studio
Wenn Sie das Thema von Android Studio ändern, müssen Sie als erstes einige Farbdesigns herunterladen. Besuchen Sie dazu http://color-themes.com, wie im folgenden Bild gezeigt:


Es gibt eine Vielzahl von Themes auf dieser Seite. Wählen Sie das Thema Ihrer Wahl und laden Sie es herunter (für dieses Tutorial lade ich ‚Monokai Sublime Text 3‘ herunter):


Lade die Jar-Datei des Themes herunter:


Öffnen Sie Android Studio und klicken Sie auf Android Studio, dann auf Einstellungen:
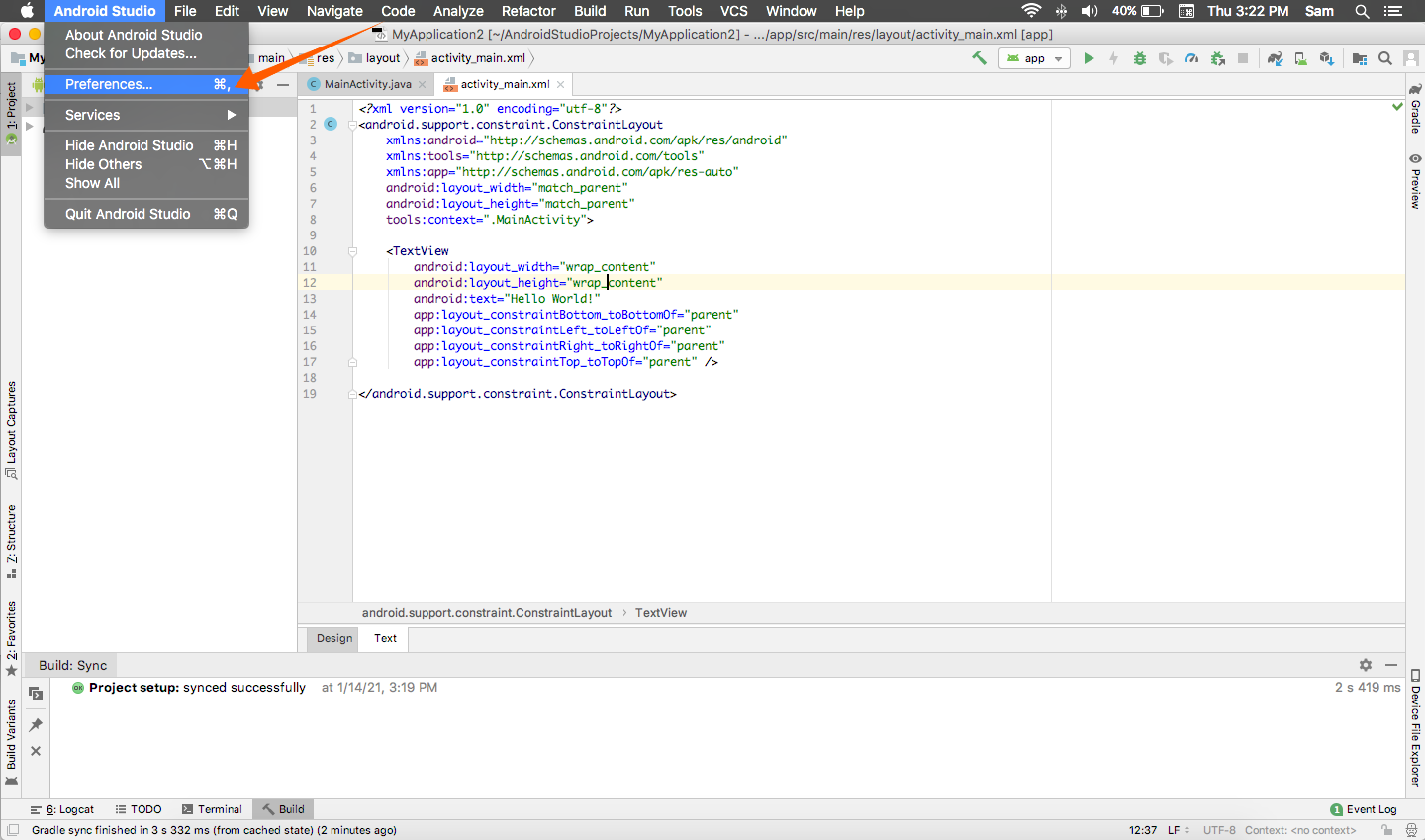
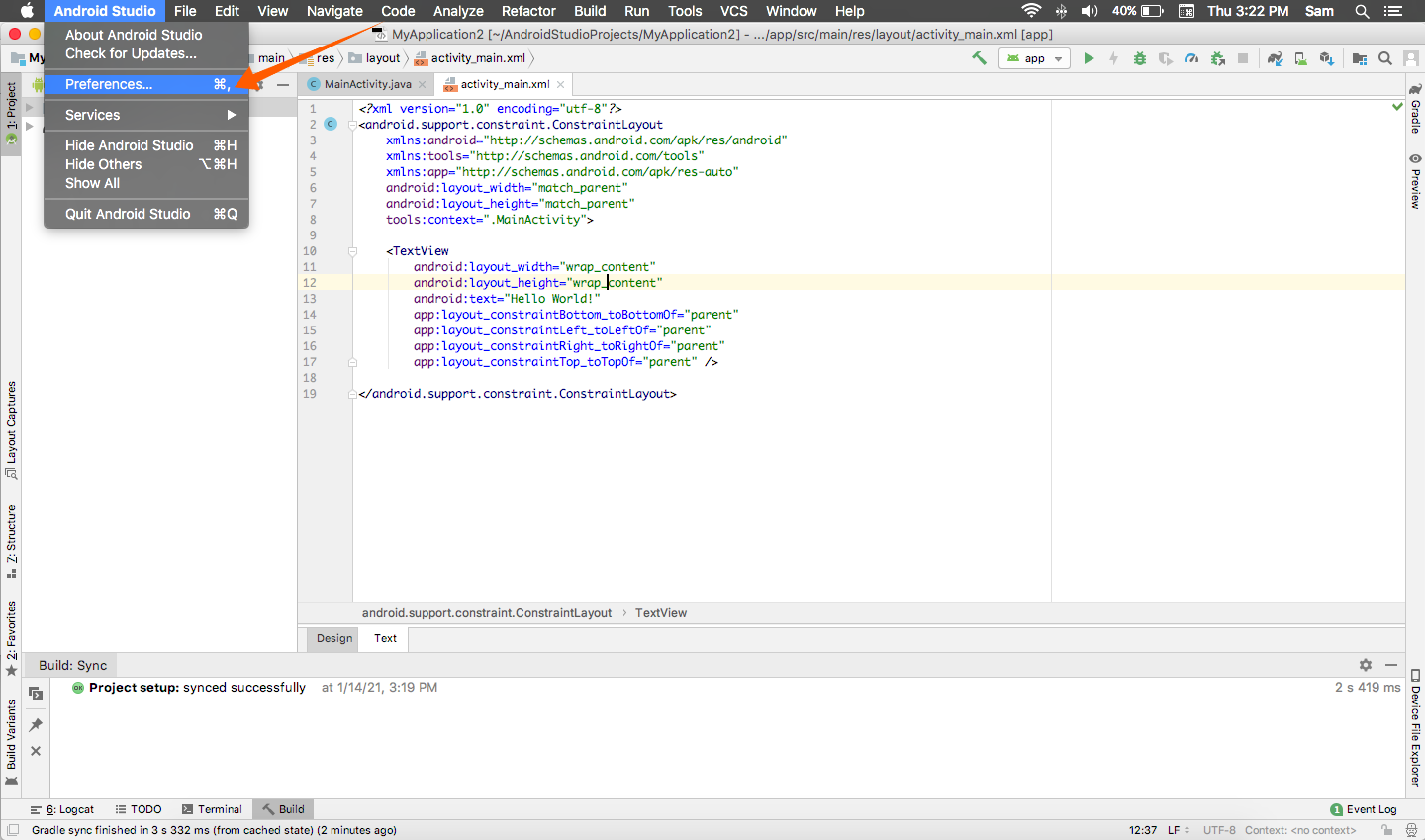
Erweitern Sie den Menüpunkt Editor und klicken Sie dann auf die Option Farbschema:


Um das heruntergeladene Schema zu importieren, klicken Sie auf das Symbol, woraufhin ein Menü angezeigt wird. Siehe das folgende Bild als Referenz. Klicken Sie anschließend auf Schema importieren:


Navigieren Sie zu dem Ordner, in dem die Jar-Datei des Themas gespeichert ist, und importieren Sie sie:


Jetzt kann das Schema im Menü Schema angezeigt werden. Wählen Sie das Schema, das Sie auf Android Studio anwenden möchten, und klicken Sie auf die Schaltfläche Anwenden.
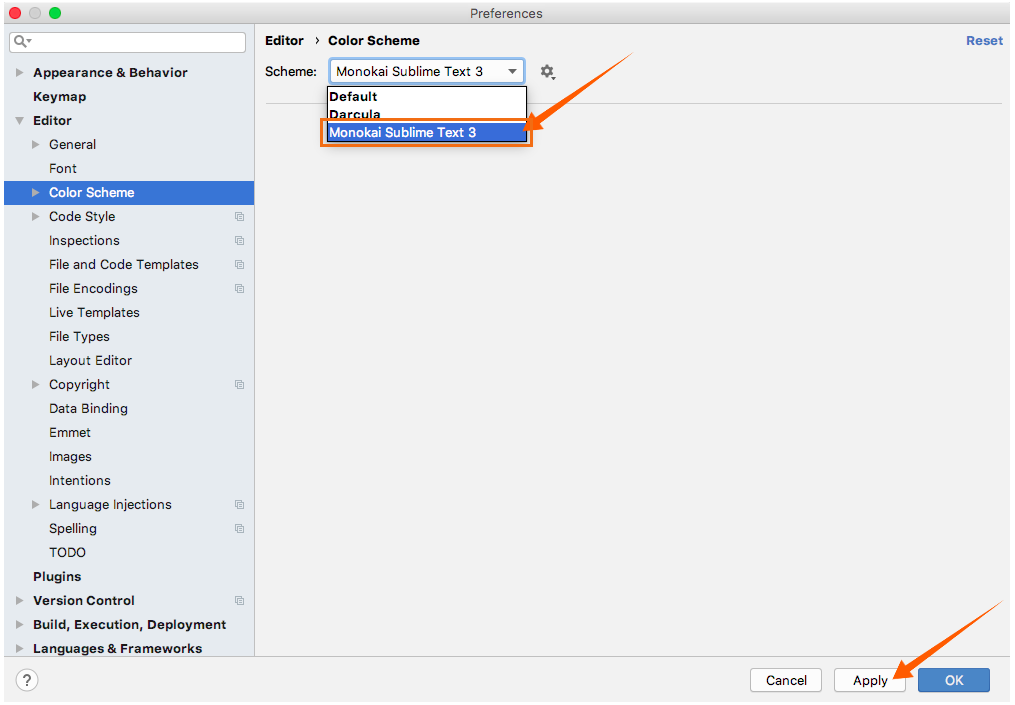
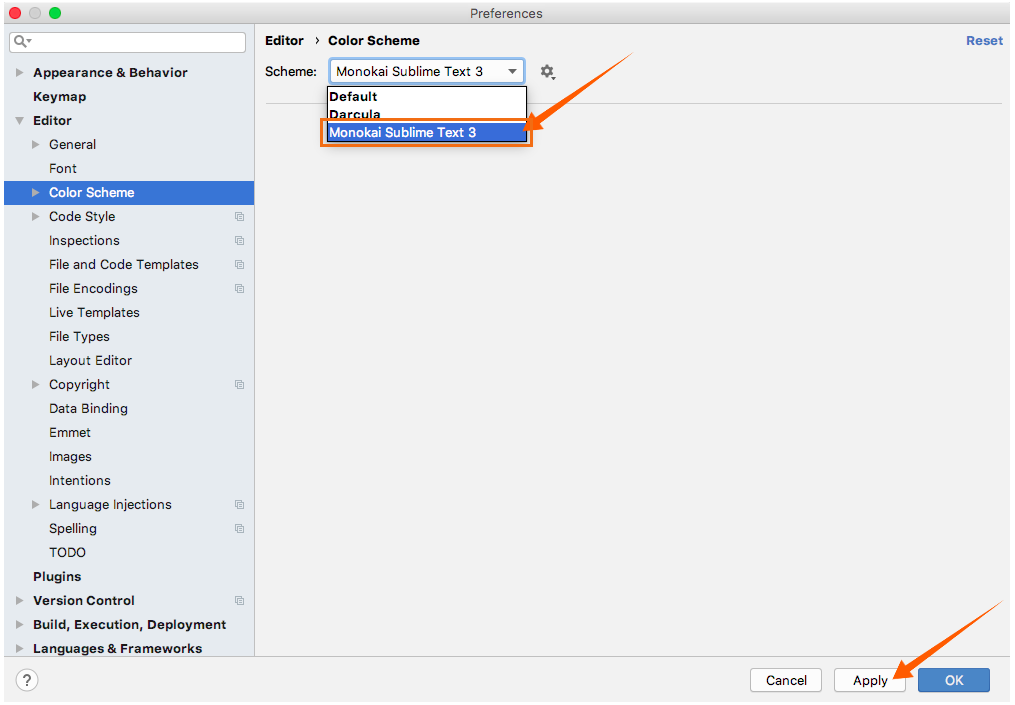
Nachdem Sie auf Übernehmen geklickt haben, ändert sich das gesamte Erscheinungsbild der IDE, wie in den folgenden Bildern zu sehen ist:
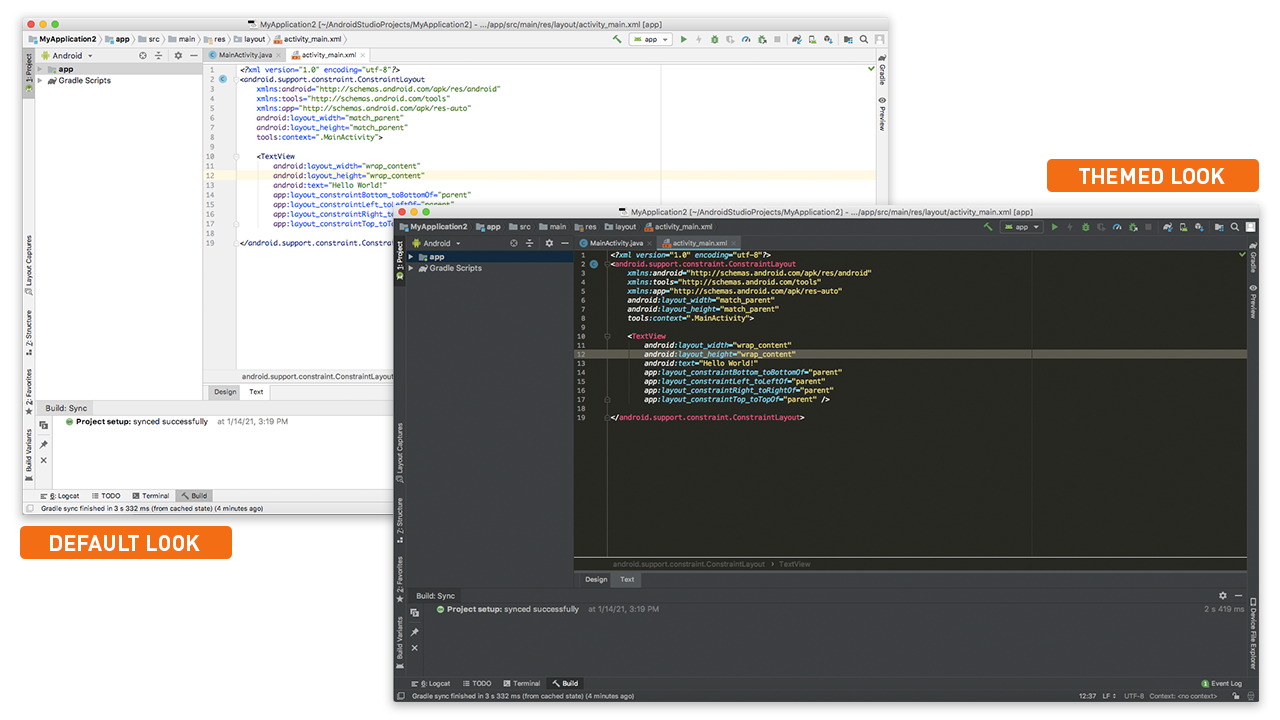
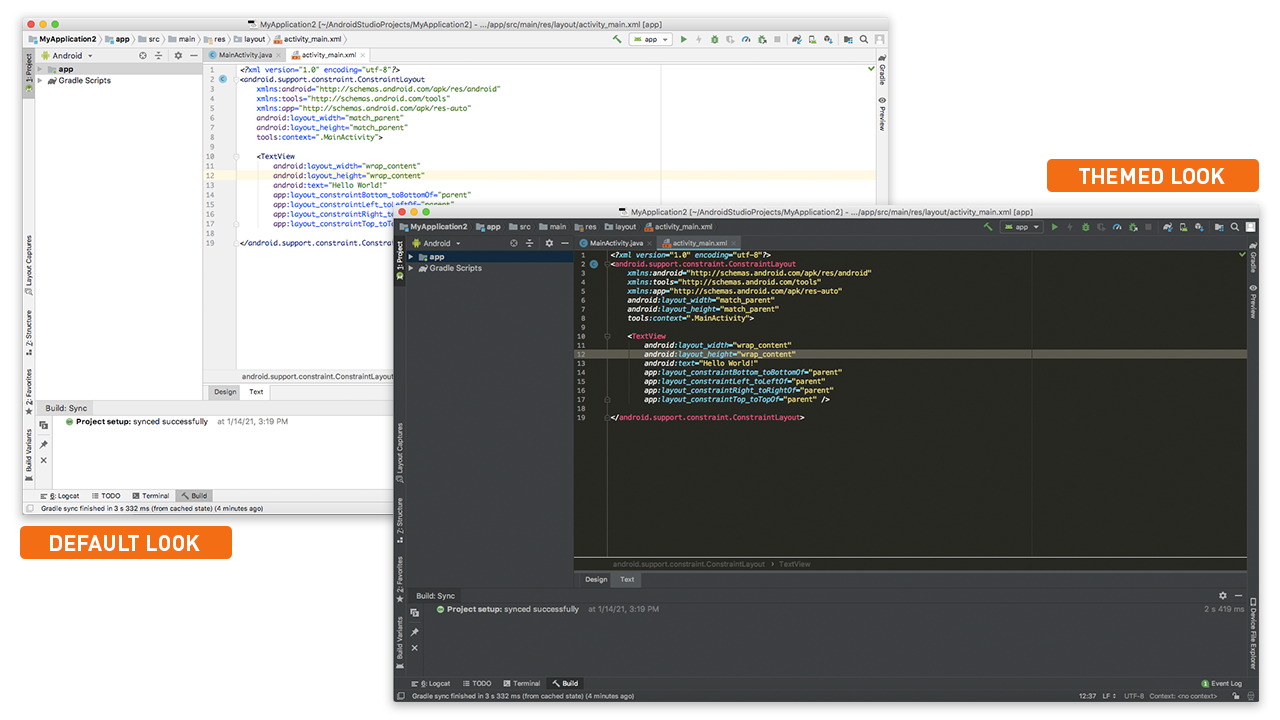
Schlussfolgerung
Für einen Entwickler ist das Erscheinungsbild einer IDE wichtig. Glücklicherweise ist Android Studio sehr flexibel in Bezug auf Anpassungen und Themen. In diesem Artikel haben Sie gelernt, wie Sie das Erscheinungsbild von Android Studio ändern können, indem Sie ein Schema herunterladen und es auf das Programm anwenden.