Chcesz nauczyć się WordPressa bez kupowania nazwy domeny i hostingu? Czy chciałbyś zainstalować WordPressa na swoim lokalnym komputerze? Chcesz bawić się swoją witryną bez wpływu na klientów?
W takim przypadku ten artykuł o tym, jak stworzyć lokalną witrynę WordPress za pomocą XAMPP jest właśnie tym, czego potrzebujesz.
XAMPP to darmowe oprogramowanie, które możesz zainstalować na swoim komputerze, które naśladuje serwer WWW, dzięki czemu możesz uruchomić WordPress. Pozwala to na zaprojektowanie witryny na komputerze przed przesłaniem jej do środowiska na żywo.
Zanim zajmiemy się „jak utworzyć lokalną witrynę WordPress”, zrozumiejmy, dlaczego powinniśmy utworzyć lokalną instalację.
Why Set up a WordPress Website Locally?
Przypominam sobie moje wczesne dni jako twórca stron internetowych.
Aby utworzyć stronę internetową, pierwszym krokiem byłoby utworzenie serwera na lokalnym komputerze. Jeśli strona wymagałaby posiadania bazy danych, moim następnym krokiem byłoby również jej skonfigurowanie.
W skrócie, musiałbym stworzyć środowisko programistyczne w moim lokalnym systemie.
W tym celu pobrałbym dwie oddzielne aplikacje, aplikację serwera WWW oraz bazę danych. Każda z nich ma swoje własne procedury instalacyjne i musisz je uruchomić niezależnie od siebie, aby rozpocząć pracę nad swoją witryną. Zanim się zorientujesz, spędziłeś kilka godzin na rozgryzaniu i konfigurowaniu środowiska, jeszcze zanim zacząłeś rozwijać witrynę!
To, na co pozwala Ci rozwój lokalny, to zapewnienie, że masz działający model witryny na serwerze na żywo od pierwszego dnia. Jest to świetna opcja, gdy chcesz przetestować funkcjonalność lokalnie, zanim świat zobaczy Twoją stronę.
Learn WordPress Without a Domain and Hosting
Another reason to create a local WordPress site is if you are starting out.
If you want to learn WordPress, you would normally have to invest in a domain name and hosting. Tak, istnieją również darmowe opcje, takie jak WordPress.com.
Ale czy te darmowe opcje pozwalają na wykorzystanie wszystkich cech i funkcjonalności, które WordPress.org ma do zaoferowania? Nie, nie pozwalają!
Więc, jeśli chciałbyś nauczyć się WordPressa bez inwestowania z góry w domenę i hosting, sensowne jest stworzenie lokalnej wersji witryny.
Na wszelki wypadek, gdybyś chciał stworzyć witrynę WordPress po zakupie nazwy domeny i hostingu, ten artykuł o tym, jak stworzyć witrynę WordPress, powinien pomóc.
Jak być może już się zorientowałeś, aby stworzyć lokalną witrynę WordPress, musimy skonfigurować lokalny serwer. Lub w terminologii sieciowej, musimy skonfigurować localhost.
Co to jest Localhost?
Localhost odnosi się do twojego komputera i sposobu dostępu do niego.
Localhost jest używany do dostępu do usług sieciowych, takich jak katalogi, bazy danych, poczta elektroniczna, pliki, drukarki, które są uruchomione na hoście poprzez interfejs sieciowy loopback.
Zbyt techniczne? Pozwól, że to wyjaśnię.
Mechanizm pętli zwrotnej może być używany do uruchamiania usług sieciowych na komputerze hosta bez konieczności posiadania fizycznego (tj, sprzętowego) interfejsu sieciowego, takiego jak port sieciowy lub gniazdo, a nawet kontroler interfejsu sieciowego.
Na przykład, lokalnie utworzona witryna WordPress może być dostępna z przeglądarki przez adres URL „http://localhost”, o ile XAMPP lub inne oprogramowanie działa z Apache lub lokalnym oprogramowaniem serwera WWW.
Jak w przypadku każdej nazwy domeny, localhost ma również adres IP (Internet Protocol). Adresy IP zawierają się w przedziale od 127.0.0.0 do 127.255.255.255. Jednakże, adres loopback ma domyślny IP 127.0.0.1.
Typowo, kiedy używasz adresu IP, próbujesz połączyć się ze zdalnym komputerem przez Internet.
Na przykład, kiedy wpisujesz wpastra.com w przeglądarce internetowej, kieruje cię to do serwera internetowego Astry i strony głównej Astry.
Jednakże, z adresem loopback, wywołujesz localhost, tj, Twój komputer.
I, dla dobra tego artykułu, pójdziemy dalej i skonfigurujemy nasz lokalny serwer używając XAMPP.
Co prowadzi nas do następnego tematu.
Co to jest XAMPP?
Pomimo, że omówiliśmy czym jest localhost, nie omówiliśmy dlaczego potrzebujemy localhost.
WordPress jest napisany przy użyciu PHP (Hypertext Preprocessor). Podobnie jak WordPress, PHP jest również open-source i jest szeroko stosowanym językiem programowania i skryptów do tworzenia dynamicznych i interaktywnych stron internetowych.
I jak myślisz, gdzie przechowywane są wszystkie dane, takie jak artykuły na blogu, szczegóły produktów, wyświetlane na Twojej stronie internetowej? To właśnie tutaj baza danych MySQL wchodzi w grę.
MySQL jest systemem zarządzania bazą danych (DBMS), który jest używany przez WordPress do przechowywania i pobierania wszystkich informacji o Twojej witrynie.
Ponownie, tak jak WordPress i PHP, MySQL jest również open-source.
I na wszelki wypadek zastanawiasz się, co to jest open-source.
Cóż, open-source jest oprogramowaniem, którego kod źródłowy jest swobodnie dostępny i może być redystrybuowany i modyfikowany, aby jak najlepiej odpowiadał Twoim wymaganiom.
Aby uruchomić PHP i MySQL, które z kolei są wymagane do uruchomienia witryny WordPress, potrzebujesz serwera WWW.
Tak, dobrze zgadłeś.
Aby stworzyć swój lokalny serwer WWW, musisz zainstalować XAMPP.
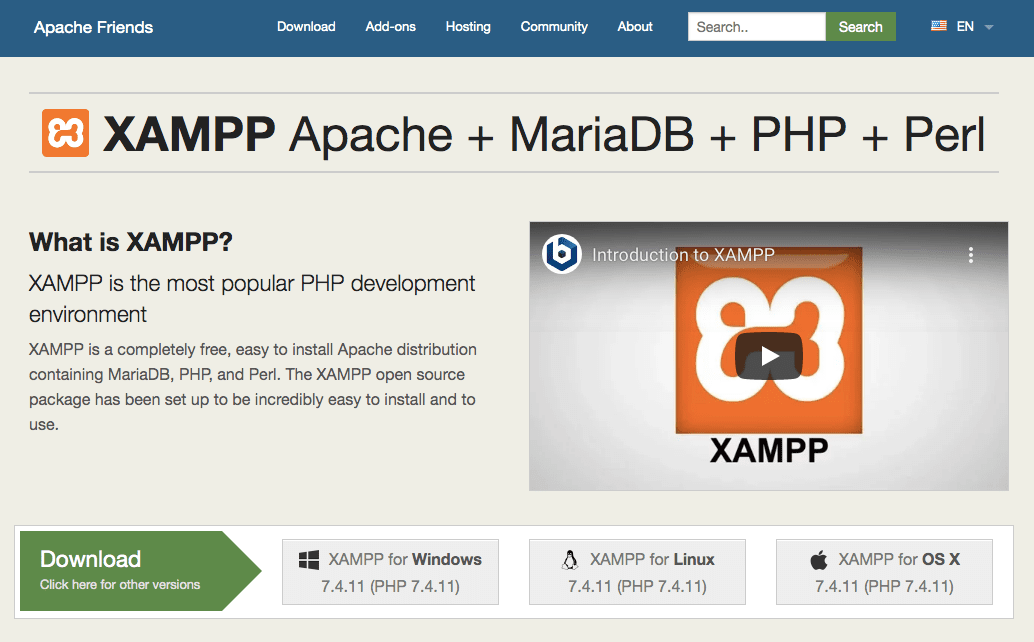
Jak wynika z ich strony internetowej, XAMPP jest bardzo popularnym środowiskiem programistycznym PHP.
Dla nowicjusza, indywidualna konfiguracja środowisk Apache, PHP i MySQL na lokalnym komputerze może być przytłaczająca. W tym właśnie pomaga użycie XAMPP.
XAMPP jest całkowicie darmowym i łatwym do zainstalowania pakietem oprogramowania, który pomaga skonfigurować lokalne środowisko serwerowe.
Możesz pobrać oprogramowanie dla systemów Windows, Linux i Mac.
W tym artykule, pójdziemy dalej i zainstalujemy XAMPP, abyśmy mogli używać localhost zarówno w Windows jak i Mac.
Krok 1: Pobierz i zainstaluj XAMPP na swoim lokalnym komputerze
Instalowanie XAMPP na Windows
Wejdź na stronę XAMPP i kliknij na 'XAMPP for Windows’. Zostanie pobrany plik instalatora (plik EXE). Kliknij na instalator i postępuj zgodnie z instrukcjami.
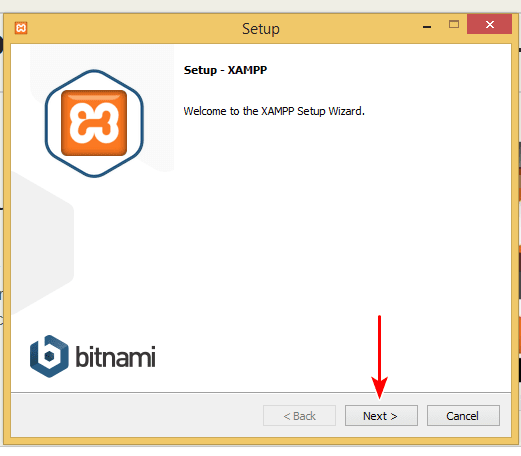
Możesz pozostawić ustawienia domyślne, jak pokazano na poniższym obrazku.
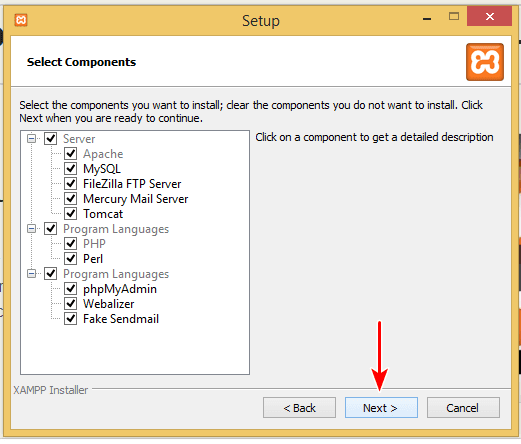
Możesz zdecydować o folderze, w którym chcesz zainstalować XAMPP.
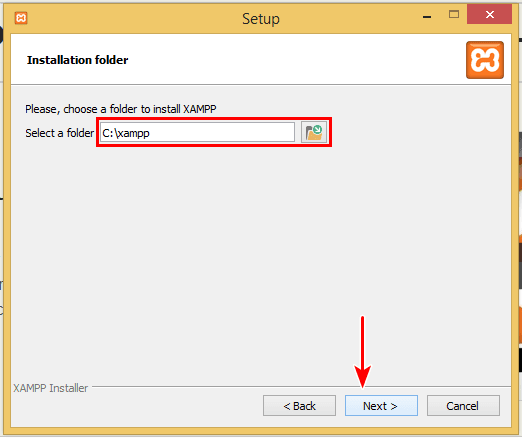
Domyślnie, docelowym napędem i folderem będzie „C:\xampp”.
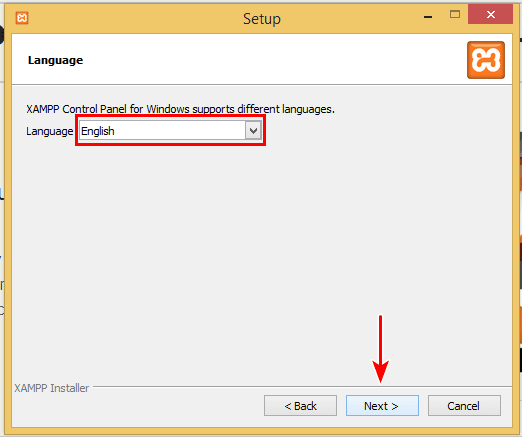
A domyślny język będzie ustawiony na angielski.
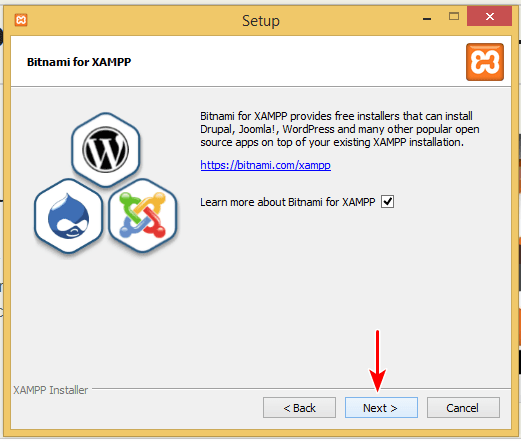
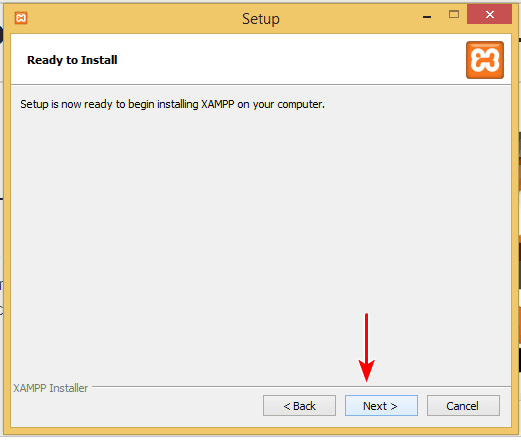
Kliknij 'Next’ (Dalej), gdy pojawi się powyższe okno, w którym pojawi się monit 'Ready to Install’ (Gotowy do instalacji).
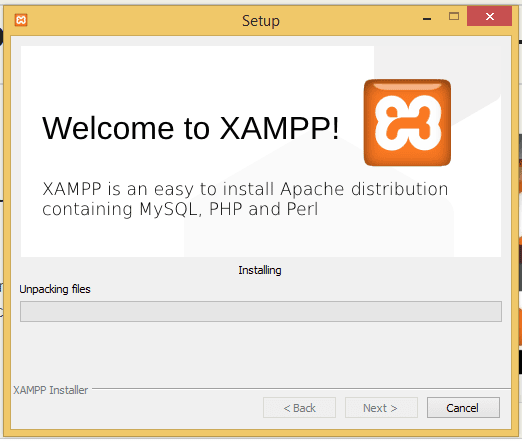
Możesz również zostać poproszony przez alert bezpieczeństwa o zezwolenie na dostęp do instalacji.
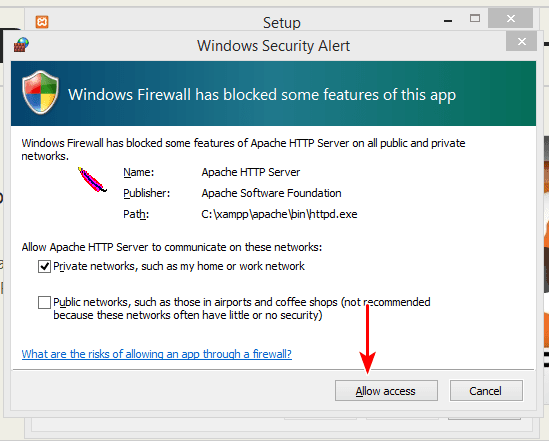
Kliknij na 'Allow access’, aby kontynuować.
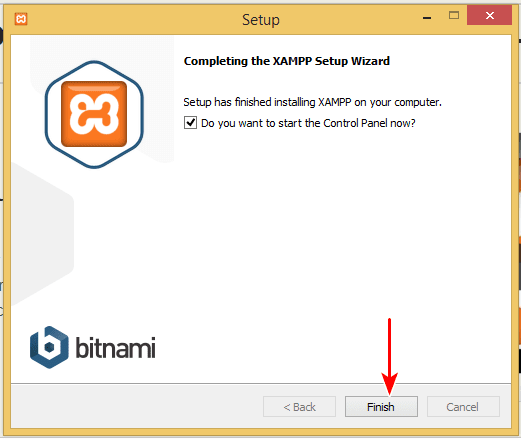
To jest to! XAMPP został zainstalowany.
Po kliknięciu 'Zakończ’, otworzy się Panel Sterowania.
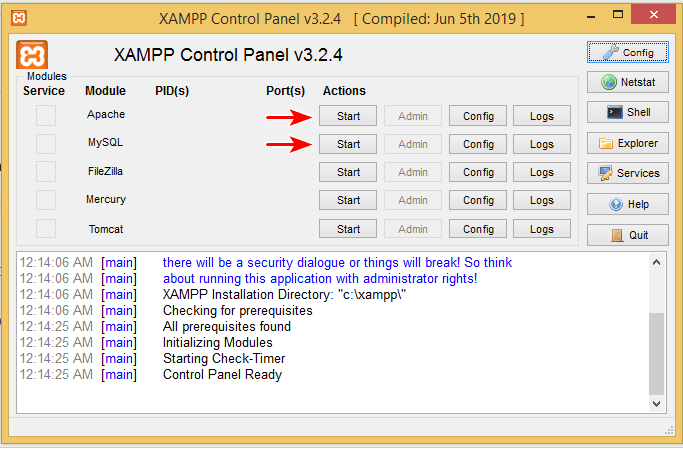
Panel sterowania pozwala na 'Uruchomienie’ i 'Zatrzymanie’ odpowiednich usług.
Naprzód kliknij 'Start’ dla Apache i MySQL.
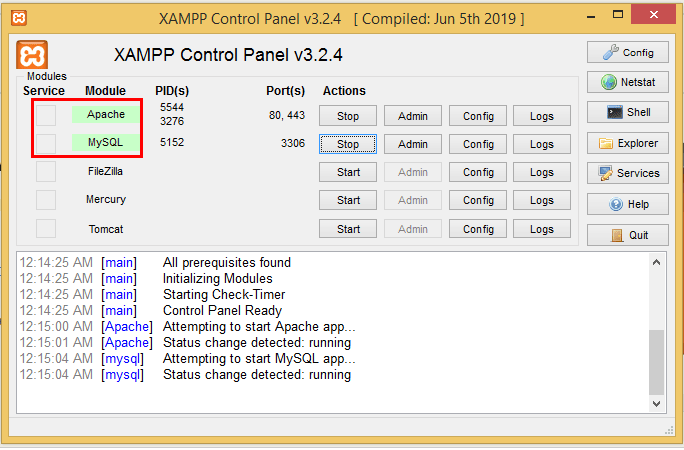
Teraz, aby sprawdzić, czy instalacja została zakończona pomyślnie, wpisz 'http://localhost’ w przeglądarce internetowej.
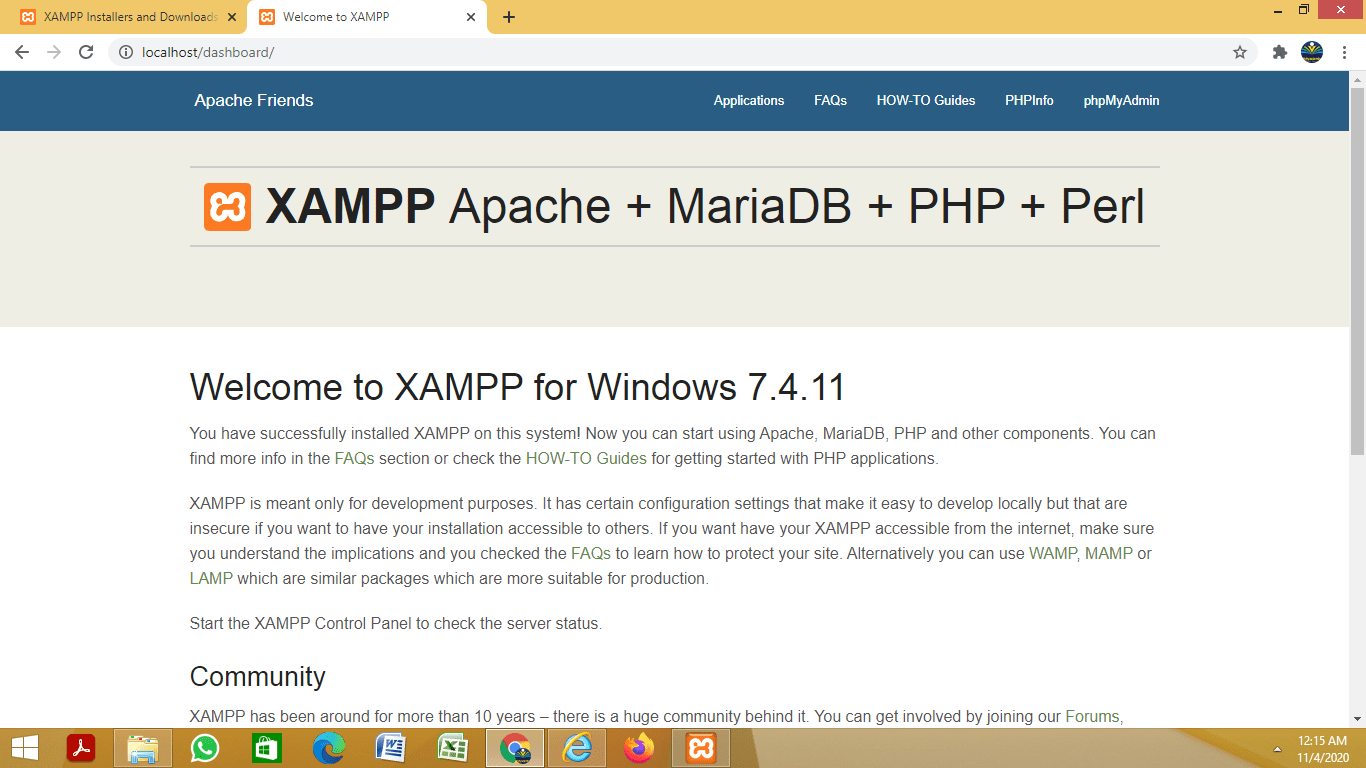
Po pomyślnej instalacji, będziesz w stanie uzyskać dostęp do powyższej strony głównej.
Jak już zainstalowaliśmy XAMPP lokalnie na systemie operacyjnym Windows, przyjrzyjmy się krokom związanym z instalacją XAMPP lokalnie na Macu.
Instalacja XAMPP na Macu
Pomimo że kroki są mniej więcej takie same, istnieje kilka różnic, na które powinieneś zwrócić uwagę.
Na początek, zamiast klikać na zakładkę 'XAMPP for OS X’ na stronie głównej, kliknij na link 'Click here for other versions’ pod 'Download’.
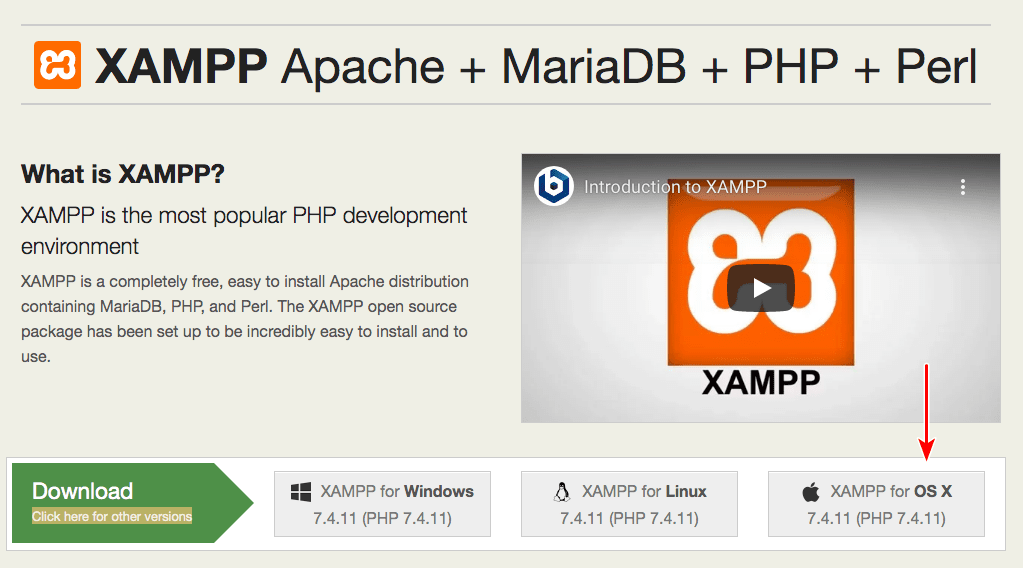
W niektórych przypadkach, domyślny plik do pobrania po kliknięciu na 'XAMPP for OS X’, może nie działać. Dlatego zaleca się wybranie innej wersji pliku do pobrania.
Na stronie 'Inne wersje’, przewiń w dół do sekcji 'XAMPP dla OS X’.
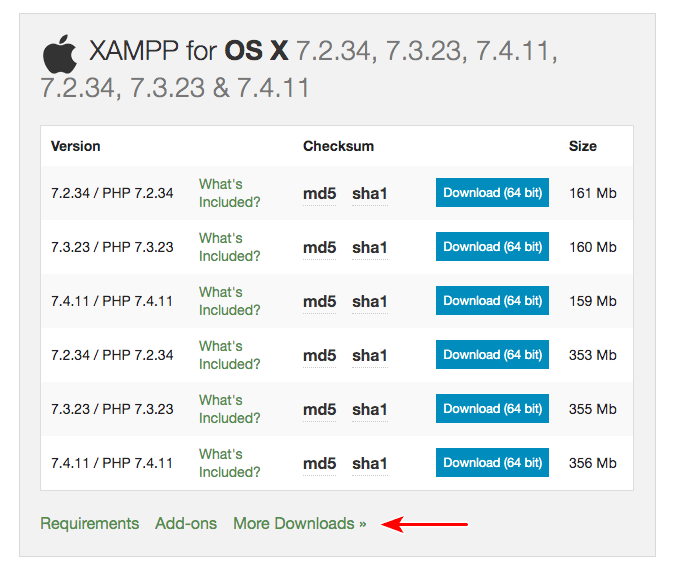
Kliknij na 'Więcej plików do pobrania’.
Zostaniesz przekierowany na zewnętrzną stronę.
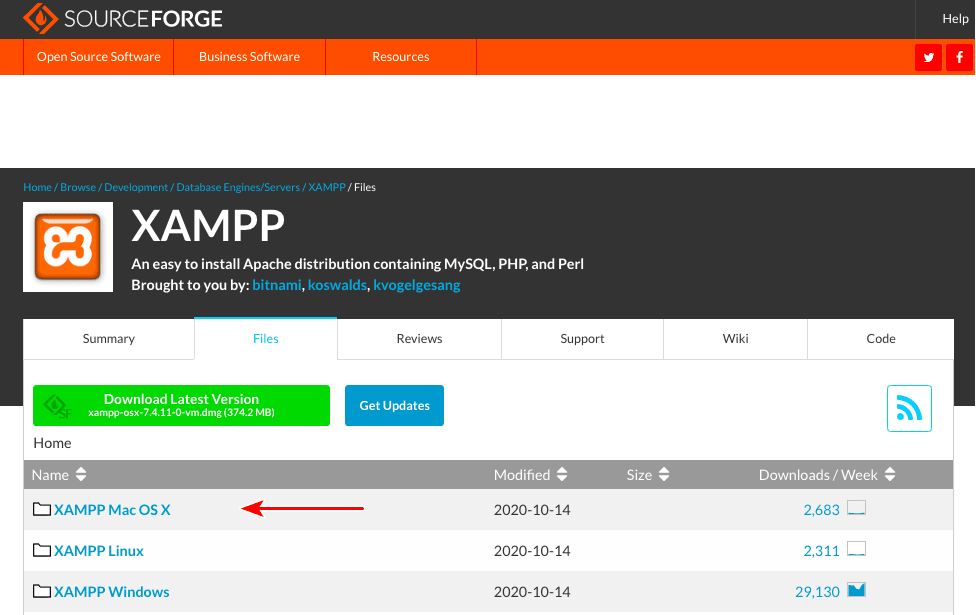
Wybierz 'XAMPP Mac OS X’.
A następnie kliknij na '7.4.11′. Ta opcja będzie miała maksymalną liczbę pobrań na tydzień.
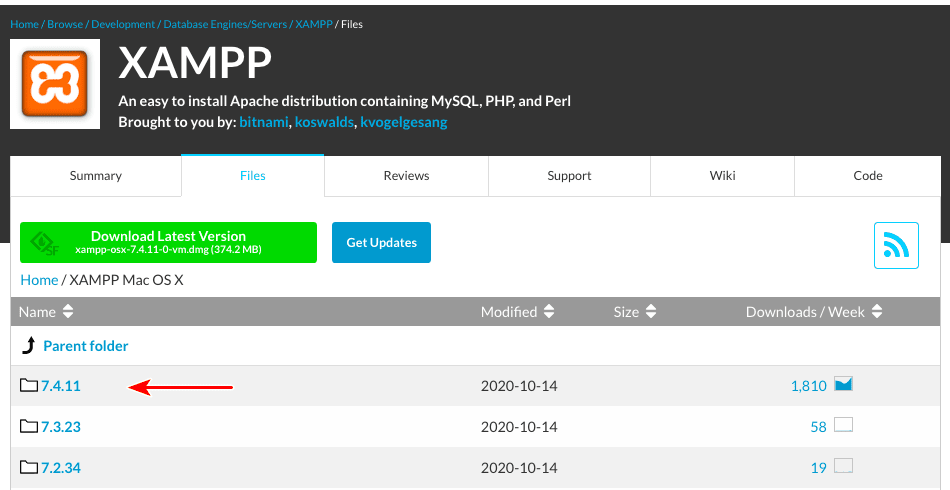
Teraz zauważysz dwie wersje oprogramowania.
Pierwsza to 'xampp-osx-7.4.11-0-vm.dmg’, a druga to 'xampp-osx-7.4.11-0-installer.dmg’.
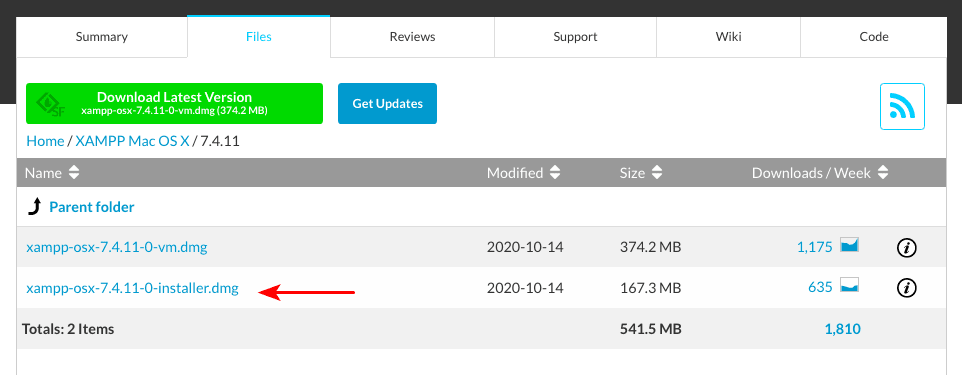
Wybierz wersję 'installer’.
Po zakończeniu pobierania kliknij dwukrotnie obraz, aby rozpocząć proces instalacji.
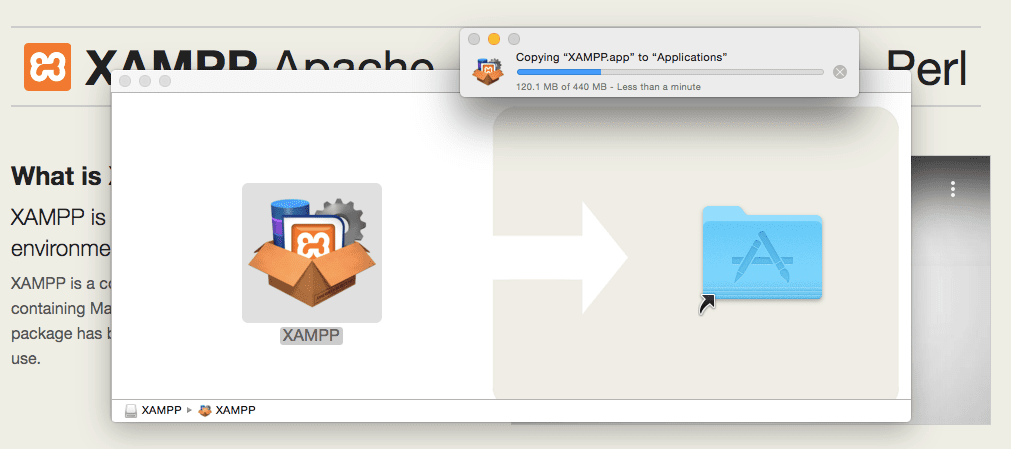
A następnie przeciągnij folder XAMPP do folderu Applications.
To wszystko. XAMPP jest teraz zainstalowany w katalogu '/Applications/XAMPP’.
Dwukrotnie kliknij na XAMPP. Zostaniesz poproszony o otwarcie aplikacji. Kliknij na 'Open’.
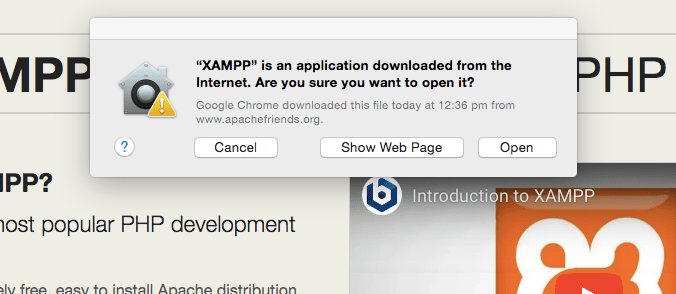
Proces instalacji rozpocznie się i możesz przejść przez kolejne kroki, które są zrozumiałe, jak pokazano poniżej.
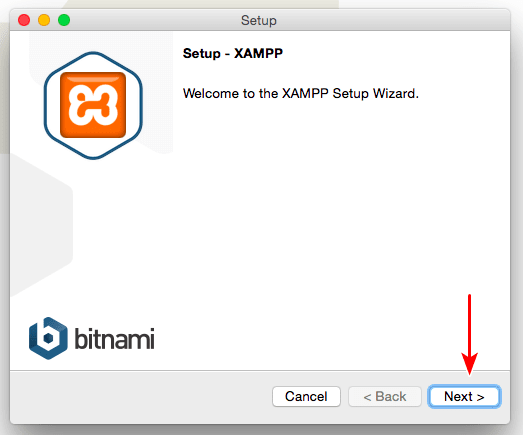
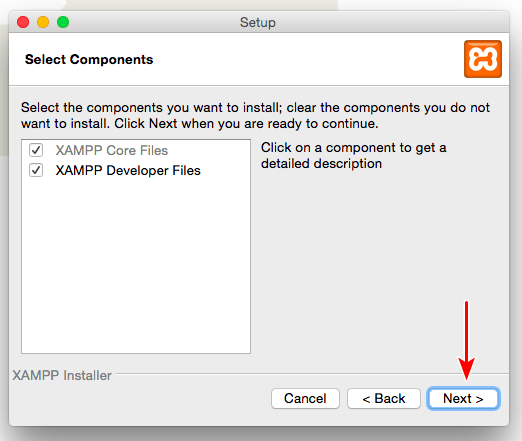
W pokazanym powyżej oknie, możesz wybrać lub odznaczyć komponenty, które chcesz zainstalować.
The 'XAMPP Developer Files’ możesz odznaczyć, jeśli chcesz. The 'XAMPP Core Files’ jest obowiązkowe i pozostanie wybrane.
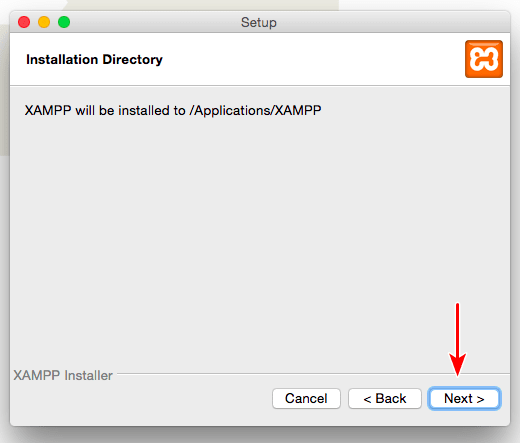
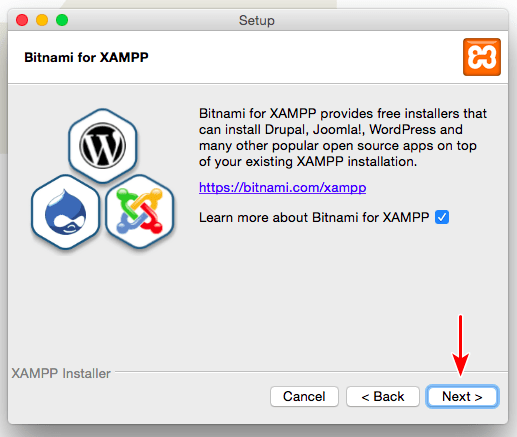
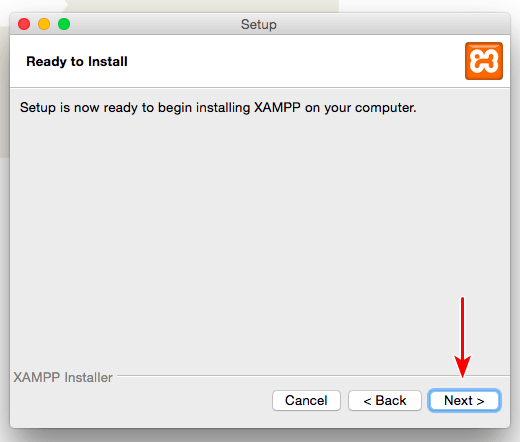
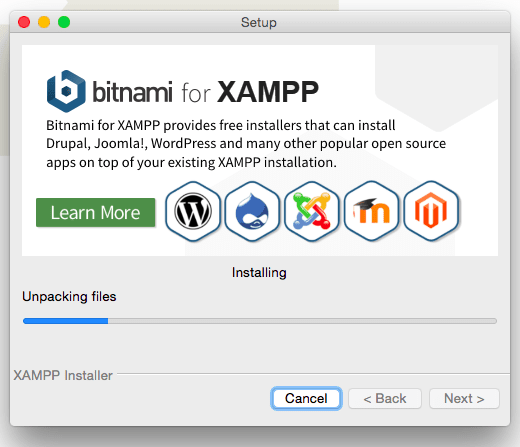
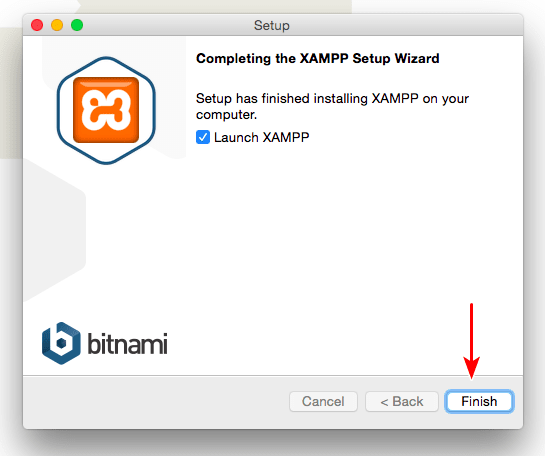
Po zakończeniu procesu instalacji, uruchom XAMPP klikając na przycisk 'Zakończ’.
W ten sposób otworzy się okno aplikacji, jak pokazano na rysunku.
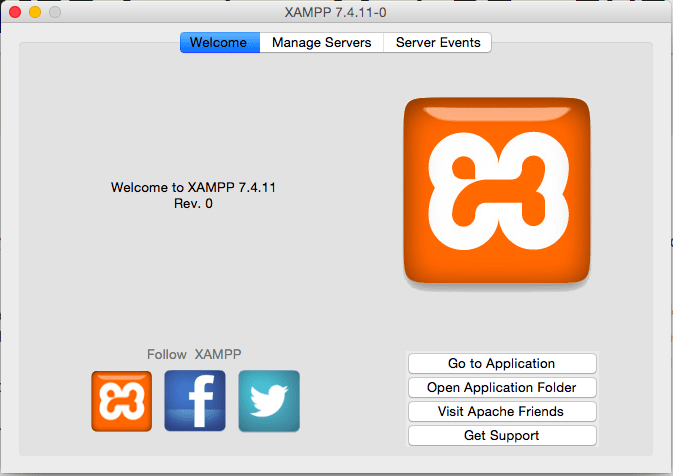
Kliknij na 'Przejdź do aplikacji’ lub wpisz 'http://localhost’ w przeglądarce, aby sprawdzić, czy proces instalacji przebiegł prawidłowo.
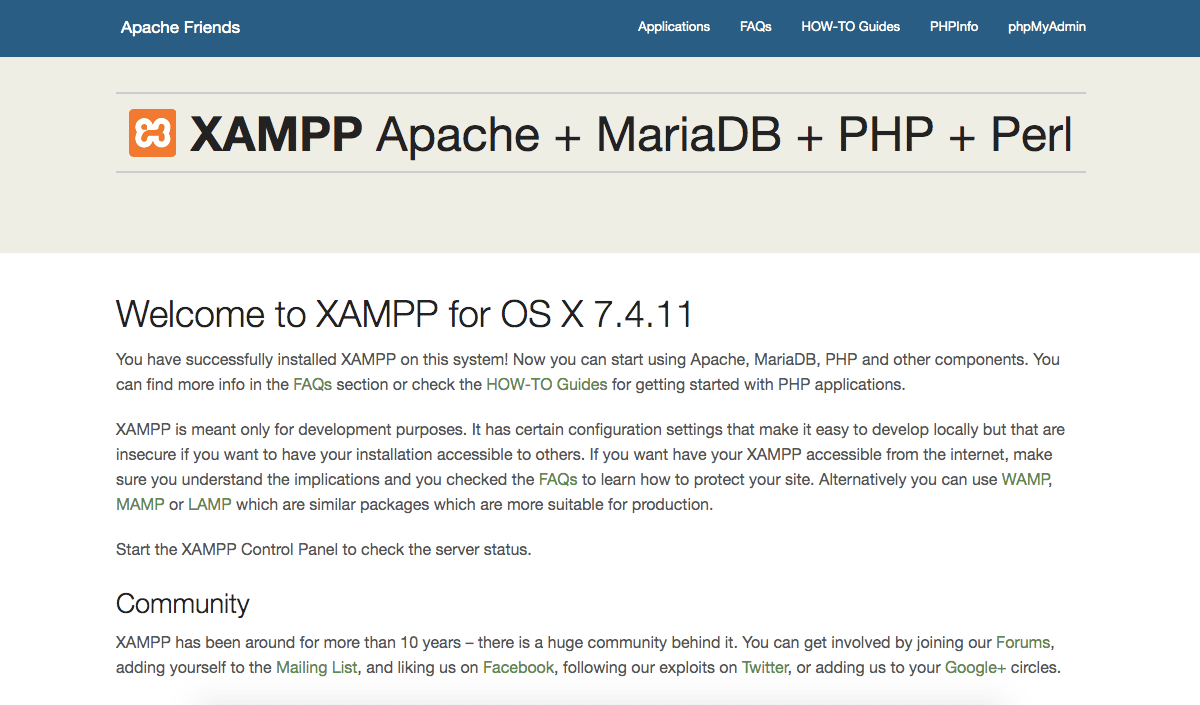
Jeśli znajdziesz powyższą stronę, to znaczy, że pomyślnie zainstalowałeś XAMPP na swoim lokalnym komputerze Mac.
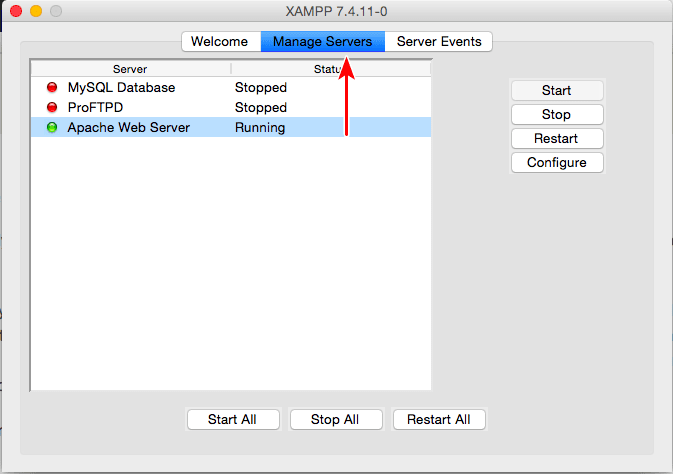
Powróć do okna aplikacji i kliknij na zakładkę 'Manage Servers’.
Zauważysz, że domyślnie uruchomiony jest 'Apache Web Server’. Jeśli nie jest on uruchomiony, możesz nie być w stanie uzyskać dostępu do strony localhost. Aby uruchomić usługę, wszystko co musisz zrobić, to kliknąć na przycisk 'Start’. Podobnie, aby zatrzymać usługę Apache, kliknij na przycisk 'Stop’.
Ponieważ zajmiemy się tym w następnym kroku, zalecałbym również uruchomienie usługi 'Baza danych MySQL’.
Teraz, gdy zainstalowaliśmy XAMPP na naszym lokalnym komputerze, następnym krokiem jest zainstalowanie WordPressa.
Krok 2. Pobierz i zainstaluj WordPressa na komputerze lokalnym
Pobierz najnowszą wersję WordPressa (obecnie 5.5.3) z WordPress.org.
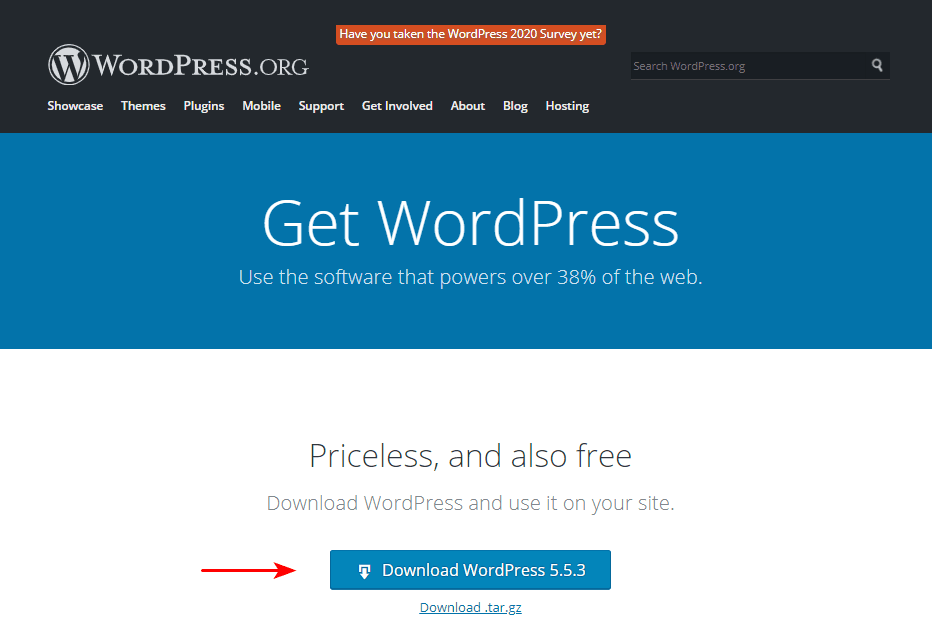
Pobrany zostanie plik 'wordpress-5.5.3.zip’. Wyodrębnij zawartość pliku.
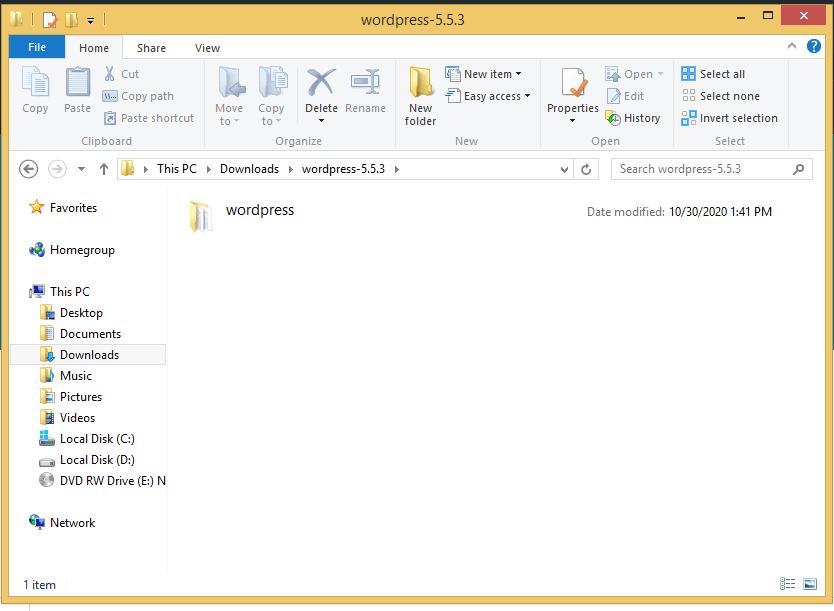
Jak widać na powyższym obrazku, zawartość pliku została wyodrębniona do folderu 'wordpress-5.5.3′. Tak, jeśli masz inną wersję WordPressa, nazwa folderu zmieni się odpowiednio.
Teraz skopiuj folder 'wordpress’. Folder ten zawiera wszystkie pliki wymagane do utworzenia witryny WordPress.
Przejdź do folderu XAMPP.
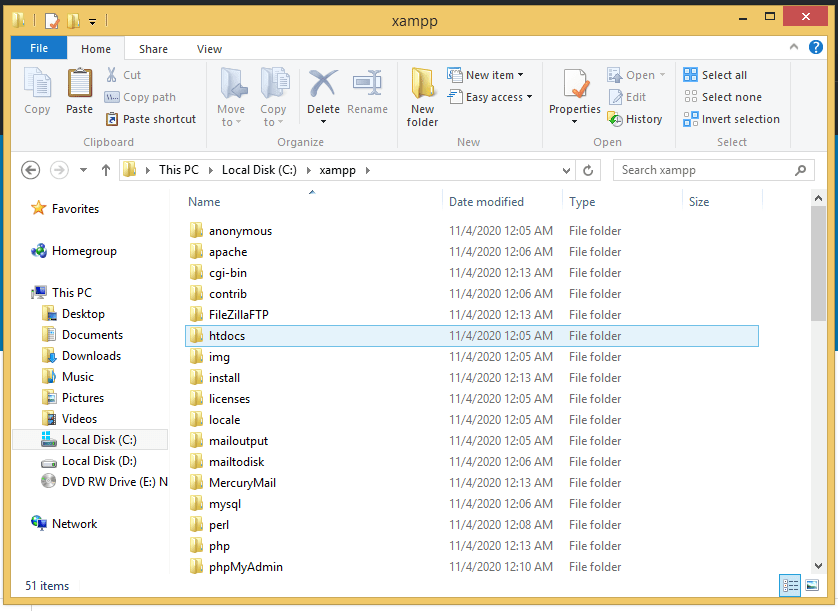
Pod XAMPP, zauważysz folder 'htdocs’.
Przejdź dalej i wklej folder 'wordpress’ wewnątrz 'htdocs’.
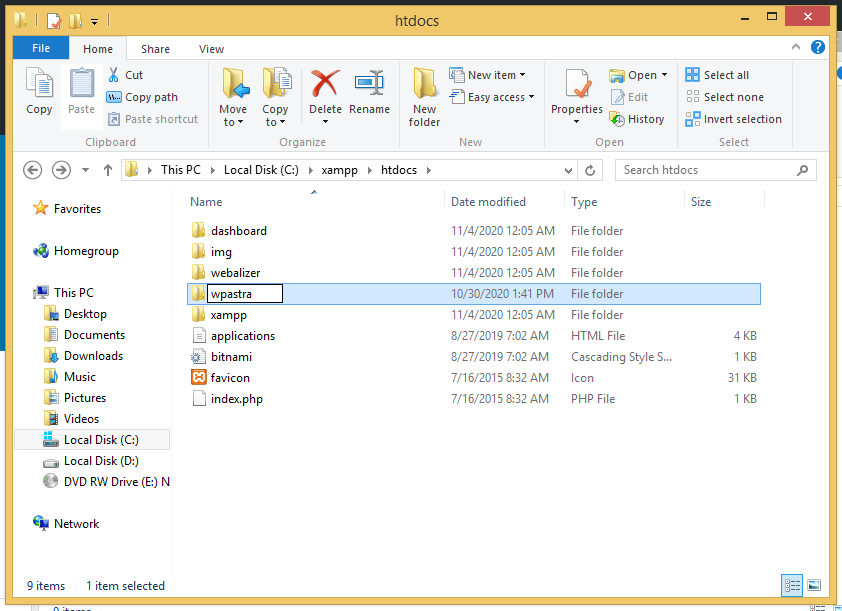
Po przeniesieniu folderu do 'htdocs’, możesz zmienić nazwę folderu na wybraną przez siebie. Zazwyczaj możesz go nazwać tak, jak stronę, którą tworzysz.
Na przykład, zmieniłem nazwę folderu na 'wpastra’, jak pokazano na powyższym obrazku.
Teraz, aby uzyskać dostęp do witryny WordPress i sprawdzić, czy instalacja przebiegła bez żadnych błędów, wpisz adres URL 'http://localhost/<wordpress-folder>’ w przeglądarce internetowej. Gdzie '<wordpress-folder>’ jest nazwą folderu, który wpisałeś.
W moim przypadku będzie to 'http://localhost/wpastra’.
Po udanej instalacji, powinieneś dotrzeć do następującej strony.
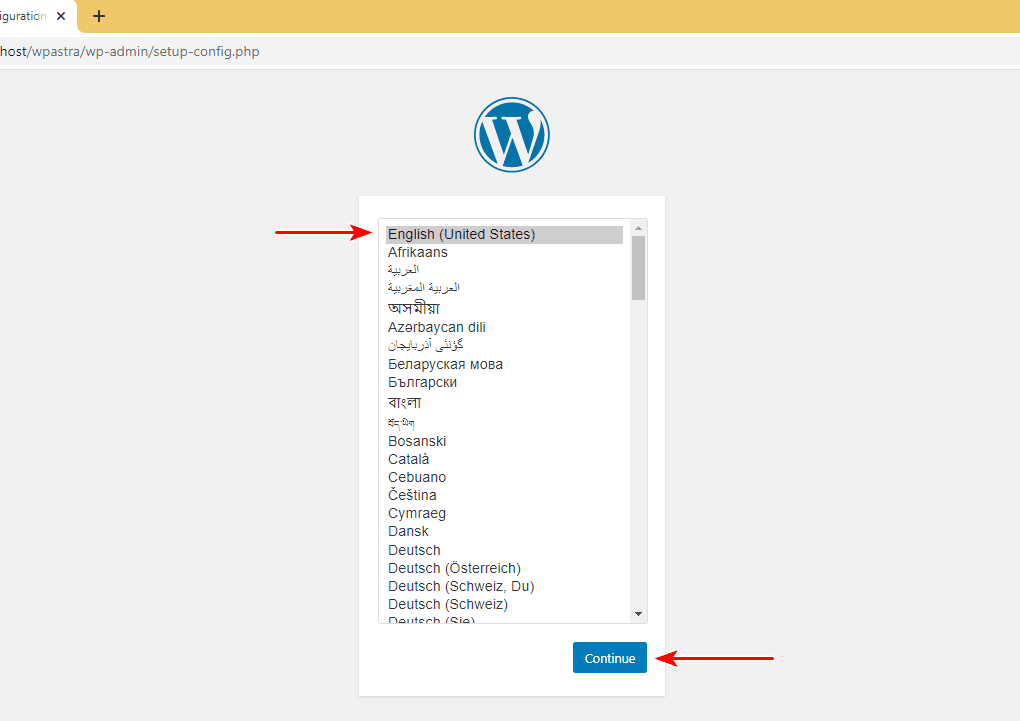
Wybierz język swoich preferencji i kliknij na kontynuuj.
Na następnej stronie, jak pokazano poniżej, zostaniesz poproszony o wprowadzenie szczegółów swojej bazy danych.
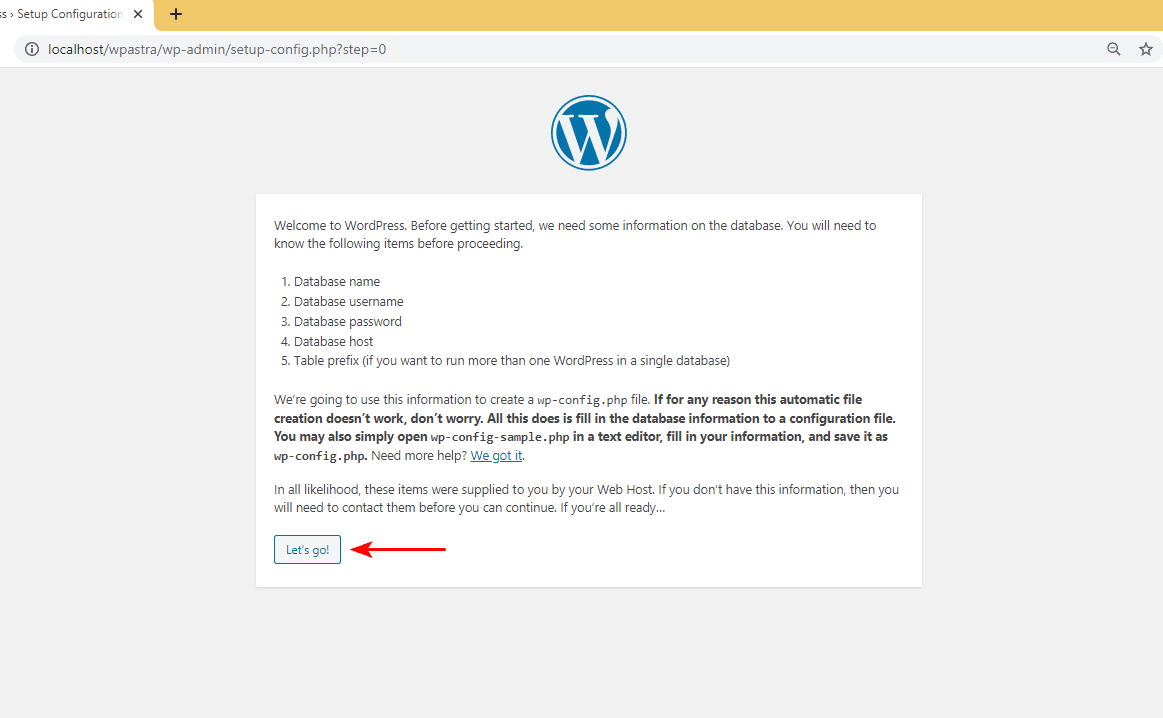
And how exactly do we get the details of the database?
Cóż, to jest to, gdzie nasz ostatni krok wchodzi w grę.
I tylko po to, aby dodać, kroki zaangażowane w instalację WordPressa lokalnie na Macu są takie same aż do tego miejsca.
Krok 3. Konfiguracja bazy danych MySQL
Powróć do strony głównej localhost, tj. 'http://localhost’. Powinieneś zostać przekierowany do pulpitu nawigacyjnego (http://localhost/dashboard).
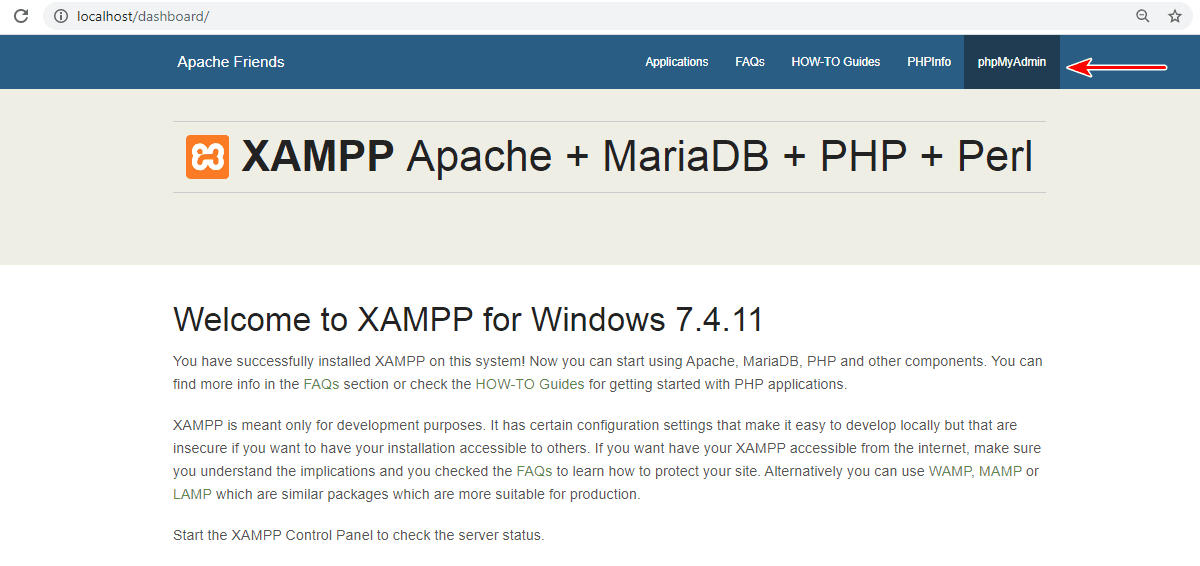
Kliknij na link 'phpMyAdmin’ w prawym górnym rogu strony.
Zostaniesz przekierowany do pulpitu nawigacyjnego 'phpMyAdmin’.
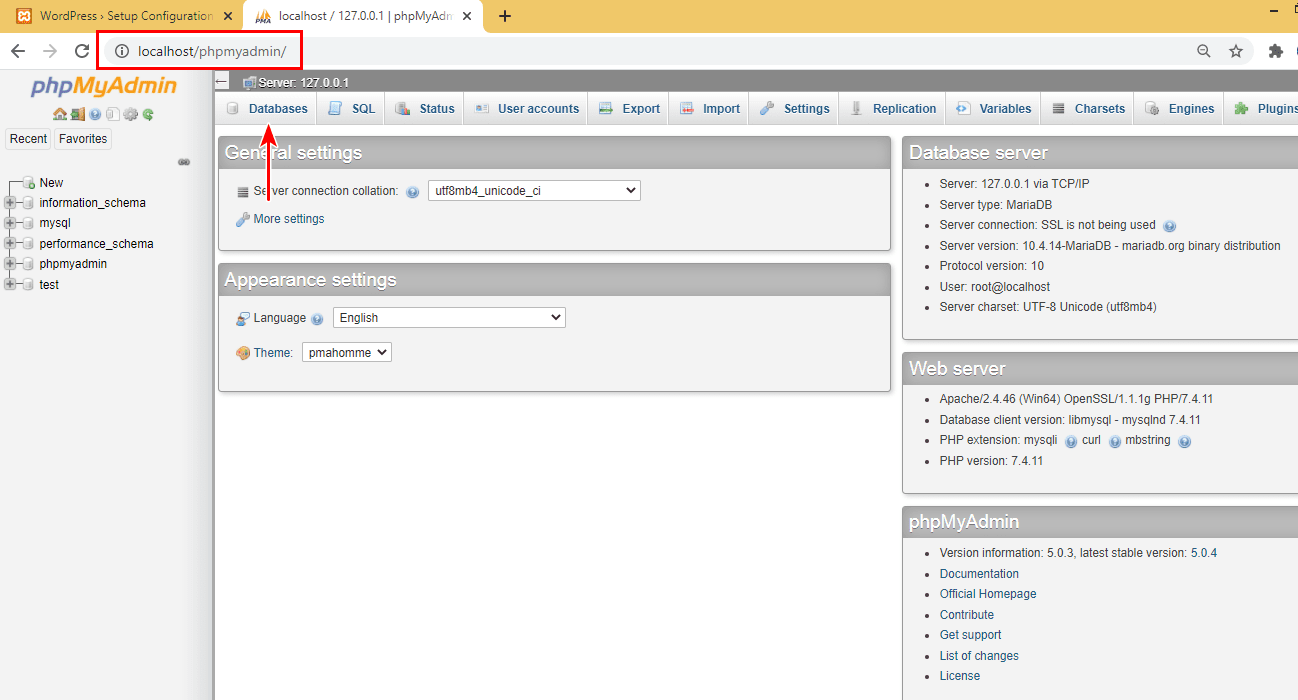
Po lewej stronie, zauważysz kilka istniejących nazw baz danych.
Aby utworzyć nową bazę danych, kliknij na zakładkę 'Bazy danych’ na górze.
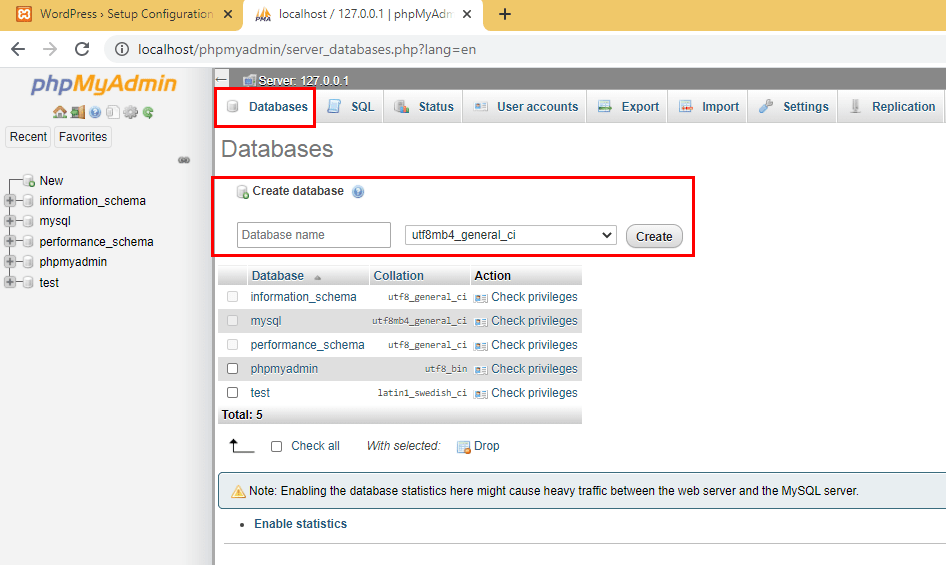
Wprowadź 'Nazwę bazy danych’ i kliknij na 'Utwórz’.
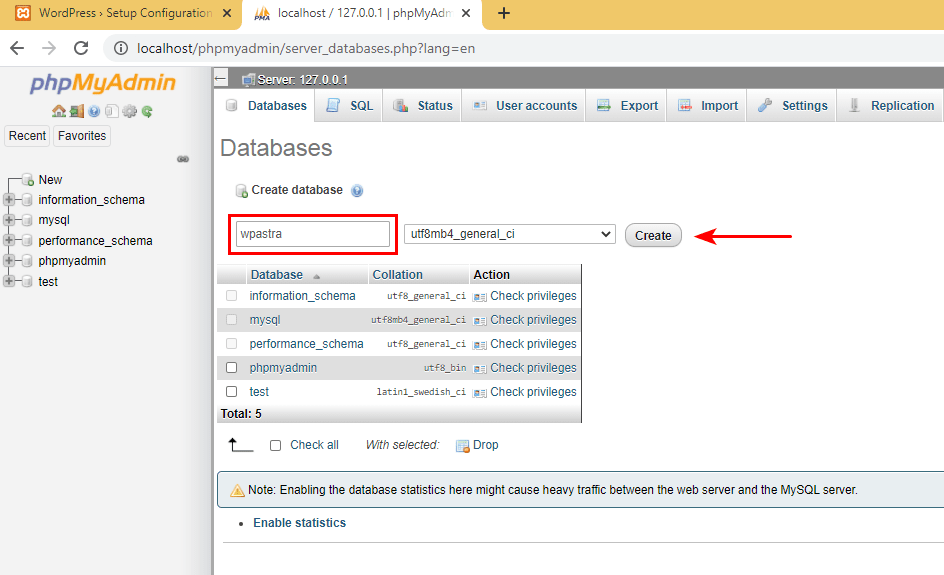
Na przykład, utworzyłem bazę danych o nazwie 'wpastra’.
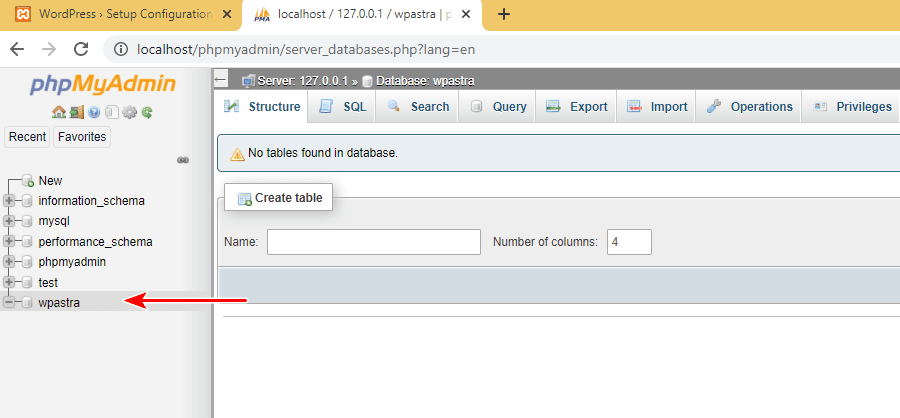
Teraz, gdy baza danych została utworzona, wróć do strony instalacji WordPressa i kliknij na „Let’s go!”.
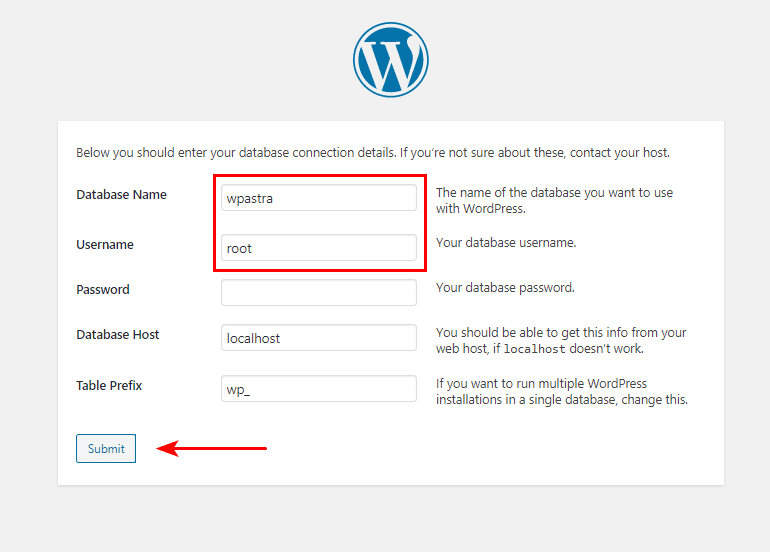
Na początek, wprowadź nazwę bazy danych, którą właśnie utworzyłeś pod 'Database Name’.
Jeśli chodzi o 'Username’, wprowadź taką samą jak 'root’. Pole 'Password’ może pozostać puste. Pozostaw pozostałe dwa pola, tj. „Database Host” oraz „Table Prefix”, jako wartości domyślne. Które są odpowiednio 'localhost’ i 'wp_’.
Po zakończeniu, kliknij na 'Submit’.
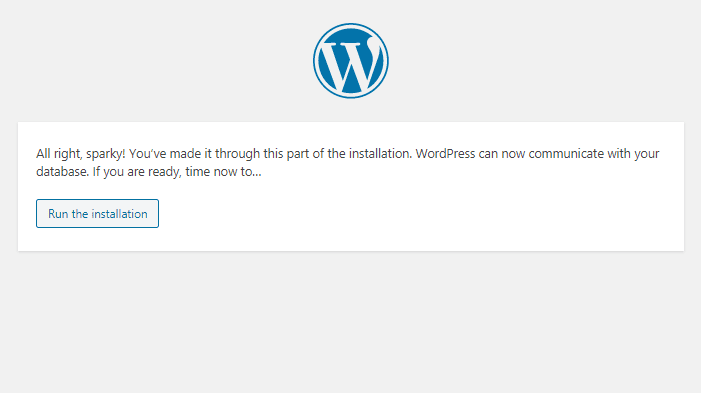
Powinieneś teraz dotrzeć do następującej strony. Jeśli tak, to znaczy, że Twoje połączenie z bazą danych działa dobrze!
Idź dalej i kliknij na 'Uruchom instalację’.

Wpisz 'Tytuł strony’, 'Nazwę użytkownika’, 'Hasło’ oraz 'Twój e-mail’.
Jak widać na powyższym obrazku, wpisałem wymagane pola.
A następnie kliknij na 'Zainstaluj WordPress’.

Kliknij na 'Log In’ po pomyślnym zakończeniu instalacji.
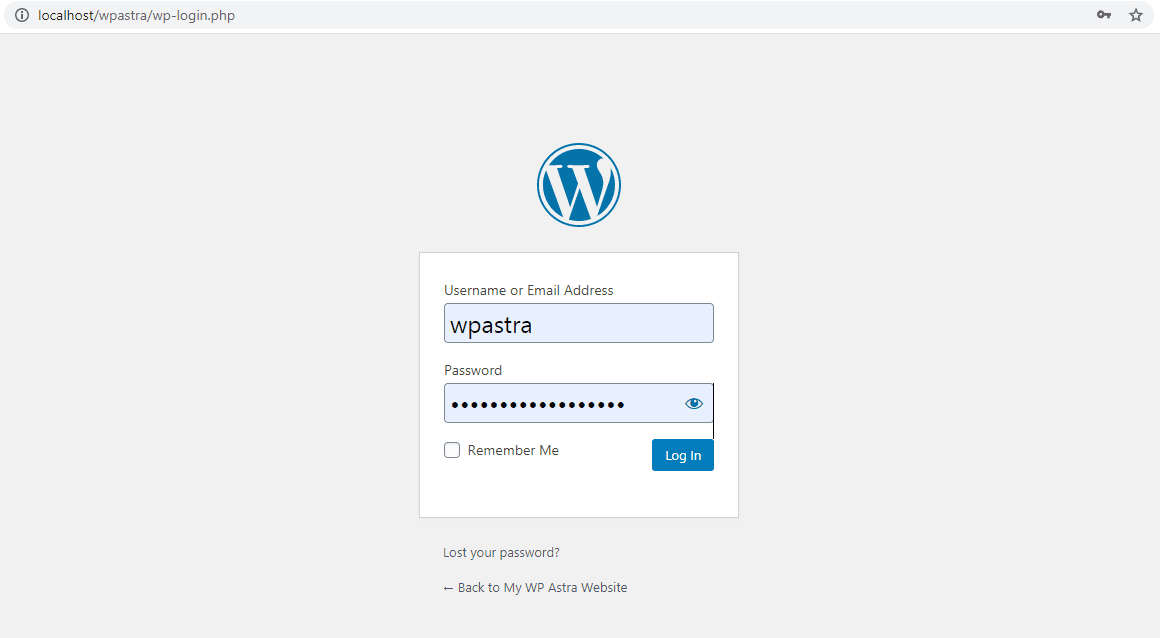
I zobaczysz ekran logowania WordPress.
Wprowadź nazwę użytkownika i hasło, które właśnie utworzyłeś.
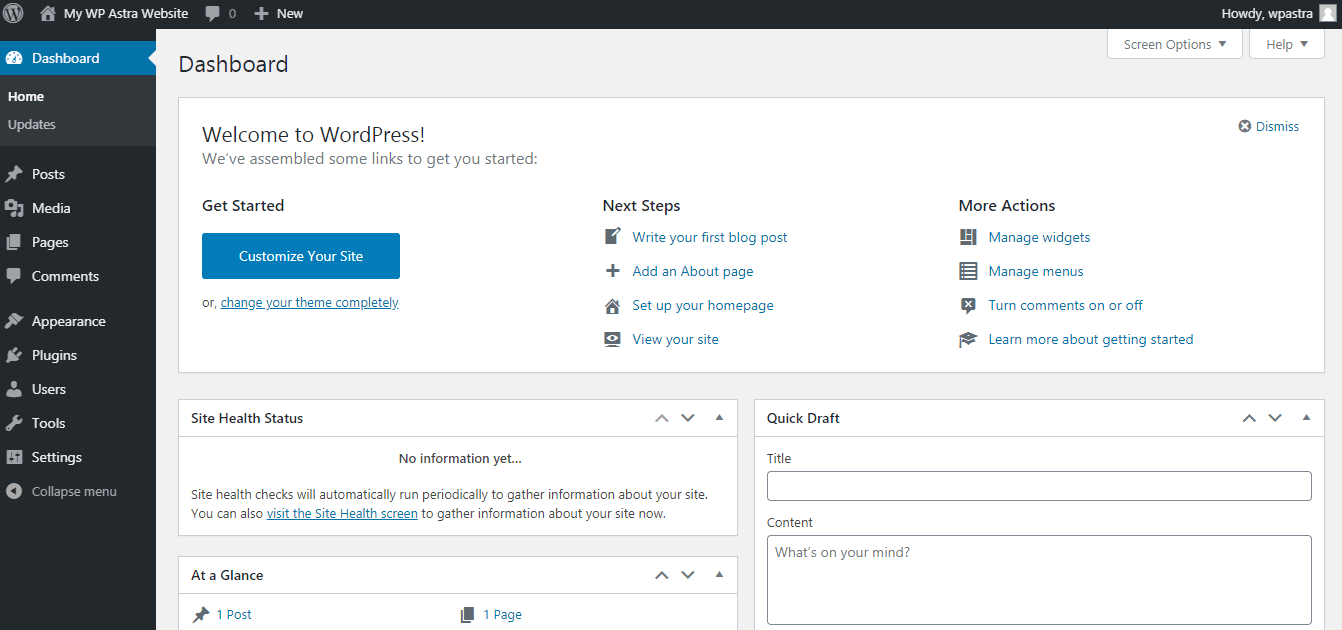
I voila! Jesteś na pulpicie nawigacyjnym WordPress. Stworzyłeś lokalną stronę WordPress używając XAMPP.
Możesz wejść na swoją stronę wpisując adres URL, który dla tego przykładu to 'http://localhost/wpastra’.
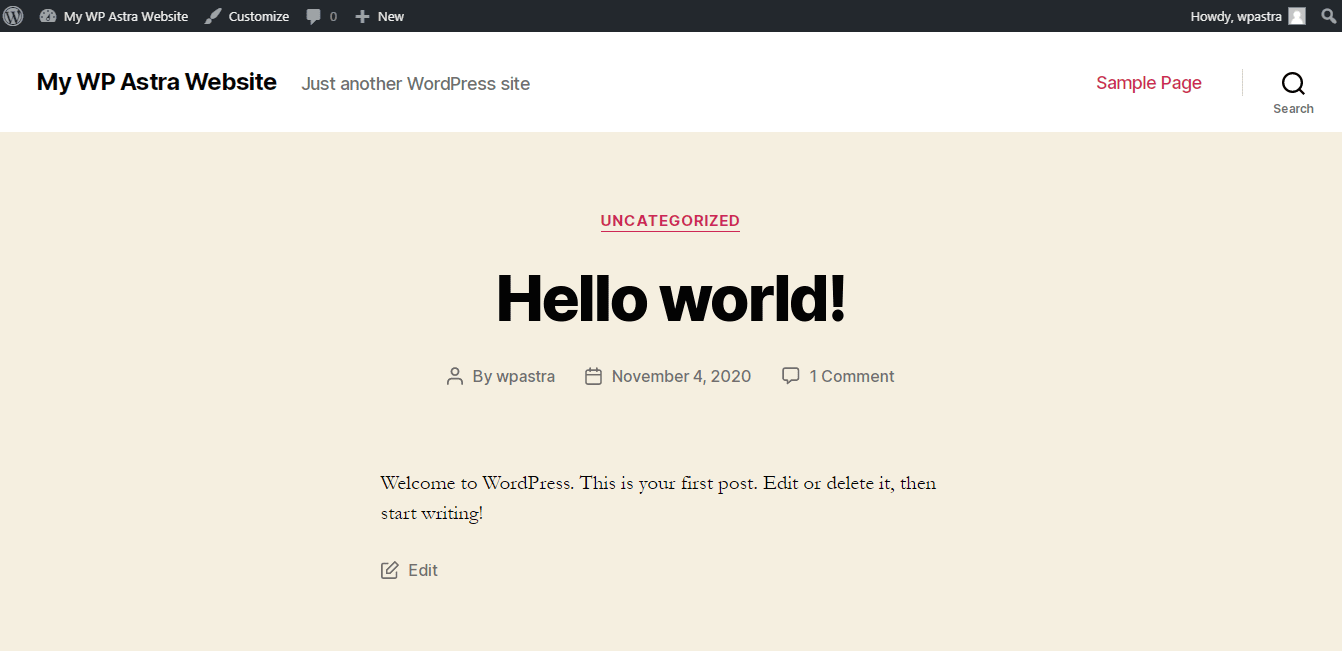
Naprzód, zainstaluj motywy, wtyczki, przetestuj pełną funkcjonalność i stwórz lokalnie swoją stronę WordPress. Lokalna instalacja działa dokładnie tak samo jak wersja hostowana.
- Jak zainstalować motyw Astra?
- Jak zainstalować wtyczkę Starter Templates (Free)?
- Best Free Theme for Elementor
Konfigurowanie MySQL na Macu
Podczas gdy większość kroków wymienionych powyżej podczas konfigurowania MySQL i tworzenia bazy danych lokalnie w systemie operacyjnym Windows jest taka sama, istnieje kilka różnic, które należy zauważyć.
A kroki, na które należy zwrócić uwagę są po wprowadzeniu szczegółów bazy danych.
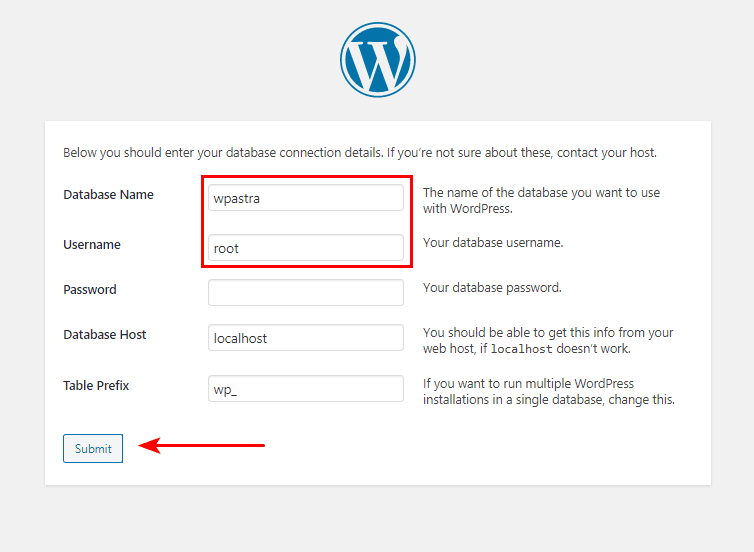
Jak pokazano powyżej, kroki aż tutaj są takie same jak wyjaśniono wcześniej.
Po wprowadzeniu szczegółów bazy danych, kliknij na 'Submit’.
Znajdziesz się teraz na stronie, jak pokazano poniżej, z odrobiną kodu PHP.
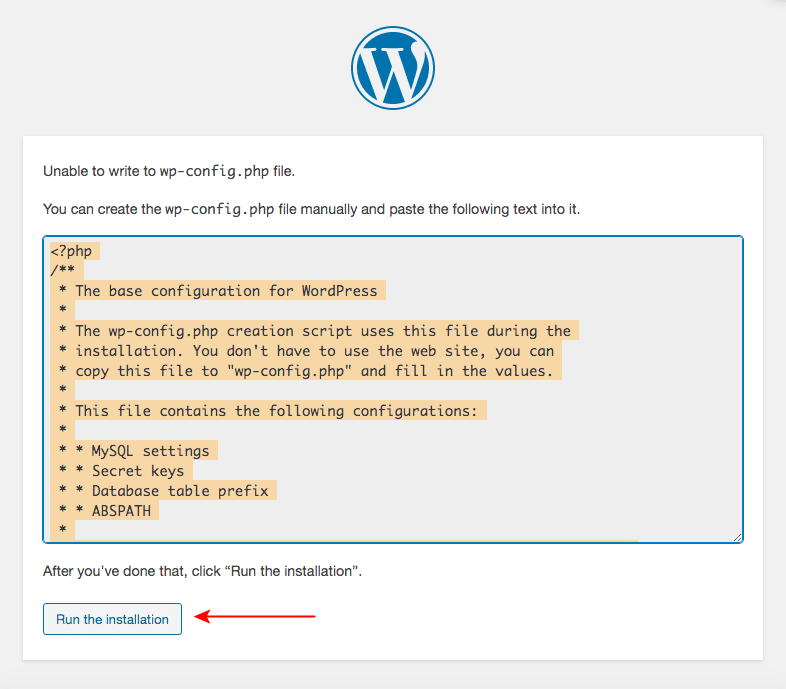
Będziesz musiał skopiować kod zaznaczony powyżej i utworzyć plik 'wp-config.php’.
Alternatywnie, jeśli sprawdzisz folder 'wordpress’, który przeniosłeś do folderu XAMPP, zauważysz plik o nazwie 'wp-config-sample.php’.
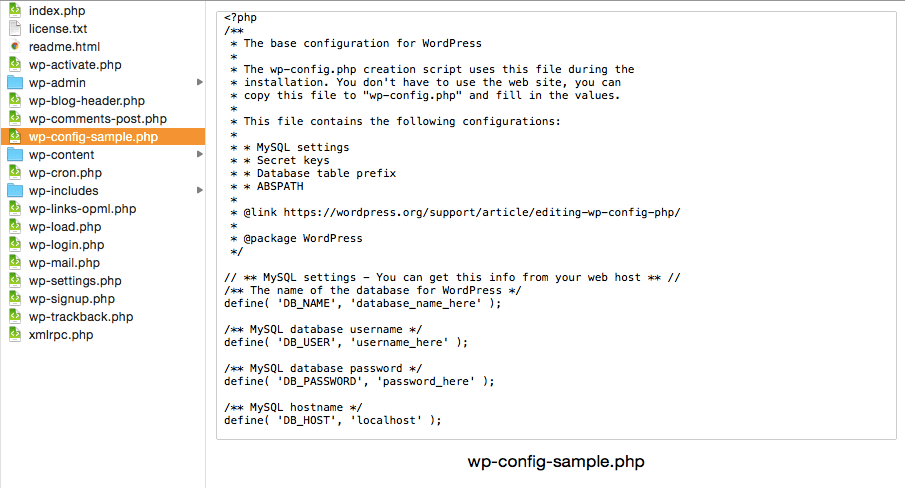
Otwórz ten plik w wybranym edytorze tekstu. Usuń zawartość pliku i zastąp ją kodem, który właśnie skopiowałeś. Zapisz plik.
Po wykonaniu tego kroku, zmień nazwę pliku na 'wp-config.php’.
A następnie wróć do procesu instalacji i kliknij na 'Uruchom instalację’.

Pozostałe kroki są takie same, jak te, które zostały omówione wcześniej podczas konfigurowania MySQL dla systemu operacyjnego Windows.

I będziesz miał pomyślnie zainstalowany WordPress lokalnie na swoim systemie Mac również.
Troubleshooting Common Issues While Installing XAMPP and WordPress
Mogłem mieć szczęście podczas instalacji XAMPP i WordPress podczas tworzenia tego artykułu. Jednakże, jeśli napotkasz jakiekolwiek problemy podczas instalacji, oto linki do niektórych typowych problemów i ich rozwiązań.
- XAMPP dla Windows FAQs
- XAMPP dla OS X FAQs
- XAMPP zainstalowany, jak dodać WordPressa
Wnioski
Jak wspomniano w tym artykule, jeśli chcesz stworzyć lokalną witrynę WordPress i przetestować jej funkcjonalność przed stworzeniem witryny na żywo, dobrą praktyką jest skonfigurowanie WordPressa lokalnie.
A teraz, gdy omówiliśmy, jak utworzyć lokalną witrynę WordPress przy użyciu XAMPP zarówno w systemach operacyjnych Windows, jak i Mac, zgadujemy, że powinno to być dla Ciebie łatwe do wykonania.
Chcielibyśmy usłyszeć od Ciebie. Daj nam znać, czy udało Ci się skonfigurować lokalnie swoją witrynę WordPress przy użyciu powyższych kroków.