Notepad++ jest bardzo popularnym edytorem tekstu, który został stworzony tylko dla Windows i nie ma oficjalnego wsparcia dla systemów linuksowych. Jednak dzięki pakietom Snap można teraz całkiem łatwo zainstalować Notepad++ na głównych dystrybucjach Linuksa.
Stare metody instalacji Notepad++ polegały na użyciu Wine jako warstwy kompatybilności i zainstalowaniu programu przez Winetricks. Ta metoda nadal działa, ale pakiet Snap ma wbudowane zależności od Wine, dzięki czemu cały proces jest mniej kłopotliwy.
W tym przewodniku przeprowadzimy cię przez etapy instalacji Notepad++ w systemie Linux za pomocą pakietu Snap. Nie wszystkie główne dystrybucje mają jeszcze natywny dostęp do Snapów, więc zajmiemy się również tym, jak włączyć je w wielu popularnych dystrybucjach.
W tym poradniku nauczysz się:
- Jak włączyć obsługę Snapów w głównych dystrybucjach
- Jak zainstalować pakiet Notepad++ Snap
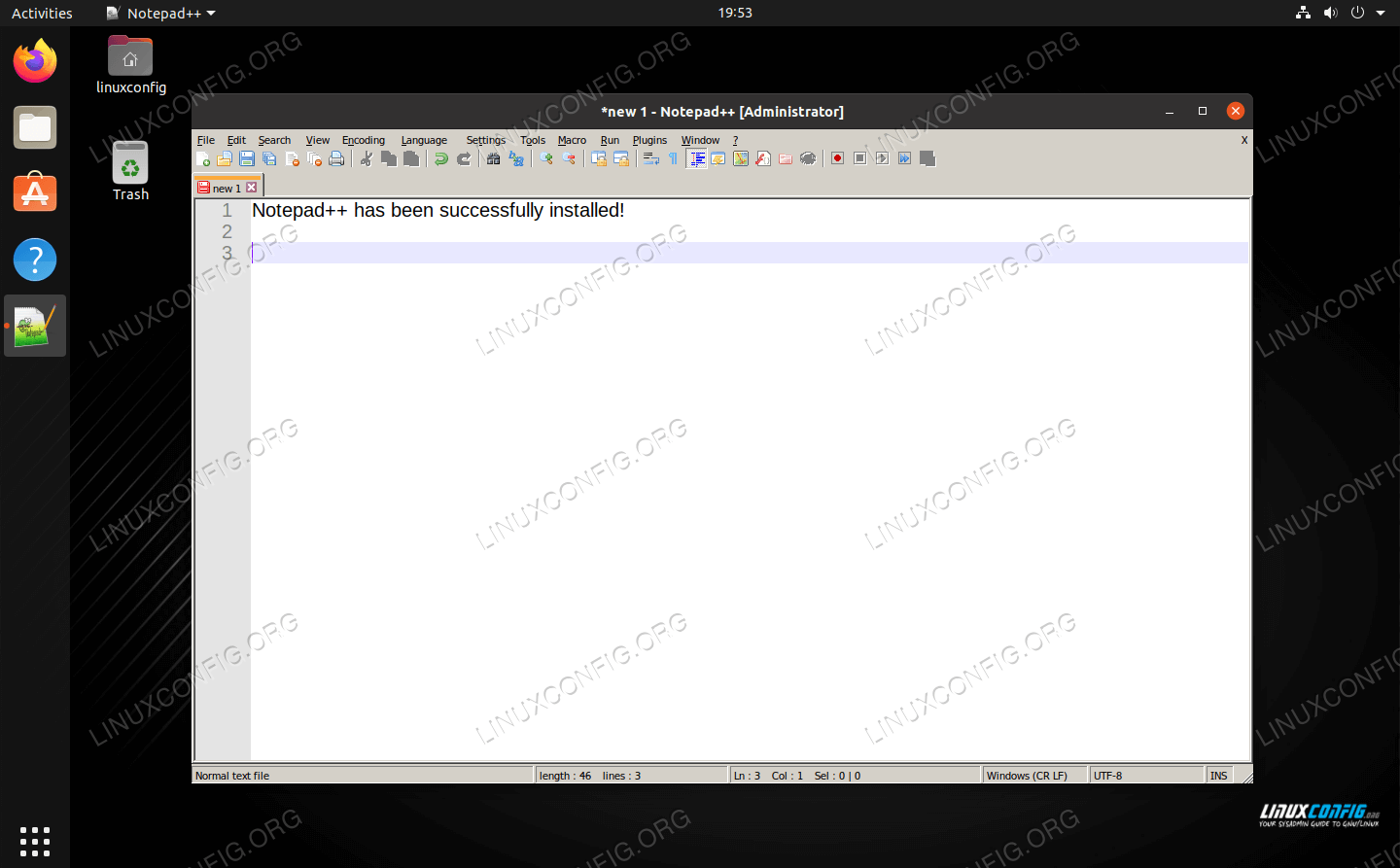 .
.
| Kategoria | Wymagania, Konwencje lub używane wersje oprogramowania |
|---|---|
| System | Dowolny system Linux disto |
| Oprogramowanie | Snap, Notepad++ |
| Inne | Przywilejowany dostęp do systemu Linux jako root lub za pomocą polecenia sudo. |
| Zastrzeżenia | # – wymaga, aby dane polecenia linuksowe były wykonywane z uprawnieniami roota albo bezpośrednio jako użytkownik root, albo przez użycie polecenia sudo $ – wymaga, aby dane polecenia linuksowe były wykonywane jako zwykły nieuprzywilejowany użytkownik |
Włącz obsługę Snap
Pakiety Snap są nową funkcją w ekosystemie Linuksa, i niektóre dystrybucje muszą jeszcze zawierać natywne wsparcie dla nich. Nowsze wersje Ubuntu powinny już mieć włączoną obsługę Snap, ponieważ Canonical opracował tę funkcję i wprowadził ją najpierw w swojej własnej dystrybucji. Oto jak włączyć menedżera pakietów Snap na innych dystrybucjach:
Włącz obsługę Snap na Debianie i Linux Mint:
$ sudo apt install snapd
Instytut Geofizyczny UAF, poszukuje doświadczonego Analityka Systemów Linuksowych, który dołączy do zespołu analityków i inżynierów zajmujących się cyber infrastrukturą badawczą. LOKALIZACJA: Fairbanks, Alaska, USA
APPLY NOW
Włącz obsługę Snap w Fedora:
$ sudo dnf install snapd
Włącz obsługę Snap w CentOS:
$ sudo yum install epel-release$ sudo yum install snapd$ sudo systemctl enable --now snapd.socket
Włącz obsługę Snap w Arch Linux:
$ git clone https://aur.archlinux.org/snapd.git$ cd snapd$ makepkg -si$ sudo systemctl enable --now snapd.socket
Włącz obsługę Snapa na Manjaro:
$ sudo pacman -S snapd$ sudo systemctl enable --now snapd.socket
Oficjalna dokumentacja Snapa zaleca również ponowne uruchomienie systemu po pomyślnej instalacji Snapa. To zapewni, że ścieżki Snapa zostaną poprawnie zaktualizowane. Po zakończeniu instalacji Snapa i ponownym uruchomieniu systemu, dołącz do nas ponownie, aby zapoznać się z następną sekcją dotyczącą instalacji Notepad++.
Instalacja pakietu Notepad++ Snap
Otwórz terminal w swoim systemie i wpisz następujące polecenie, aby zainstalować Notepad++. Polecenie i nazwa pakietu powinny być takie same na każdym distro, jako że jednym z celów Snapa jest bycie uniwersalnym.
$ sudo snap install notepad-plus-plus
Daj Snapowi kilka minut lub tak dalej, a da ci znać, kiedy Notepad++ zostanie zainstalowany.

Wyszukaj Notepad++ w programie uruchamiającym aplikacje w Twoim środowisku graficznym, aby rozpocząć korzystanie z nowo zainstalowanego edytora tekstu.
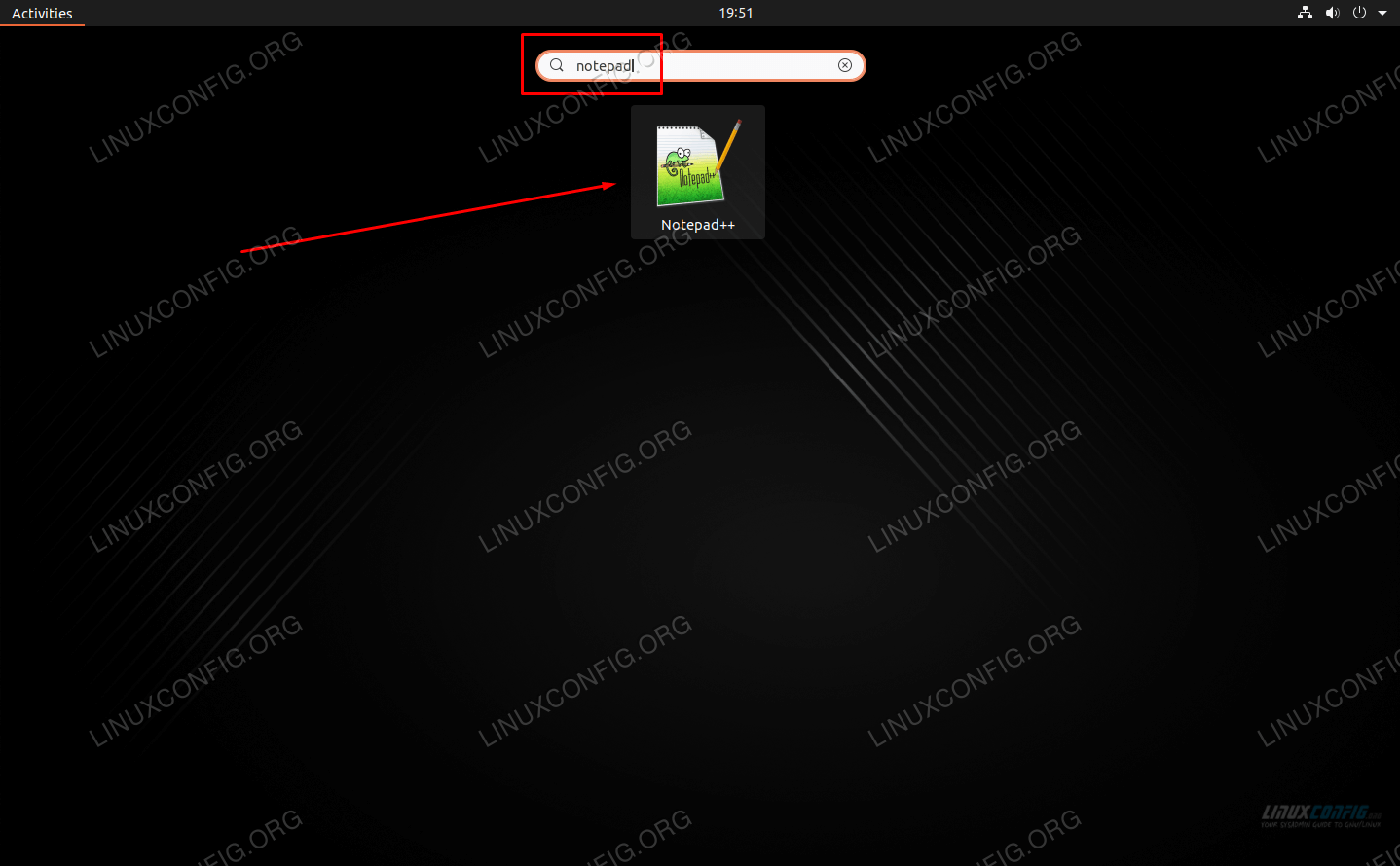
Alternatywnie możesz wpisać następujące polecenie w terminalu, aby uruchomić aplikację:
$ notepad-plus-plus
To wszystko. Teraz możesz używać Notepad++ na Linuksie do pisania dokumentów i rozwijania kodu.
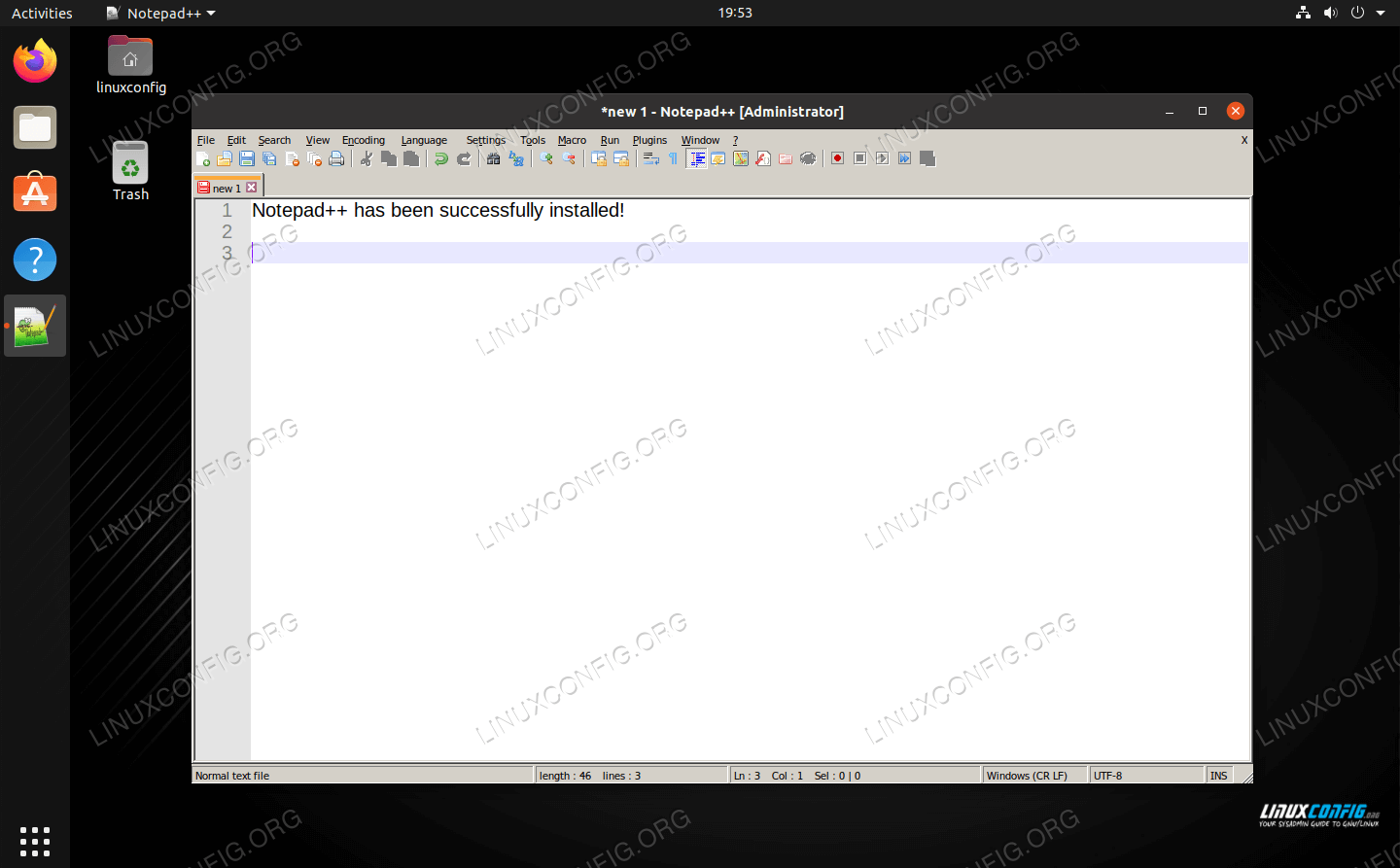
Wnioski
W tym przewodniku zobaczyliśmy, jak zainstalować Notepad++ w głównych dystrybucjach Linuksa. Dowiedzieliśmy się również, jak włączyć menedżera pakietów Snap, aby ułatwić instalację.
Instalowanie nieobsługiwanych aplikacji w systemie Linux zawsze będzie nieco kłopotliwe, ale użycie menedżera pakietów Snap do zainstalowania Notepad++ jest zdecydowanie najłatwiejszym sposobem na jego uruchomienie. Choć wciąż opiera się on na Wine, zależności te znajdują się pod maską i są niewidoczne dla użytkownika, co czyni twoje życie nieco łatwiejszym.