Co to jest VirtualBox?
Oracle VM VirtualBox to wieloplatformowa aplikacja do wirtualizacji stworzona przez Oracle Corporation. Pozwala użytkownikom na instalowanie systemów operacyjnych na wirtualnych dyskach twardych, takich jak Windows, macOS, Solaris i Linux.
Jako przykład, można uruchomić Windows i Linux na komputerze Mac, uruchomić serwer Windows na serwerze Linux lub uruchomić Linux na komputerze z systemem Windows, jednocześnie uruchamiając inne istniejące aplikacje.
Miejsce na dysku i pamięć to jedyne problemy, z którymi będziesz musiał się zmierzyć, instalując wiele maszyn wirtualnych.
Dlaczego go potrzebujesz
- Oracle’s VirtualBox jest łatwy w instalacji i użyciu
- Jest darmowy
- Możesz bezpiecznie uruchamiać i doświadczać dowolnego systemu operacyjnego
- Jeśli jesteś programistą, VirtualBox może być używany jako narzędzie do bezpiecznego testowania własnych projektów rozwojowych w wielu środowiskach OS
- Może działać wszędzie, od małych systemów wbudowanych do laptopów
- Jest dobry do testowania i odzyskiwania po awarii, ponieważ można go łatwo kopiować, tworzyć kopie zapasowe i przenosić między hostami
Instalacja VirtualBox
VirtualBox można pobrać tutaj: VirtualBox Downloads
Dlaczego Ubuntu?
- Jest za darmo
- Łatwe dostosowywanie: Środowisko graficzne GNOME pomaga w łatwym dostosowywaniu
- Jest bezpieczny
- Ubuntu jest open-source
- Przyjazna i wspierająca społeczność
- Niskie wymagania systemowe
- Według FOSSBYTES, Ubuntu jest drugą najlepszą dystrybucją Linuksa dla programistów i deweloperów
- Jest przyjazny dla początkujących
Skonfiguruj Ubuntu
Najpierw otwórz VirtualBox, a następnie kliknij „Nowy”, aby utworzyć maszynę wirtualną.
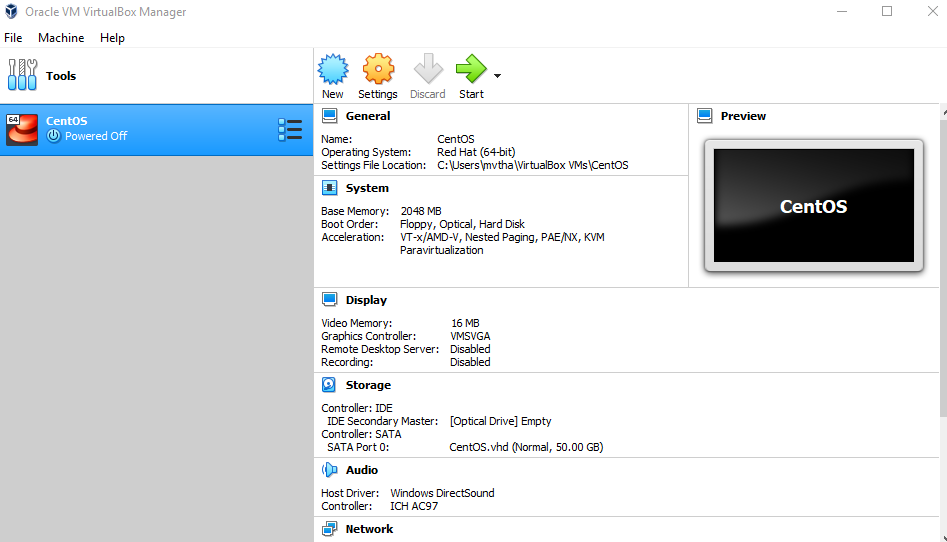
Wprowadź „Ubuntu” jako nazwę, wybierz „Linux” jako typ, i wybierz Ubuntu (64-bit) jako wersję.
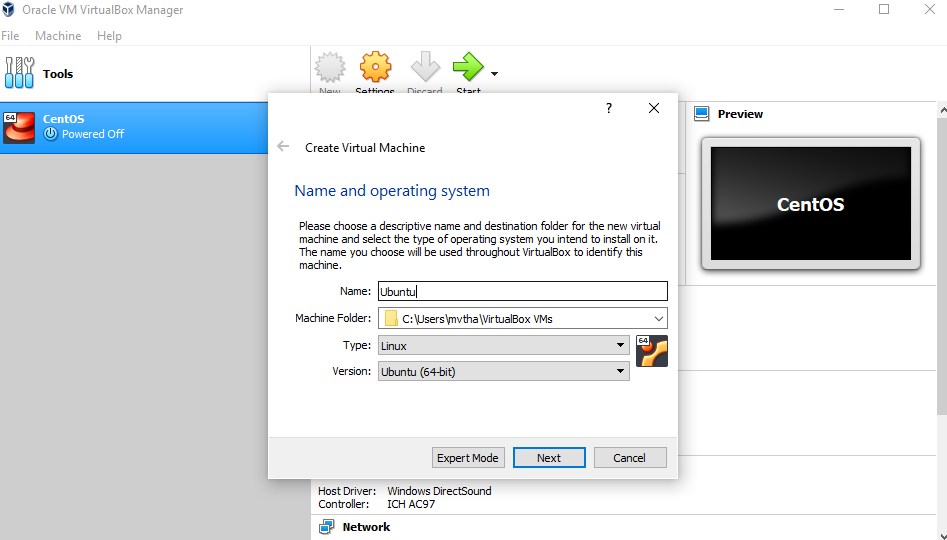
UWAGA: Wybierz dowolną ilość pamięci, ale nie dodawaj więcej niż 50 procent całkowitej pamięci RAM.
Zaznacz opcję „Utwórz wirtualny dysk twardy teraz”, abyśmy mogli później zdefiniować rozmiar naszego wirtualnego dysku twardego Ubuntu OS.
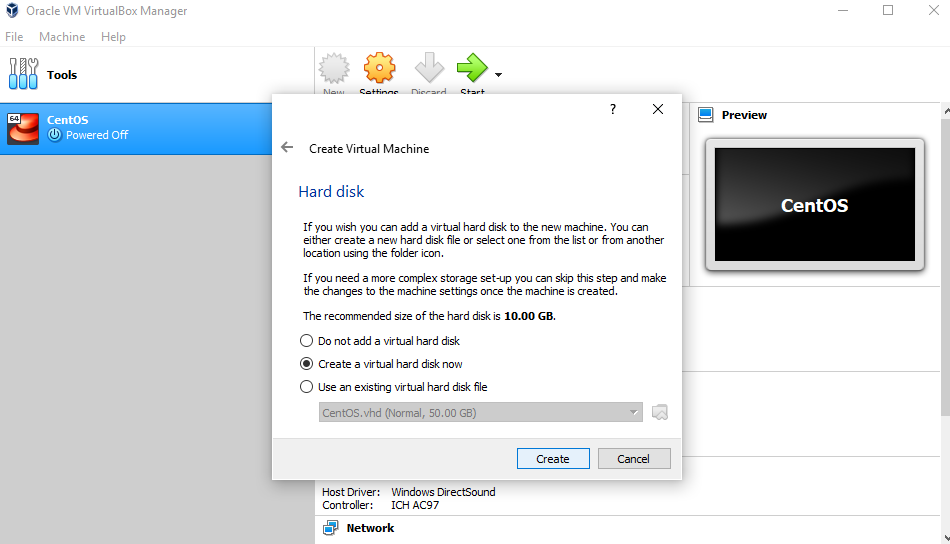
Teraz, chcemy wybrać „VHD (Virtual Hard Disk)”.
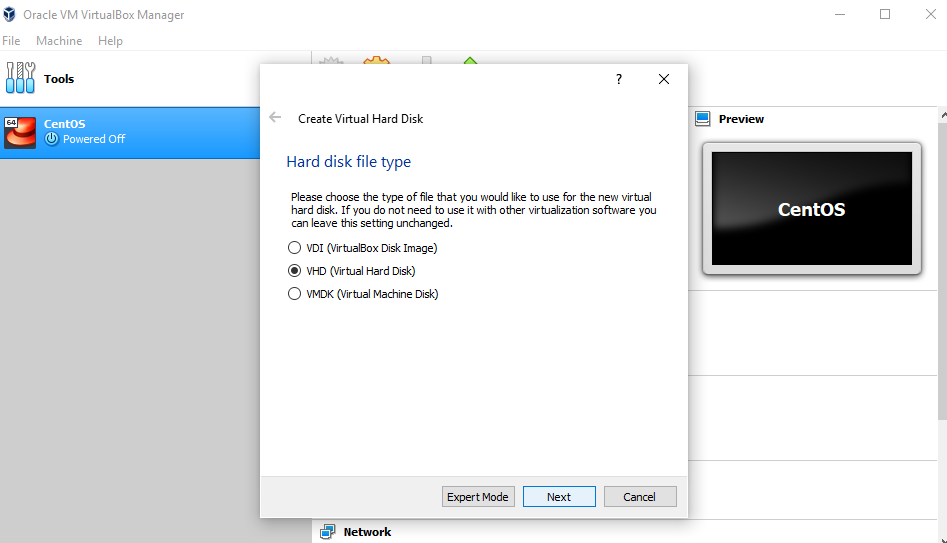
Następnie, będziemy dynamicznie przydzielać pamięć na naszym fizycznym dysku twardym.
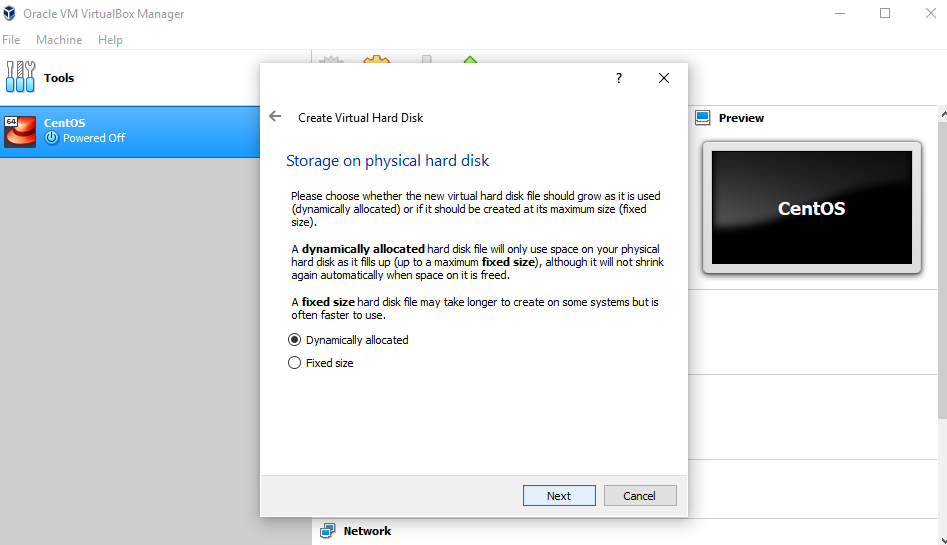
Chcemy określić rozmiar naszego Ubuntu OS. Zalecany rozmiar to 10 GB, ale możesz go zwiększyć, jeśli chcesz.
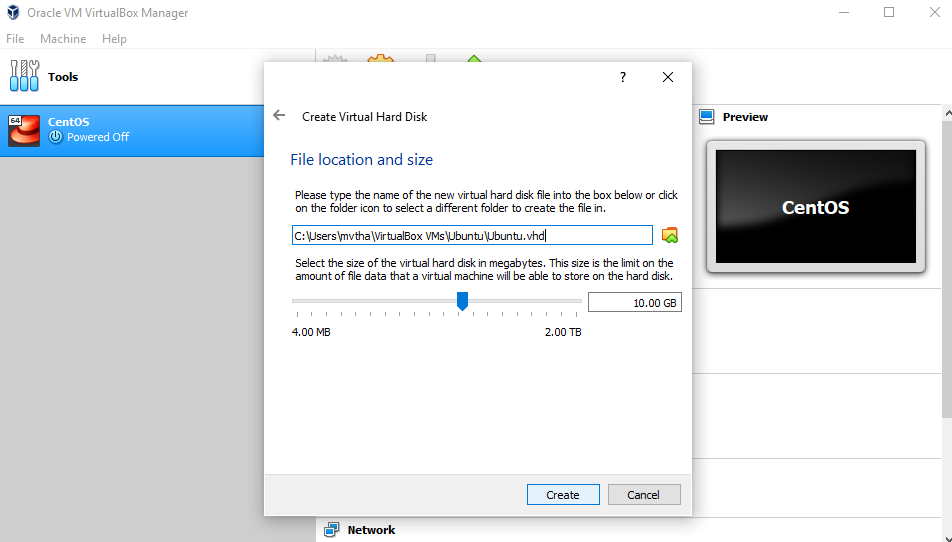
Po utworzeniu wirtualnego dysku twardego, zobaczysz Ubuntu w swoim pulpicie nawigacyjnym.

Teraz musimy skonfigurować plik obrazu dysku Ubuntu (.iso).
Plik obrazu dysku Ubuntu można pobrać tutaj: Ubuntu OS download
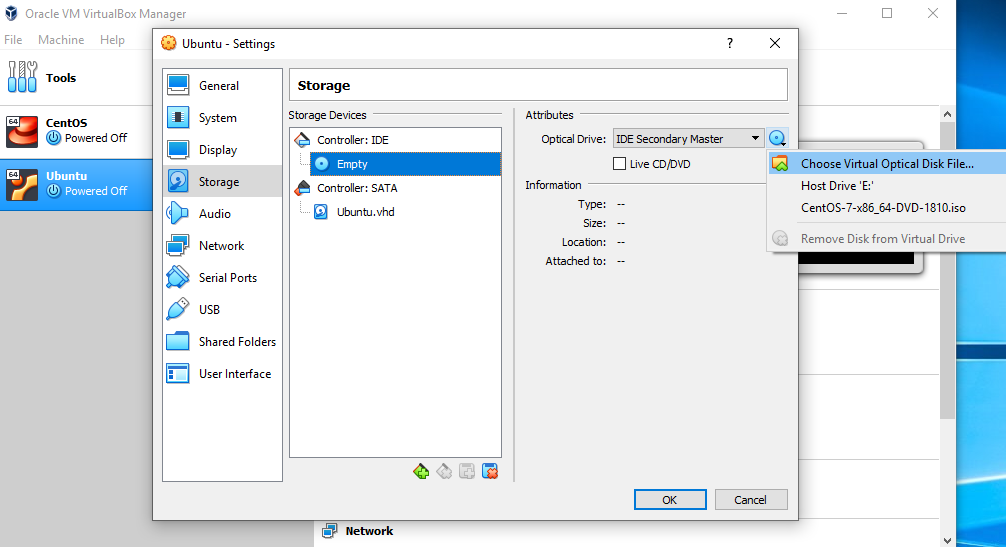
Aby skonfigurować plik obrazu dysku Ubuntu, przejdź do ustawień i wykonaj następujące kroki:
- Kliknij „Storage”
- W urządzeniach pamięci masowej, kliknij „Empty”
- W atrybutach, kliknij obraz dysku i „Choose Virtual Optical Disk File”
- Wybierz plik obrazu dysku Ubuntu i otwórz go
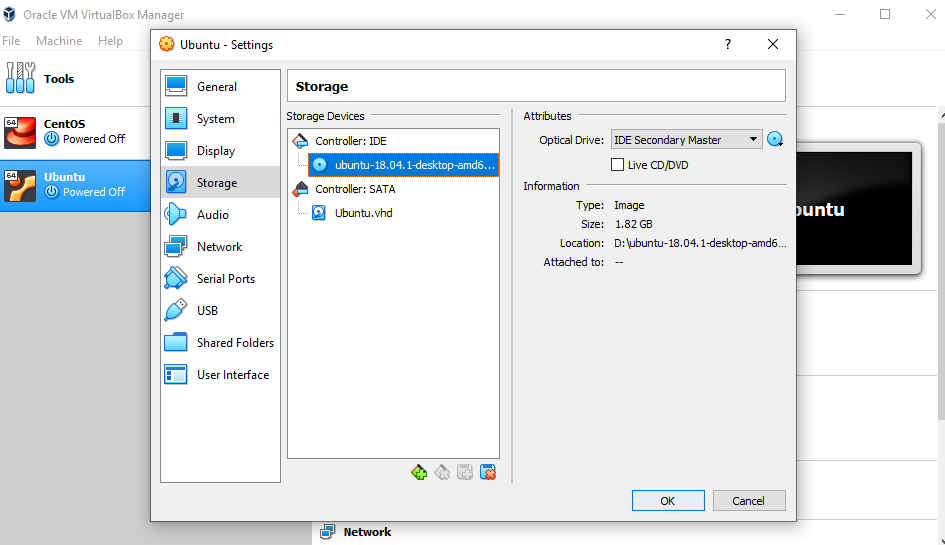
Kliknij OK.
Twój system operacyjny Ubuntu jest gotowy do instalacji w VirtualBox. Zaczynajmy!
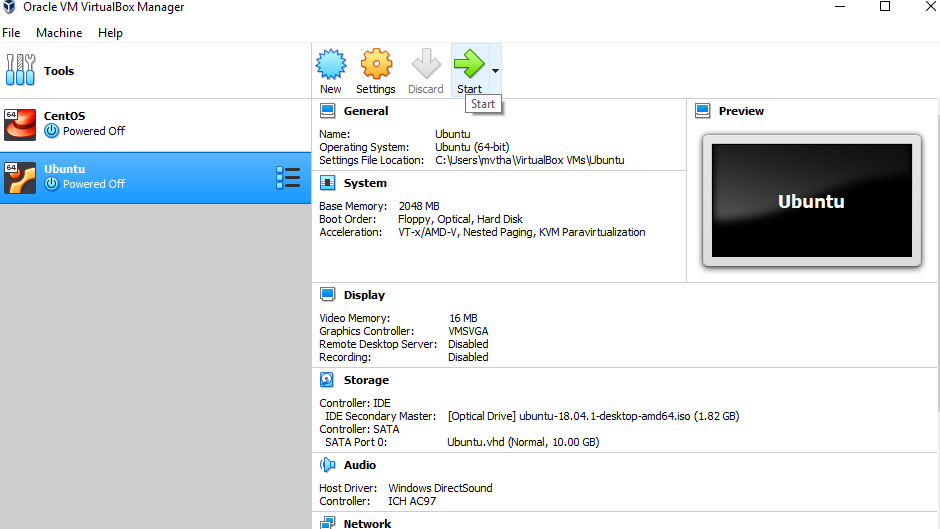
UWAGA: Instalacja Ubuntu w VirtualBox i rzeczywiste kroki instalacji systemu operacyjnego mogą się różnić. Ten przewodnik pomoże Ci zainstalować Ubuntu tylko w VirtualBox.
Zainstalujmy Ubuntu!
Kliknij Zainstaluj Ubuntu.
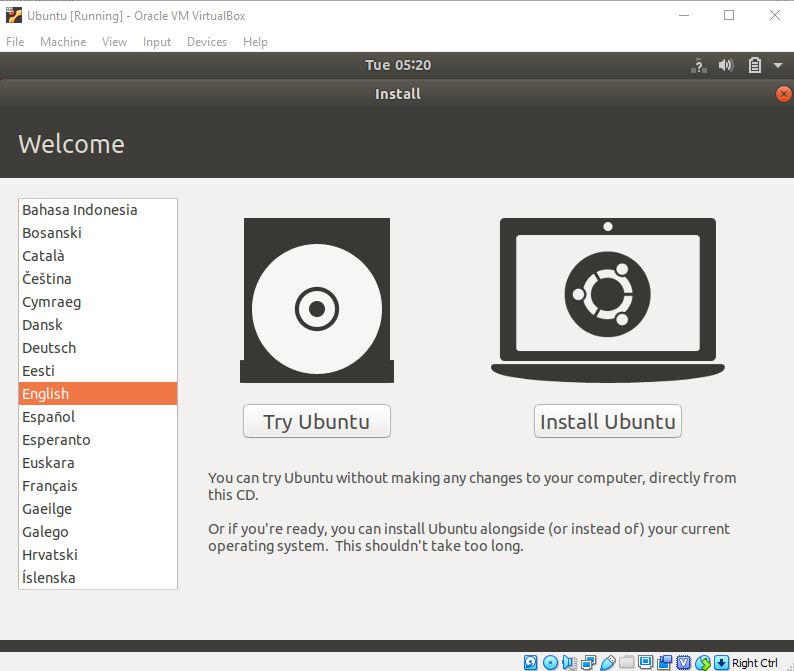
Wybierz układ klawiatury.
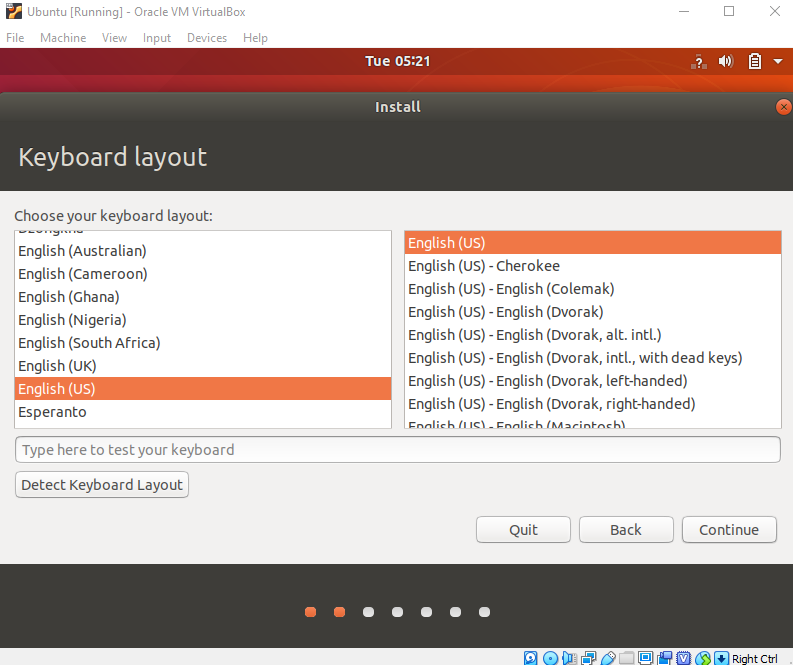
W sekcji „Aktualizacje i inne oprogramowanie” zaznacz „Normalna instalacja” i kontynuuj.
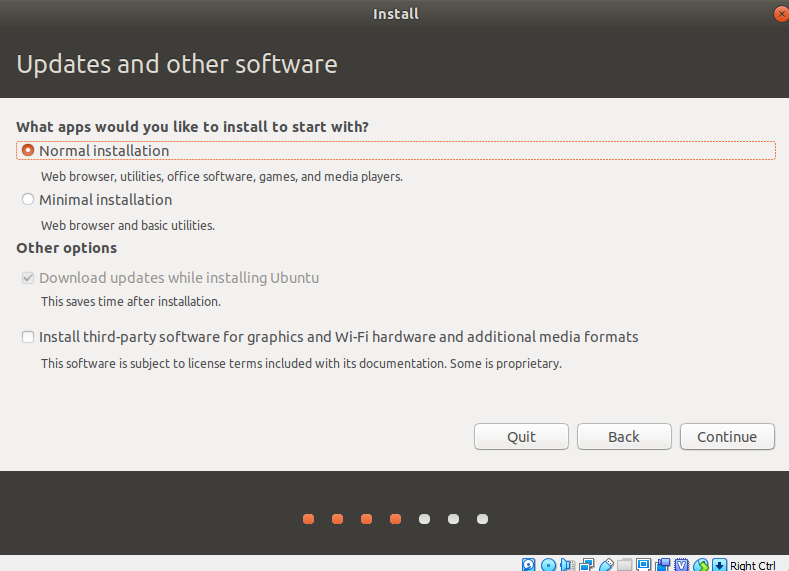
W „Typ instalacji” zaznacz „Wymaż dysk i zainstaluj Ubuntu”.
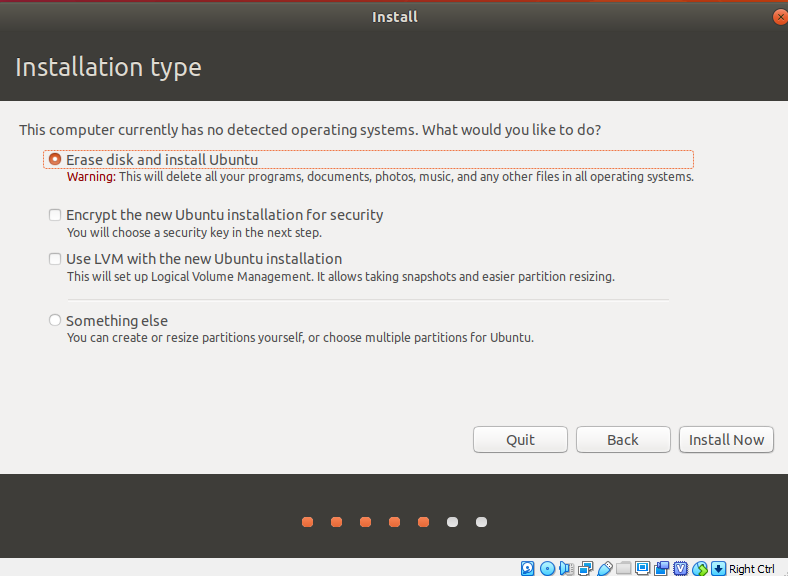
Kliknij „Kontynuuj”.
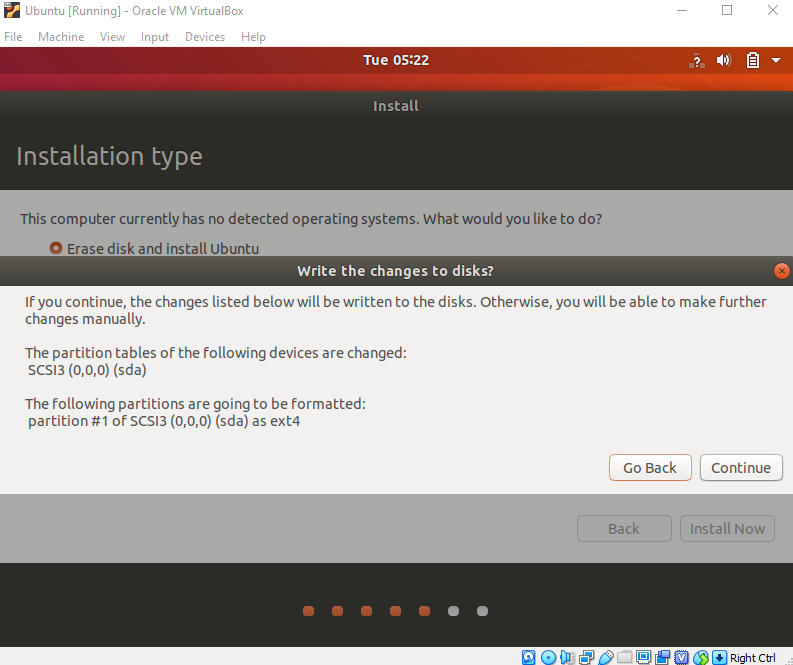
Wybierz swoją aktualną lokalizację.
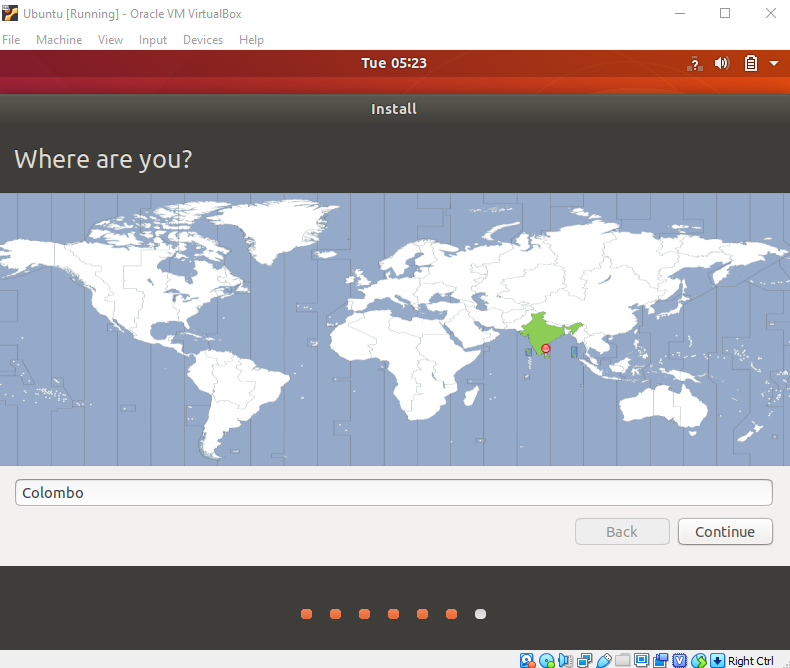
Teraz skonfiguruj swój profil.
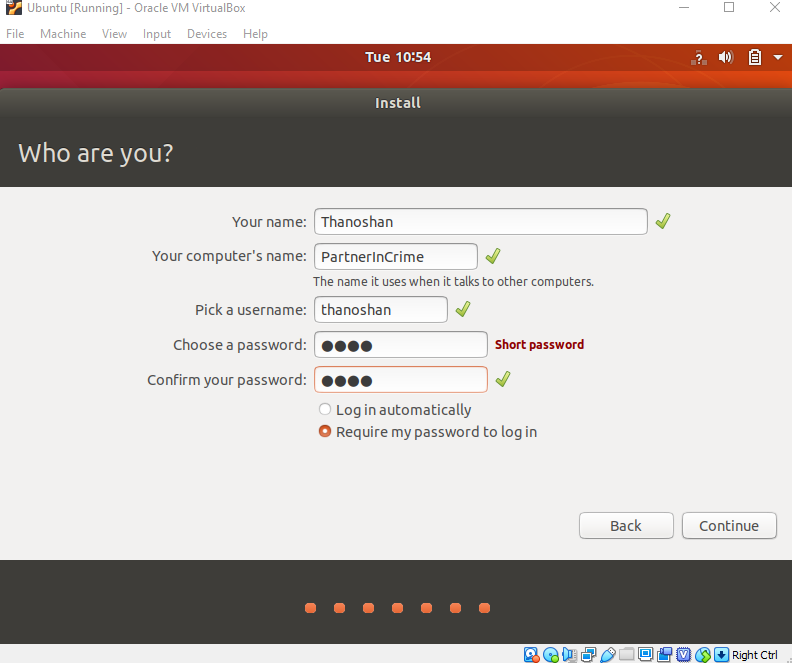
Zobaczysz instalację Ubuntu.
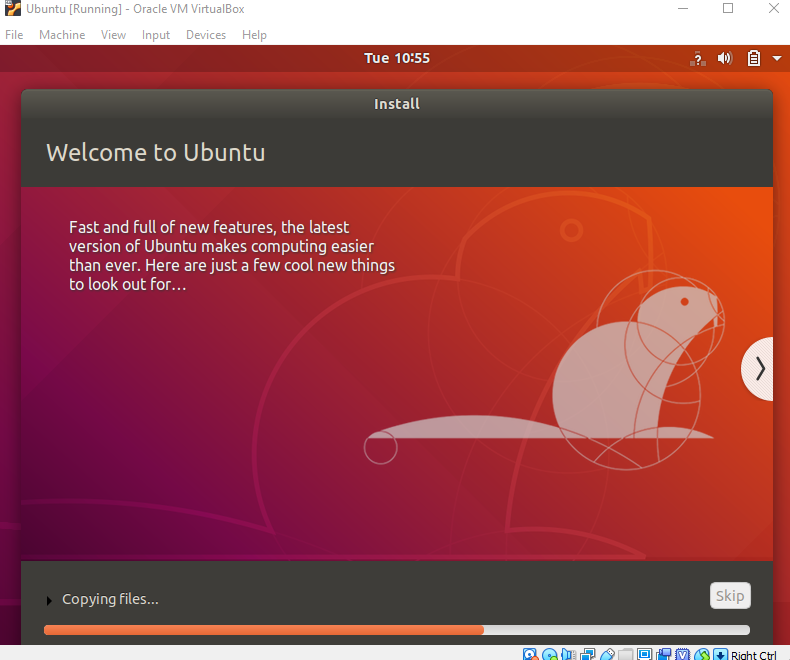
Po zakończeniu instalacji uruchom ją ponownie.
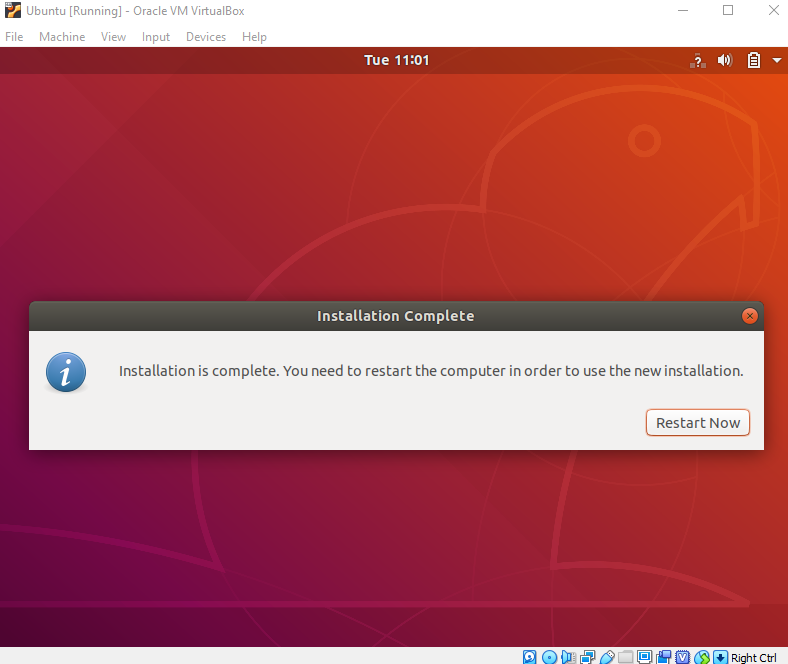
Po zalogowaniu się zobaczysz pulpit Ubuntu.
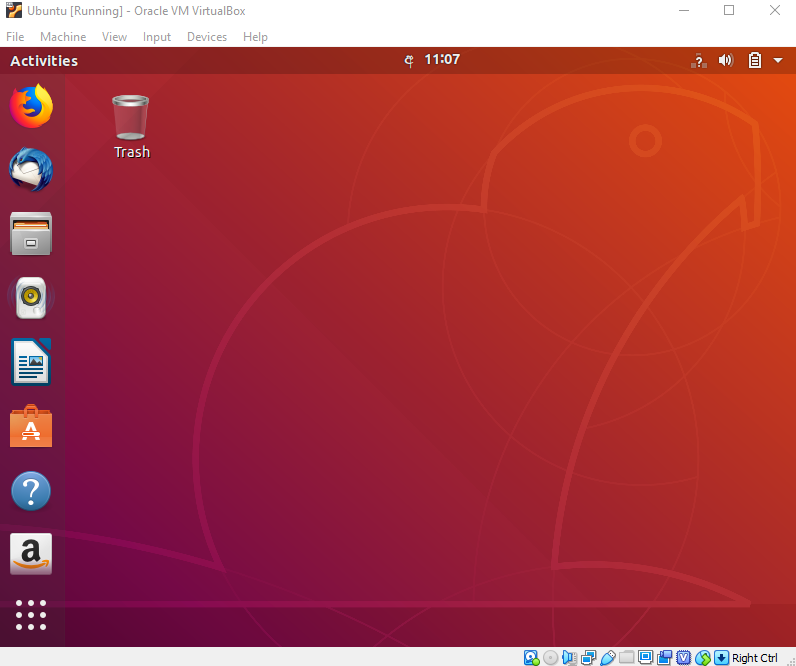
Pomyślnie zainstalowaliśmy Ubuntu w VirtualBox. Jest on gotowy do użycia w przyszłych projektach rozwojowych.
Weryfikujmy instalację.
Otwórz terminal (naciśnij Ctrl+Alt+T) i wpisz poniższe polecenia i sprawdź, czy działają.
- pwd: Spowoduje to wydrukowanie bieżącego katalogu roboczego
- ls: Spowoduje to wyświetlenie listy wszystkich elementów w bieżącym katalogu
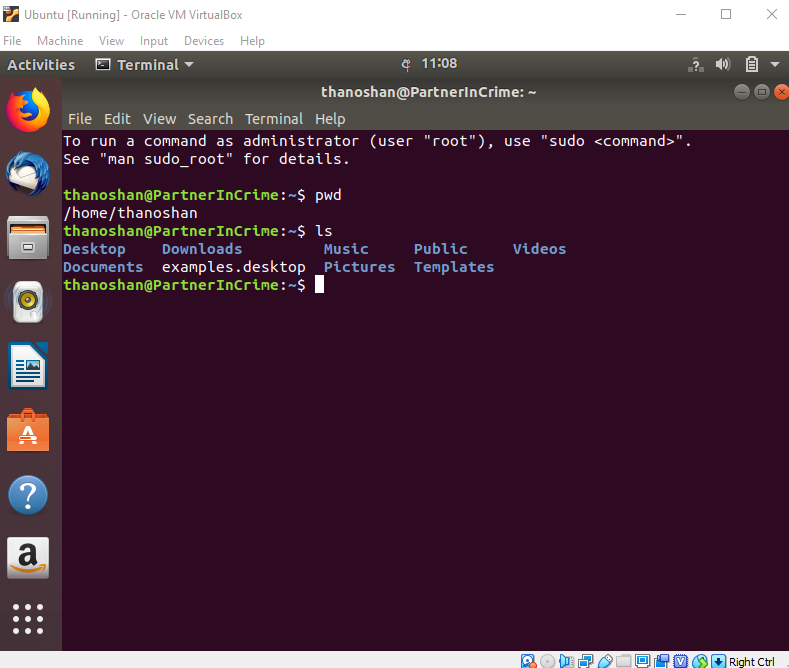
Po sprawdzeniu tych, wyłącz maszynę za pomocą następującego polecenia.
poweroff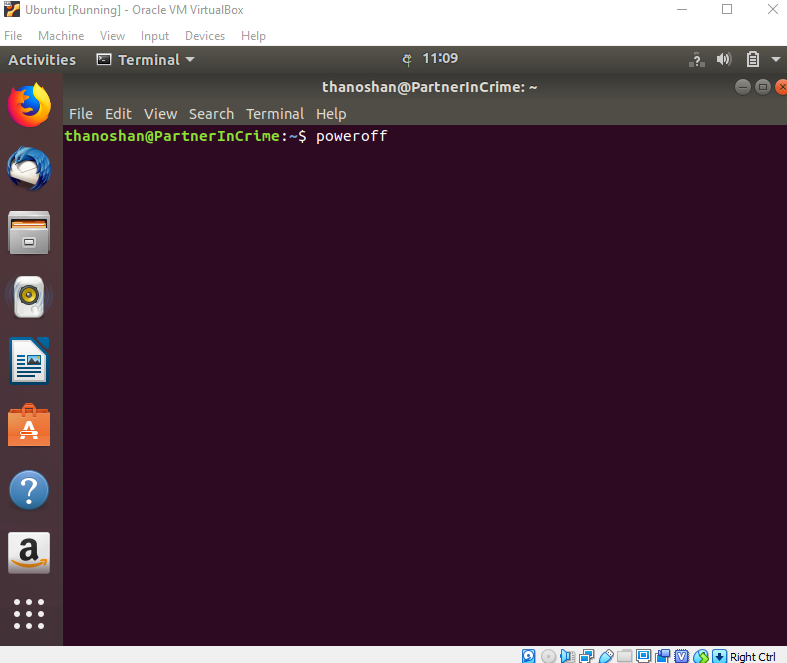
Zakończenie
VirtualBox jest darmowy i jest świetnym narzędziem do uruchamiania wielu systemów operacyjnych na jednym OS. Ubuntu ma wiele zalet. Jeśli jesteś początkującym użytkownikiem Linuksa, polecam Ci Ubuntu, ponieważ jest przyjazny dla początkujących.
Nie krępuj się dać mi znać, jeśli masz jakieś pytania.
Możesz się ze mną skontaktować i połączyć na Twitterze i Medium.
Dziękuję za przeczytanie.
Happy Coding!
.