Google Drive jest jedną z najpopularniejszych usług przechowywania w chmurze na tej planecie. Oto szybki przykład tego, jak bardzo jest popularny. Według stanu na 2017 rok, ponad 800 milionów użytkowników na całym świecie zaangażowało się w tę platformę. W 2018 roku liczba ta wzrosła do 1 miliarda! Istnieje duża szansa, że jesteś już fanem Google Drive lub, korzystając z jego usług w taki czy inny sposób.
Pomimo bycia super popularnym wśród użytkowników komputerów stacjonarnych, Google nie wydał jeszcze żadnego oficjalnego klienta dla systemu Linux. Cóż, to nie wystarczy, aby powstrzymać społeczność Linuksa. Dzięki ich niekończącym się wysiłkom, możliwe jest teraz zamontowanie Twojego Google Drive jako wirtualnego dysku w Twoim systemie.
W tym przewodniku, sprawdźmy jak zamontować i używać Google Drive na Linux Mint.
Jako że nie ma oficjalnego klienta Google dla Linuksa, musimy skorzystać z pomocy narzędzia innej firmy, aby wykonać to zadanie. Istnieje wiele narzędzi dostępnych w Internecie dla podobnego celu.
Rclone
Jeśli jesteś zainteresowany pracą z CLI, to Rclone będzie twoim ulubionym. Rclone jest darmowym i open-source’owym oprogramowaniem napisanym przy użyciu języka programowania GO. Używając Rclone, możesz także obsługiwać lokalne lub zdalne pliki przez HTTP/FTP/SFTP/WebDAV/dlna.
Rclone nie tylko obsługuje Google Drive, ale także wiele innych popularnych usług, takich jak Dropbox, Alibaba Cloud (Aliyun), Amazon Drive, Amazon S3, Box, DigitalOcean Spaces, Microsoft OneDrive, Nextcloud, Oracle Cloud Storage, pCloud, Yandex Disk, Wasabi i wiele innych!
Aby zapoznać się z pełną listą obsługiwanych usług, sprawdź oficjalną stronę Rclone.
Instalacja Rclone
Instalacja Rclone na Linux Mint jest bardzo prosta. To tylko kwestia uruchomienia kilku poleceń.
Wyłącz terminal i upewnij się, że wszystkie programy w twoim systemie są aktualne.
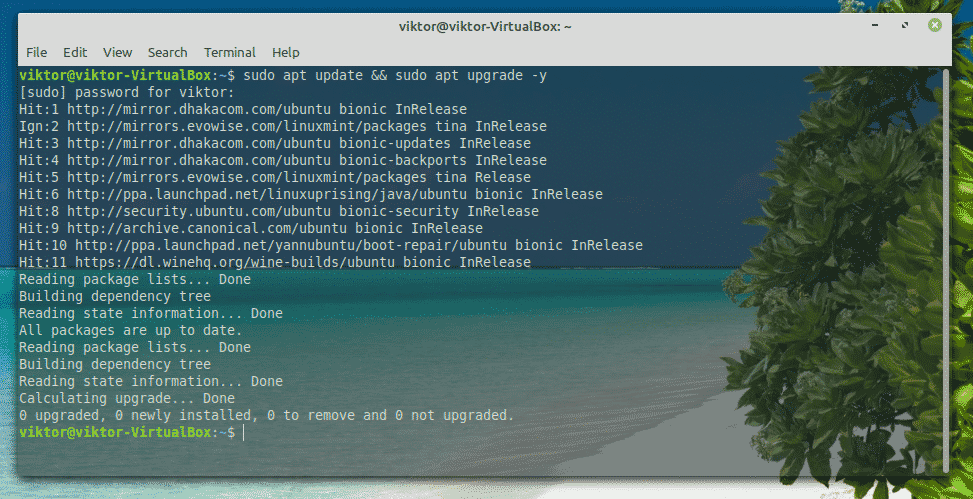
Teraz zainstaluj Rclone.
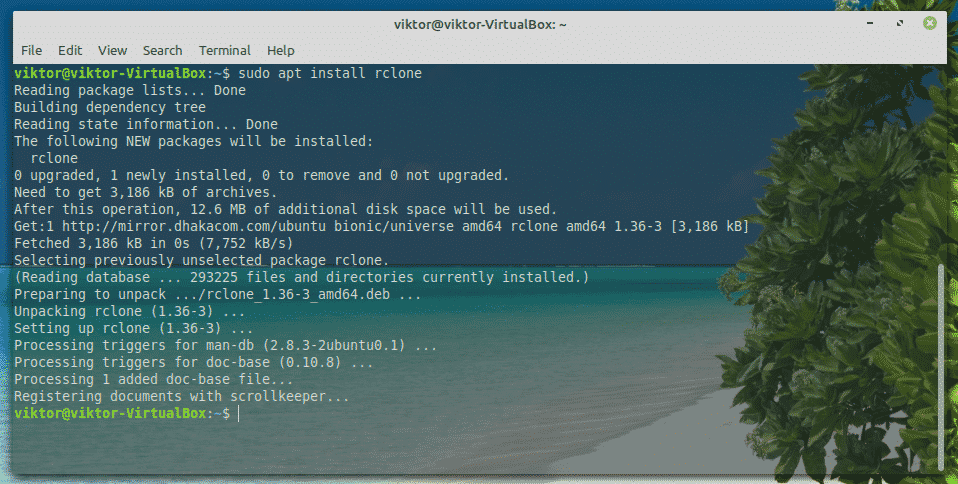
Rclone jest również dostępny jako snap. Aby zainstalować pakiet snap, potrzebujesz najpierw zestawu Snap core. Dowiedz się, jak używać pakietu snap. Uruchom następujące polecenia, aby zainstalować pakiet snap Rclone.


Konfigurowanie Rclone
Teraz nadszedł czas, aby skonfigurować Rclone. Proces konfiguracji nie zajmuje dużo czasu. Wymaga jedynie kilku prostych kroków.
Wyłącz terminal i zacznij konfigurować Rclone.

Na początku musimy utworzyć nowego „remote”. Wpisujemy „n”.
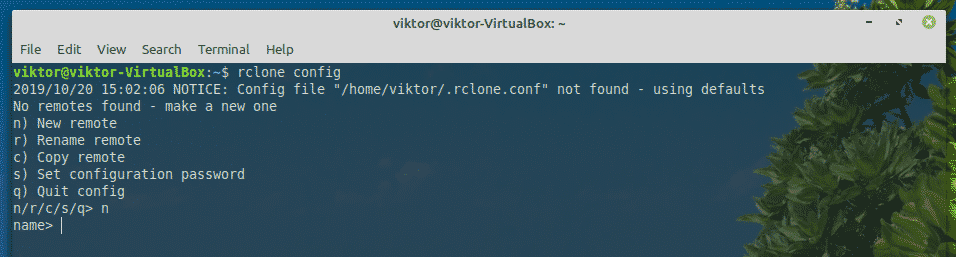
Teraz podajemy nazwę dla nowego połączenia. W moim przypadku będzie to „myGoogleDrive”.
Teraz czas wybrać z jakiej usługi chcemy skorzystać. W naszym przypadku potrzebujemy Google Drive. Wpisz „7”.

Jeśli chodzi o „client_id” i „client_secret”, pozostaw je puste.
Następnie wpisz „y”, aby skorzystać z autokonfiguracji.

Narzędzie wyskoczy domyślna przeglądarka i poprosi Cię o zalogowanie się na swoje konto. Zaloguj się na swoje konto Google.
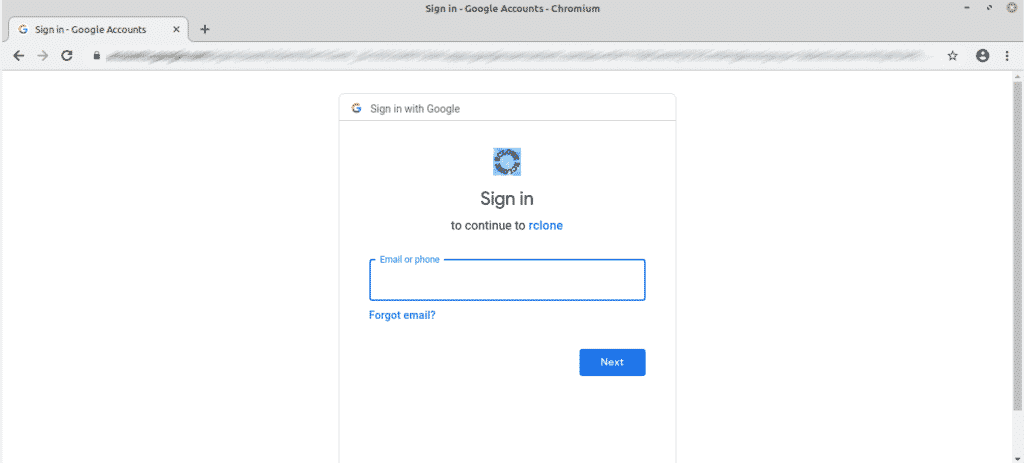
Gdy zostaniesz zapytany, kliknij „Zezwól”.
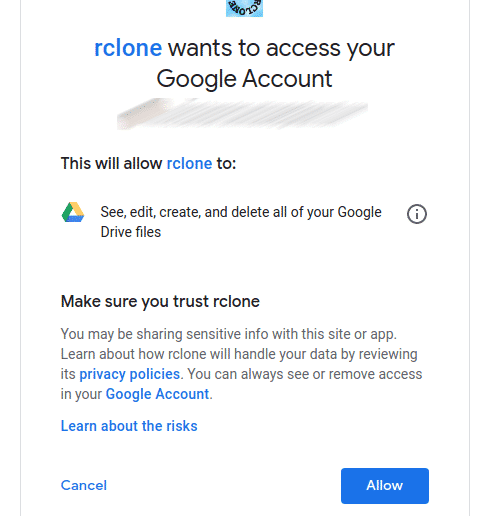
W tym momencie możesz wrócić do konsoli Rclone. Wpisz „y”.
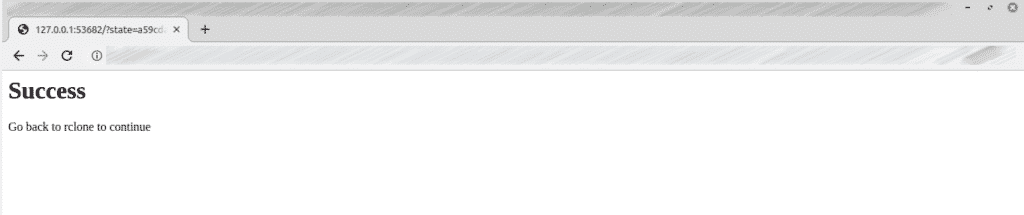
Voila! Tworzenie połączenia zdalnego zostało zakończone!

Teraz nie mamy już nic do roboty. Wpisujemy „q”.

Montowanie Google Drive
Wreszcie nadszedł czas, aby zamontować Google Drive na lokalnym folderze. Zacznijmy.
Na początku utwórz katalog do zamontowania plików Google Drive.

Teraz powiedz Rclone, aby zamontował Google Drive na folderze.

Umontowany folder jest gotowy, aby uzyskać do niego dostęp z menedżera plików. Cokolwiek zrobisz z tym katalogiem, zostanie zaktualizowane w twoim magazynie w chmurze Google Drive.
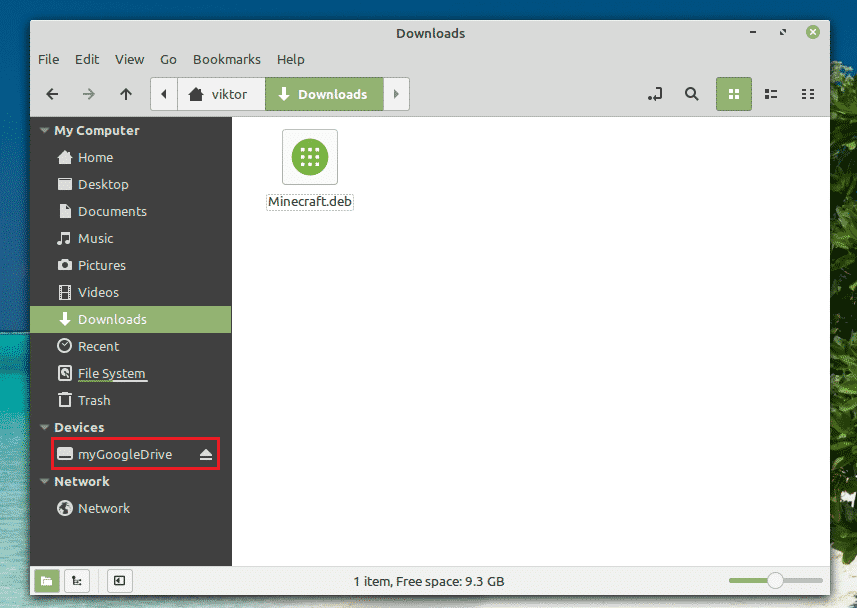
Odmontowywanie Google Drive
W oknie konsoli naciśnij „Ctrl + C”.
To system plików oparty na FUSE, który jest wspierany przez Google Drive. Napisane w OCaml, narzędzie to oferuje również łatwe montowanie pamięci masowej Google Drive w systemie Linux. Możesz uzyskać dostęp do plików i folderów bezpośrednio z menedżera plików i wiersza poleceń.
Narzędzie to posiada również doskonałe funkcje, takie jak obsługa wielu kont, dowiązania symboliczne, obsługa duplikatów plików, utrzymywanie uprawnień i własności UNIX i inne.
Bez dalszych ceregieli, zacznijmy od google-drive-ocamlfuse. Sprawdź google-drive-ocamlfuse.
Instalacja google-drive-ocamlfuse
Dla Ubuntu i dystroi opartych na Ubuntu najłatwiejszym sposobem jest dodanie PPA. Pozwoliłoby to na łatwiejszą instalację i aktualizacje google-drive-ocamlfuse.
Uruchom terminal i wykonaj następujące polecenia.


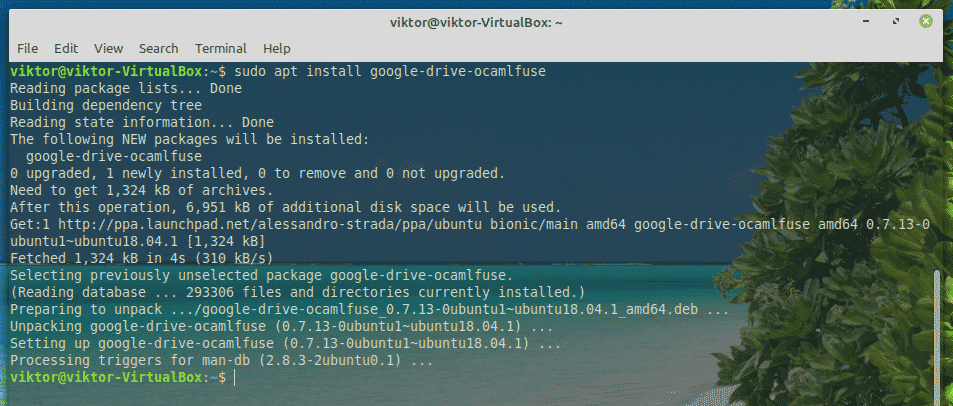
Używanie google-drive-ocamlfuse
Uruchom narzędzie z terminala.
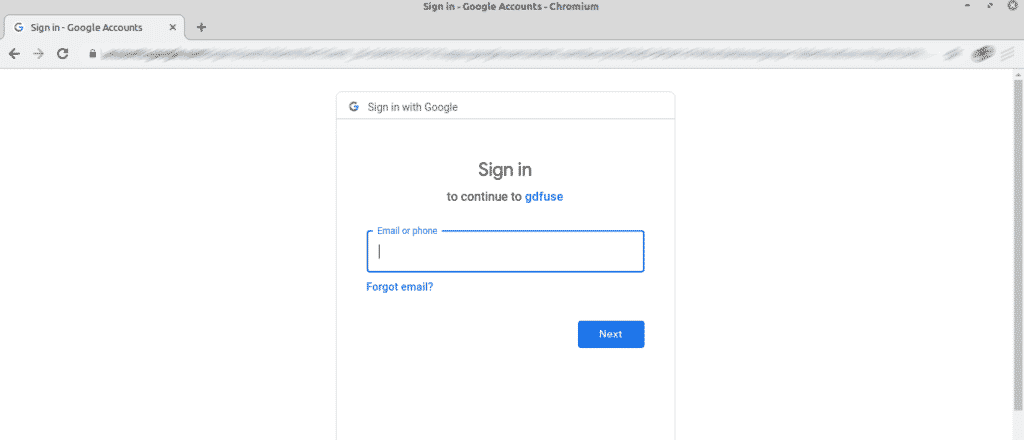
Wystarczy uruchomić domyślną przeglądarkę. Zaloguj się na swoje konto Google.
Po wyświetleniu monitu wybierz opcję „Zezwalaj”.

Po pomyślnym zakończeniu procesu pojawi się następujący ekran powodzenia.
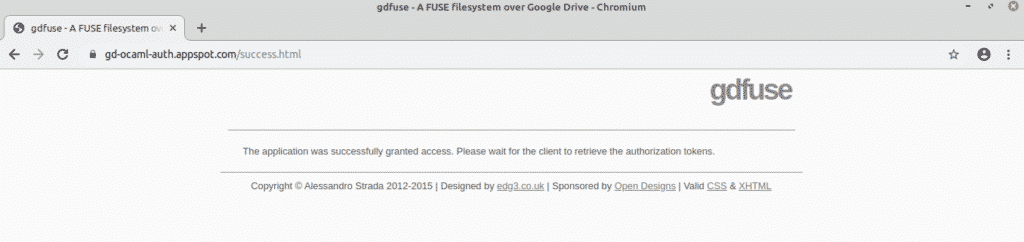
Teraz czas zamontować Dysk Google. Utwórz katalog i powiedz google-drive-ocamlfuse, aby zamontował tam dysk Google Drive.


Aby sprawdzić, czy montowanie powiodło się, wykonaj następujące polecenie.

Możesz uzyskać do niego bezpośredni dostęp za pomocą eksploratora plików.
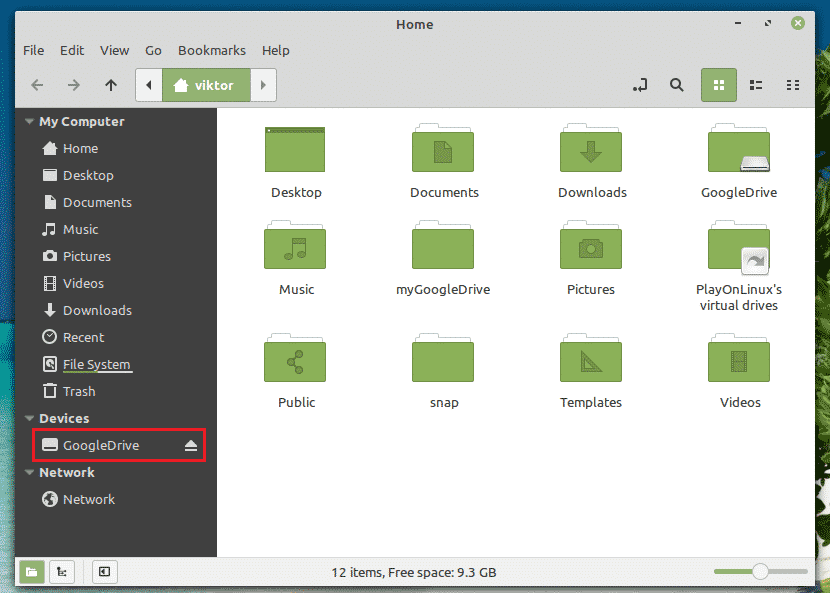
Umontuj Dysk Google
Aby odmontować dysk, uruchom następujące polecenie.

Możesz zweryfikować wynik, używając następującego polecenia.
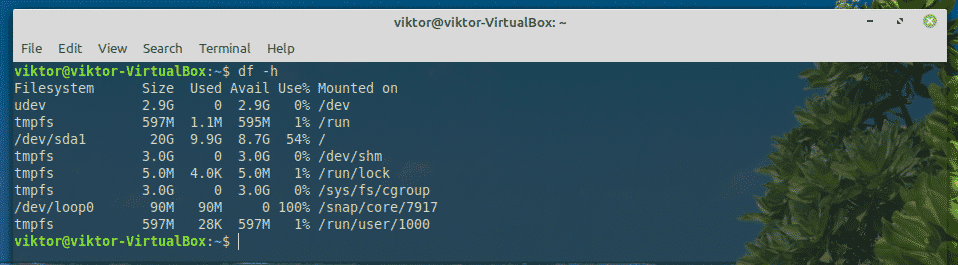
Insync
Jeśli interesuje Cię narzędzie GUI, to Insync jest najlepszym wyborem. Jest to płatne oprogramowanie (z 15-dniowym okresem próbnym), które umożliwia bezproblemową integrację wielu usług online w chmurze. To wieloplatformowe narzędzie jest również dostępne dla wszystkich popularnych systemów, takich jak Windows, Linux i macOS.
Insync nie tylko obsługuje Google Drive, ale także rozszerza się na G-Suite, obsługę Gmaila, wiele kont, synchronizację na żądanie, obsługę symlinków i wiele więcej. Obsługuje również Raspberry Pi!
Zacznijmy pracę z Insync.
Instalacja Insync
Pobierz pakiet DEB z Insync.
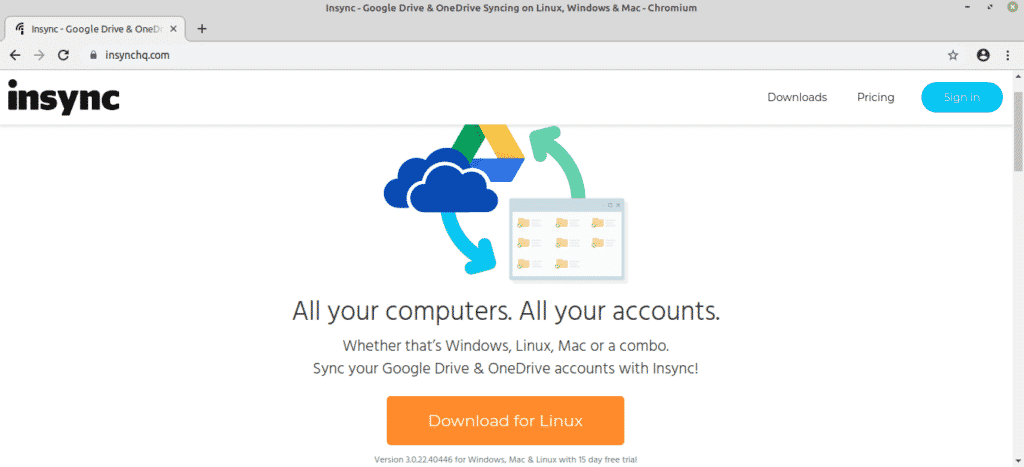
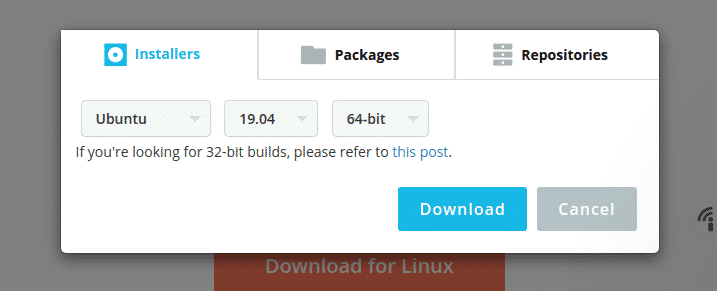
Po zakończeniu pobierania użyj APT, aby zainstalować pakiet.

Montowanie Google Drive
Po zakończeniu instalacji uruchom narzędzie z menu.
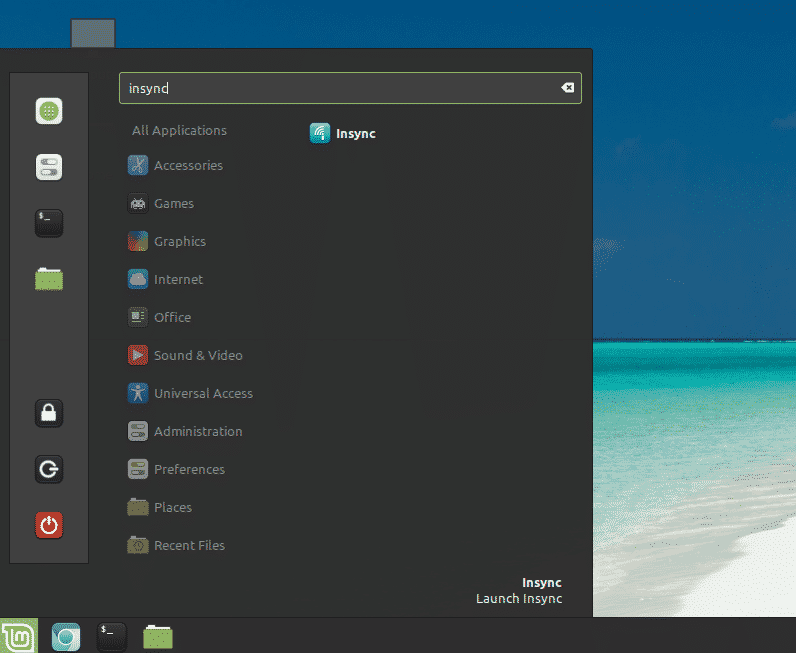
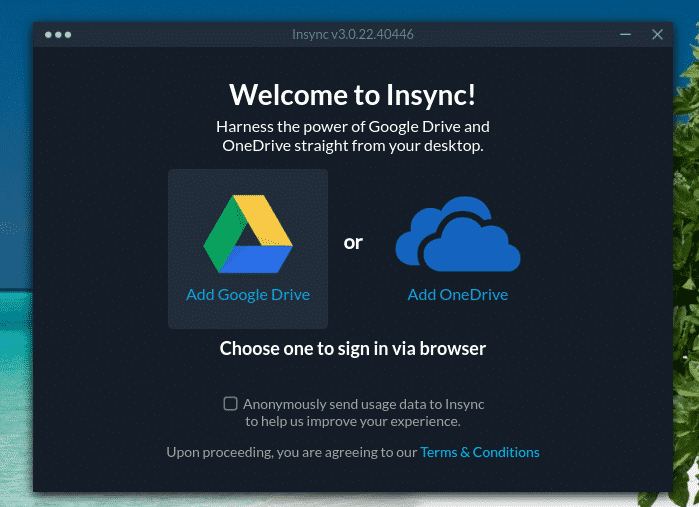
Kliknij ikonę Dysk Google.
Wyskoczy Twoja domyślna przeglądarka i poprosi Cię o zalogowanie się na Twoje konto Google.
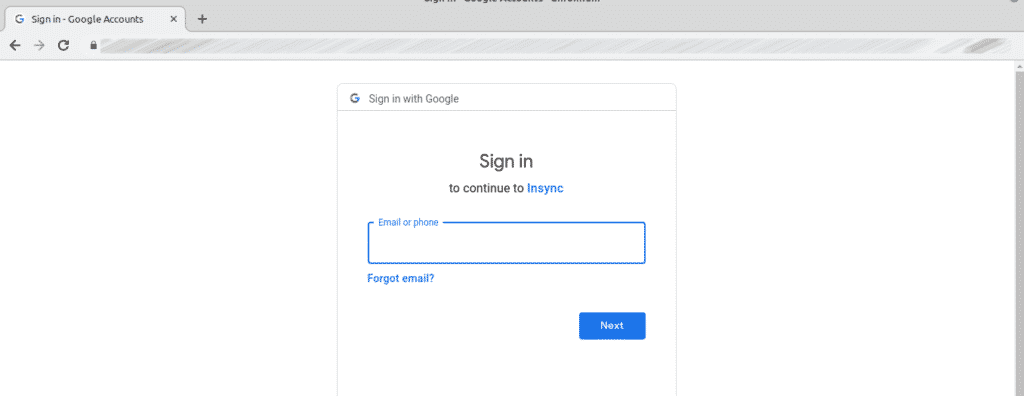
Kliknij „Zezwól”, aby przyznać Insync dostęp do Twojego Dysk Google.
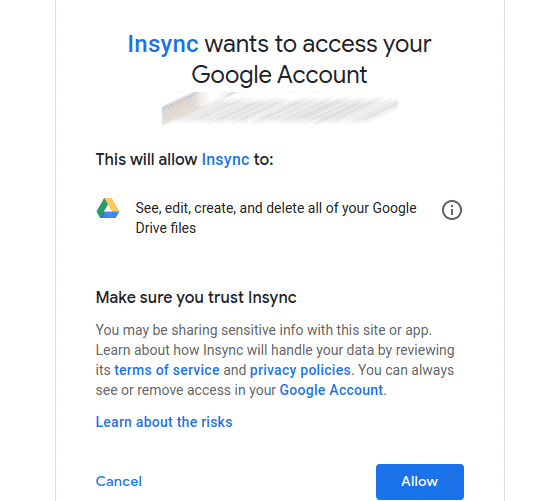
Gdy jesteś na tej stronie, zamknij przeglądarkę i wróć do klienta Insync.
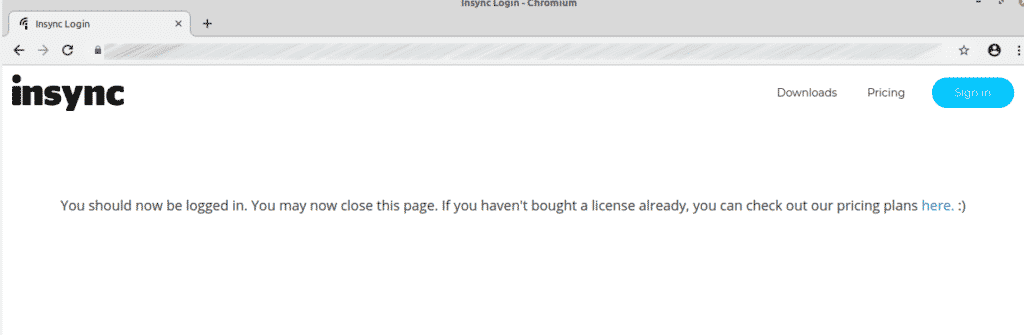
W narzędziu znajdziesz się na ekranie powitalnym. Kliknij „Dalej”.

Wybierz lokalizację, w której chcesz zamontować swój Dysk Google.

Możesz ustawić zachowanie synchronizacji. W moim przypadku zamierzam je zignorować.

Wybierz plik, który chcesz synchronizować w danej chwili.
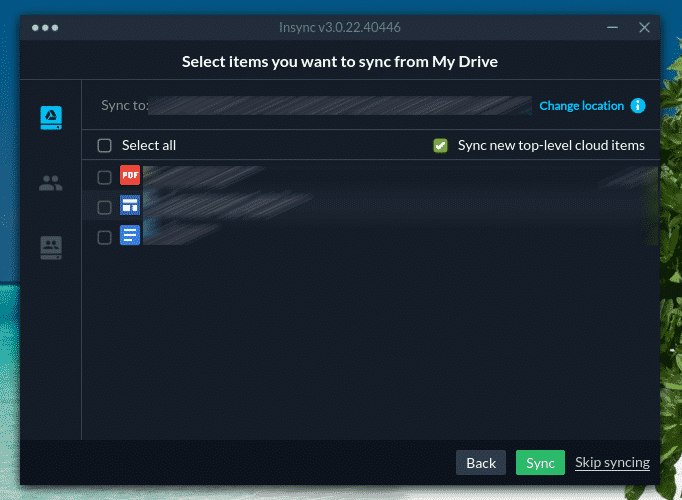
Synchronizacja jest teraz w toku! Kliknij „Zakończ”.

Aby wyświetlić zawartość folderu, domyślną lokalizacją jest katalog „~/Insync”.

Odmontowywanie Google Drive
Co zrobić, jeśli nie chcesz mieć już zamontowanego Google Drive na swoim komputerze?
W przypadku Insync możesz po prostu odinstalować narzędzie. Uruchom następujące polecenie.

Po zakończeniu instalacji ręcznie usuń folder „~/Insync”.

Ostatnie przemyślenia
Montowanie Google Drive na Linux Mint jest bardzo, bardzo proste. Wszystko czego potrzebujesz to po prostu wiedzieć jak to zrobić poprawnie. Narzędzia wyjaśnione w tym przewodniku są bardzo proste do pracy. Czuj się swobodnie, aby pracować z którymkolwiek chcesz. Tylko jeśli jesteś zaawansowanym użytkownikiem, to wybierz Insync. W przeciwnym razie, darmowe narzędzia wiersza poleceń są więcej niż wystarczające.
Enjoy!
.