Niektórzy użytkownicy Windows 10 skarżą się na problem związany z niewykryciem ich komputerów w tej samej sieci, w której pracują. Jeśli Ty również nie możesz wykryć komputerów w swojej sieci, możesz spróbować tych poprawek. Zanim jednak przejdziesz do tych poprawek, powinieneś spróbować tych wstępnych obejść, aby rozwiązać problem przy minimalnym wysiłku.
Wstępne obejścia-
1. Zrestartuj komputer. Po ponownym uruchomieniu sprawdź ponownie, czy można wykryć komputer w sieci.
2. Spróbuj sprawdzić, czy można wykryć komputer w sieci z innego komputera. Jeśli możesz uzyskać dostęp do komputera w tej samej sieci, przejdź do poprawek.
Poprawka-1 Włącz funkcję SMB1
Włączenie funkcji SMB1.0 na komputerze rozwiąże ten problem,.
1. Naciśnij klawisz Windows+R, aby otworzyć okno Uruchom.
2. W oknie Uruchom, wpisz „optionalfeatures”, a następnie naciśnij Enter.

Okno Windows Features zostanie otwarte.
3. Przewiń w dół okno Windows Features i upewnij się, że „SMB 1.0/CIFS File Sharing Support” jest zaznaczone.
4. Następnie kliknij na „OK”, aby zapisać zmiany na komputerze.
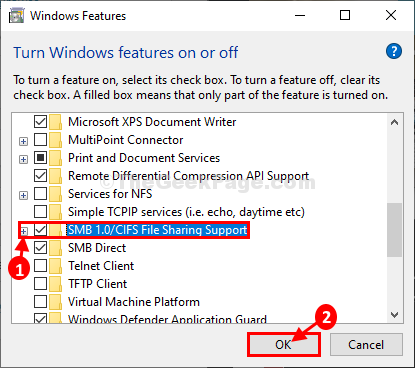
Poczekaj chwilę jak Windows zainstaluje tę opcjonalną funkcję na twoim komputerze.
4. Teraz, kliknij na „Restart now…” aby zrestartować komputer w celu zapisania zmian.
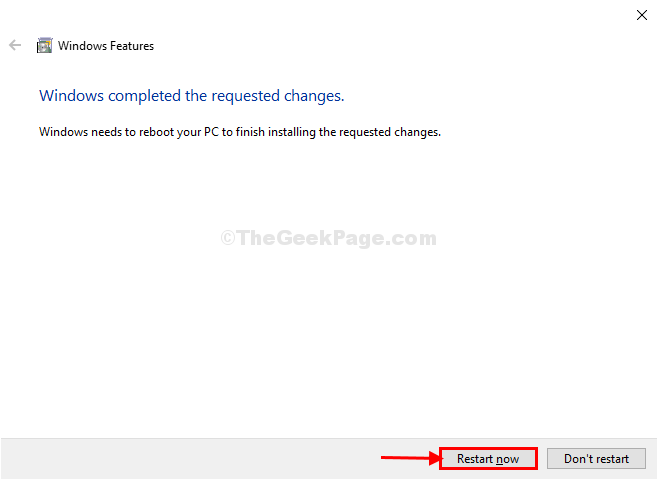
Po ponownym uruchomieniu komputera sprawdź, czy możesz wykryć inne komputery w sieci, czy nie.
Poprawka-2 Zmiana typu uruchamiania FDRS
1. Naciśnij klawisz Windows i klawisz 'S’. Spowoduje to otwarcie okna wyszukiwania. Wpisz w nim „services”.
2. Następnie, kliknij na „Services”.

2. Na liście usług, przewiń w dół, aby znaleźć „Function Discovery Resource Publication” i kliknij dwukrotnie na nim.
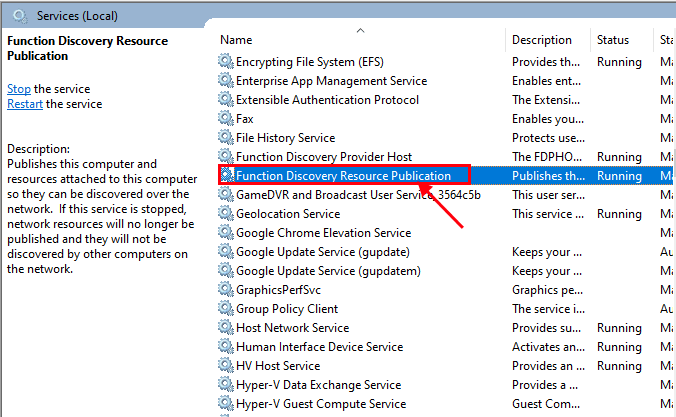
3. Teraz w oknie Właściwości kliknij na rozwijane obok „Typ uruchamiania:” i z rozwijanego menu wybierz „Automatyczny (opóźnione uruchamianie)” i kliknij na „Zastosuj” i „OK”.
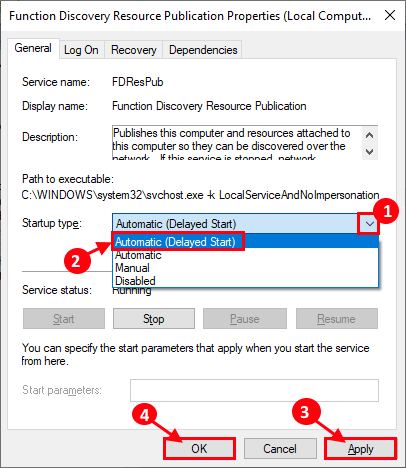
Zamknij okno Usługi i uruchom ponownie komputer. Po ponownym uruchomieniu komputera sprawdź, czy można wykryć komputery w sieci.
Poprawka-3 Zmiana profilu sieci prywatnej
1. Naciśnij klawisz Windows +R, aby uruchomić Uruchom, a następnie skopiuj i wklej „control.exe /name Microsoft.NetworkAndSharingCenter” i naciśnij Enter.
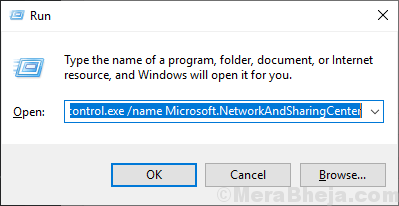
2. Teraz, po lewej stronie kliknij na „Zmień zaawansowane udostępnianie”. Otworzy się okno zaawansowanych ustawień udostępniania.
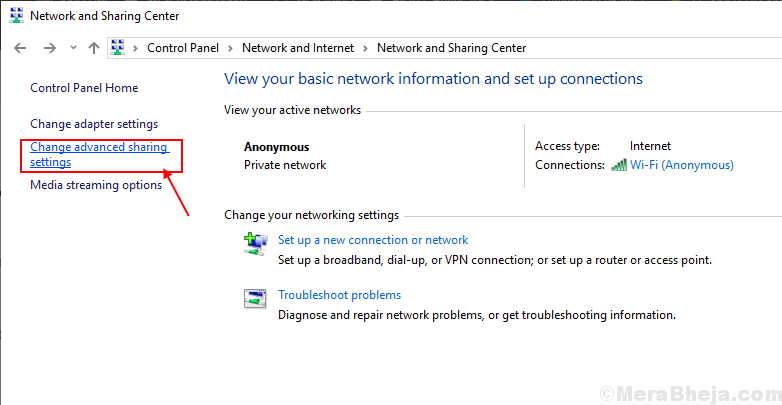
3. Teraz w tym oknie kliknij na „Turn on network discovery”, a następnie kliknij na „Turn on file and printer sharing”.
4. Po tych czynnościach kliknij na „Zapisz zmiany.
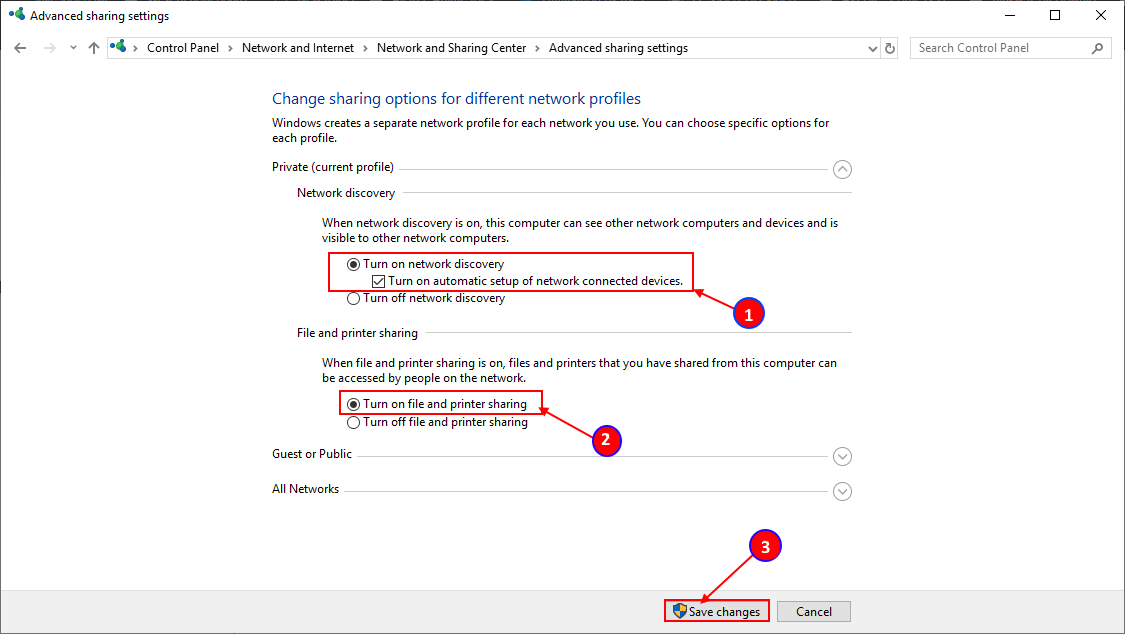
Zamknij okno Panel sterowania, a następnie uruchom ponownie komputer.
Poprawka-4 Zmiana ustawień profilu sieciowego All-
1. Naciśnij klawisz Windows +R, aby otworzyć polecenie Uruchom.
2. Następnie wystarczy skopiować i wkleić ten wiersz w poleceniu Uruchom i nacisnąć klawisz Enter.
control.exe /name Microsoft.NetworkAndSharingCenter /page Advanced

3. W oknie Zaawansowane ustawienia udostępniania kliknij opcję „Wszystkie sieci”.
4. Następnie kliknij opcję „Włącz udostępnianie, aby każdy, kto ma dostęp do sieci, mógł czytać i zapisywać pliki w folderach publicznych”.
5. W opcji udostępniania chronionego hasłem wybierz opcję „Wyłącz udostępnianie chronione hasłem”.
6. Na koniec klikamy na „Zapisz zmiany”.
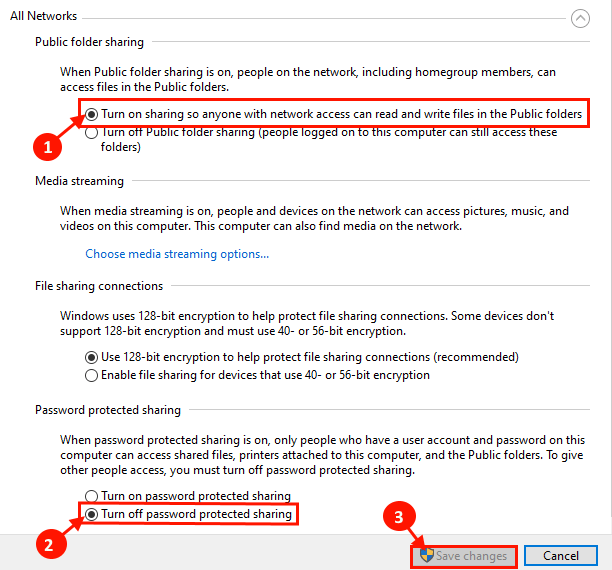
Zamykamy okno Zaawansowane ustawienia udostępniania.
Restartujemy komputer.
Sprawdzamy, czy możemy odkryć komputery w sieci.
Poprawka-5 Włącz odkrywanie sieci za pomocą Wiersza poleceń-
1. Na początku, musimy otworzyć okno Uruchom. Można to zrobić przez naciśnięcie klawiszy „Windows + R” razem.
2. Teraz wpisz „cmd” w terminalu Run, a następnie kliknij na „OK”.

3. Teraz skopiuj i wklej to polecenie w oknie Command Prompt, a następnie naciśnij Enter.
netsh advfirewall firewall set rule group="Network Discovery" new enable=Yes

Powinieneś być w stanie odkryć komputer w sieci.
Poprawka-6 Dołącz do sieci z Właściwości systemu-
1.Naciśnij klawisz Windows+R, aby uruchomić Uruchom, a następnie skopiuj i wklej to polecenie i naciśnij Enter. Otworzy się okno Właściwości systemu.
sysdm.cpl SystemProperties
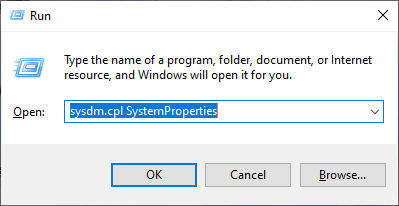
2.W oknie Właściwości systemu wybierz „Nazwa komputera” i kliknij „ID sieci…”.
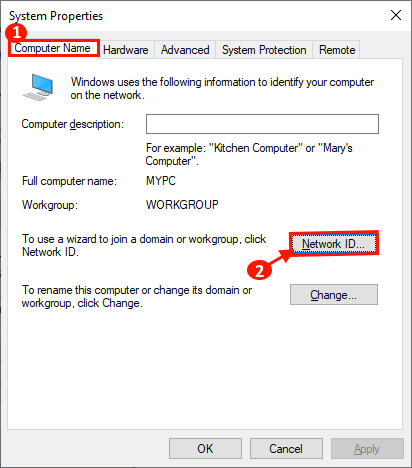
3.Teraz wybierz „Ten komputer jest częścią sieci firmowej: Używam go do łączenia się z innym komputerem w pracy” i kliknij „Dalej”.
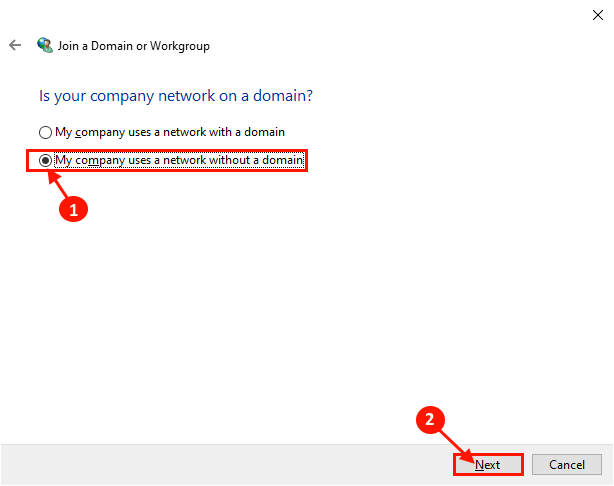
4. Teraz wprowadź nazwę Grupy Roboczej w polu obok „WORKGROUP:”. Teraz kliknij na „Dalej”, aby zakończyć proces.
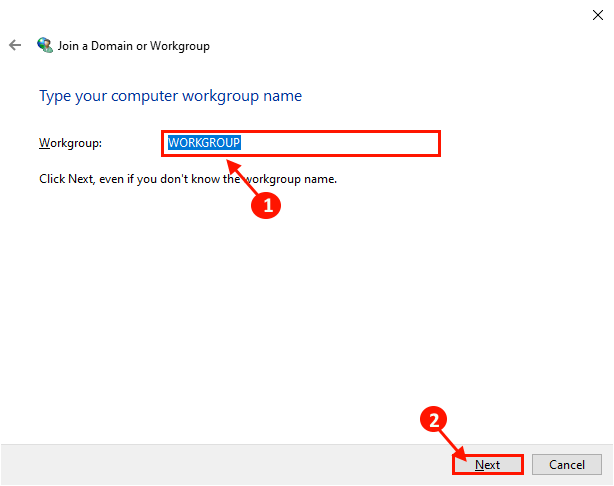
Restartuj komputer.
Powinieneś być w stanie odkryć komputer w sieci.
Poprawka-7 Resetowanie sieci na komputerze-
1. Naciśnij klawisze Windows+I, aby otworzyć okno Ustawienia, na swoim komputerze.
Teraz kliknij na „Sieć i Internet”.
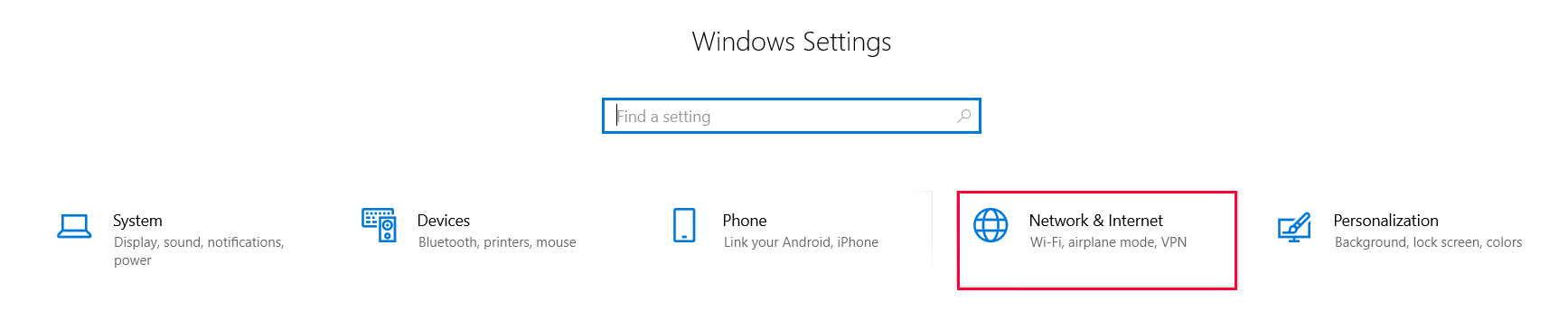
2. Teraz, pod Status, po lewej stronie, przewiń w dół i kliknij na „Reset sieci”.
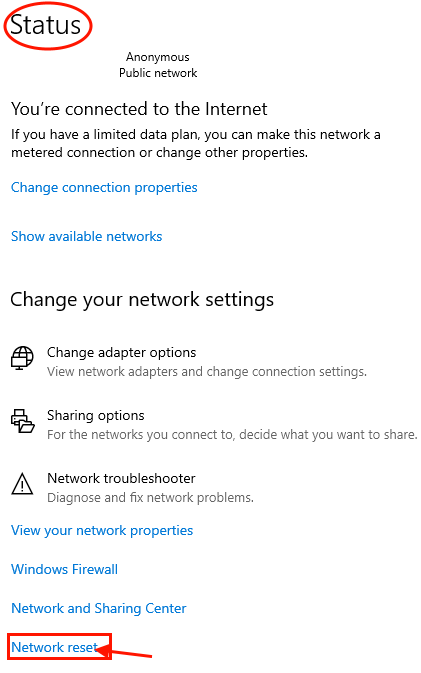
Restart komputera i po ponownym uruchomieniu sprawdź, czy możesz odkryć komputery w sieci, czy nie.
Poprawka-8 Reset sieci z Wiersza poleceń-
1. Musisz nacisnąć „klawisz Windows”. Teraz po prostu wpisz „cmd”.
2. Kliknij prawym przyciskiem myszy na „Command Prompt”, który pojawił się w wynikach wyszukiwania, a następnie kliknij na „Uruchom jako administrator”.
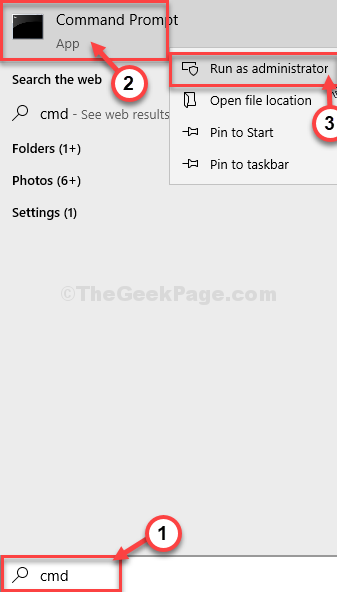
3. Po otwarciu okna Command Prompt, wpisz lub skopiuj-wklej te polecenia i naciśnij Enter po wklejeniu każdego z nich.
netsh int ip reset reset.txtnetsh winsock resetnetsh advfirewall reset
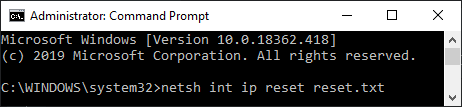
Nie zapomnij zrestartować komputera, a po ponownym uruchomieniu powinieneś być w stanie odkryć komputery w sieci.
Jeśli napotykasz ten problem, ponieważ otrzymałeś ostatnią dużą aktualizację dla systemu Windows 10, powinieneś spróbować tej poprawki na swoim komputerze.